Wi-Fi не работи на лаптоп, но работи на телефон [Решено]
- Не знаете ли как да накарате лаптопа да разпознае вашия Wi-Fi? Нещата стават още по-разочароващи, когато телефонът се свързва без проблеми.
- Доброто старомодно рестартиране може да ви помогне. Ако не, има други съвети, които да приложите.
- Не се колебайте да разрешите проблемите за нула време. Използвайте нашия раздел за проблеми с Wi-Fi за това.
- Спестете много време и усилия, за да търсите решения, когато всички те бъдат събрани в нашия център за отстраняване на неизправности на лаптопи и компютри.

Дори със своите недостатъци на стабилност, Wi-Fi със сигурност е най-често срещаният начин за сърфиране в интернет, без да е физически свързан с рутера.
По този начин лаптопът е ценен актив в сравнение с настолния компютър. Въпреки това, въпреки че ви позволява да се движите свободно, безжичната връзка е по-податлива на проблеми със свързаността.
И повече от няколко потребители съобщиха, че не могат да се свържат с Wi-Fi мрежа с лаптопите си.
За да елиминират общите проблеми с връзката, те заявиха, че всяко друго устройство може да се свърже (най-вече преносими устройства), като лаптопът е единственото изключение.
За тази цел подготвихме подробен списък с различни решения и решения, които трябва да ви помогнат да се справите с този проблем. Не забравяйте да ги проверите по-долу.
Какво мога да направя, ако Wi-Fi не работи на лаптоп?
- Рестартирайте оборудването и лаптопа си
- Стартирайте инструмента за отстраняване на неизправности на Windows
- Подновете IP и измийте DNS
- Разкрийте и преименувайте SSID
- Използвайте 2,4 GHz вместо 5 GHz за двулентови рутери
- Променете настройките на захранването на адаптера
- Преинсталирайте мрежовите драйвери
- Деактивирайте временно антивирусната програма
- Деактивирайте IPv6
- Обърнете се към опциите за възстановяване
1. Рестартирайте оборудването и лаптопа си

Нека започнем с елементарните стъпки за отстраняване на неизправности. Рестартирането на рутера, модема и самия лаптоп винаги трябва да бъде приоритет.
Конфликтът с IP не е необичайно, особено ако използвате повече от няколко устройства за достъп до интернет през един рутер. Двама от тях получават един и същ IP и след това проблемите започват.
В допълнение, винаги има възможност за спиране в системата, така че е силно препоръчително и рестартирането на лаптопа.
Рестартирането на вашето оборудване ще изчисти възможния срив. Първо, опитайте да използвате LAN, кабелна връзка. Ако проблемът засяга само Wi-Fi връзка, рестартирайте модема и рутера си.
Изключете ги и изчакайте известно време, преди да ги включите отново. Освен това може да звучи глупаво, но не забравяйте за физическия превключвател или функционалния бутон (FN на клавиатурата).
Ако случайно сте деактивирали Wi-Fi, уверете се, че сте го активирали съответно.
2. Стартирайте Windows Troubleshooter
- Щракнете с десния бутон върху иконата Wi-Fi в долната част и щракнете върху Отстраняване на проблеми .
- Следвайте инструкциите, докато инструментът за отстраняване на неизправности разреши проблема или поне го диагностицира.

- Затворете инструмента за отстраняване на неизправности.
Инструментът за отстраняване на неизправности на Windows обикновено се пренебрегва, когато възникнат проблеми. Сега може да се каже, че скоростта на разделителната способност не е точно небесна.
Има обаче и идентифициране на грешката, която може да бъде полезна при по-късните стъпки.
Понякога това е IP конфликтът, понякога Wi-Fi радиото (сочи към драйвери или физически превключвател), SSID (проблем с мрежата) или може би доставчикът на интернет услуги (доставчик на интернет услуги) има проблеми.
Разбира се, в сценария, когато дори калкулаторите могат да се свържат с интернет чрез Wi-Fi, а лаптопът не, възможните виновници са доста ограничени.
Така че, не избягвайте унифицирани инструменти за отстраняване на неизправности и ги опитвайте, преди да преминете към по-адаптивни решения. В случай че все още не можете да се свържете, преминете надолу през списъка.
Не знаете как да коригирате проблеми с актуализацията на Windows 10 Creators с помощта на инструмента за отстраняване на неизправности? Разберете как се прави точно тук!
3. Подновете IP и измийте DNS
- В лентата за търсене на Windows въведете cmd , щракнете с десния бутон на мишката върху командния ред и го стартирайте като администратор .

- В командния ред въведете следните команди и натиснете Enter след всяка:
- ipconfig / освобождаване
- ipconfig / подновяване

- Изчакайте известно време и след това въведете тази команда и натиснете Enter:
- ipconfig / flushdns
- Затворете командния ред и опитайте отново да се свържете с Wi-Fi.
Ако IP е в конфликт с едно от другите свързани устройства, винаги можете да го рестартирате (когато рестартирате рутера, той преназначава IP) и да се преместите от там.
Специалният фокус обаче е върху DNS кеша, който събира данните от вашия домейн и може да повлияе отрицателно на връзката.
DNS е там, за да преведе името на хоста в IP и IP в името на хоста. Всички събрани преводи се съхраняват в DNS кеш и натрупването може да прекъсне връзката от време на време.
За щастие можете да нулирате DNS и да подновите IP и да се преместите от там, както е описано по-горе.
4. Разкрийте и преименувайте SSID
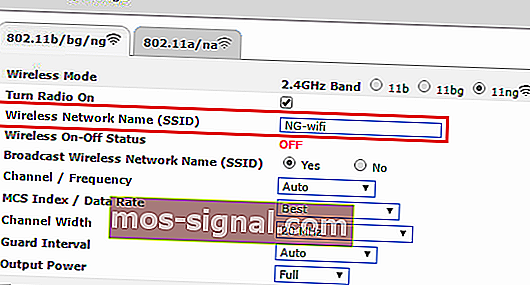
С това ние леко се отклоняваме в странната зона. По някаква причина потребителите не успяха да се свържат с мрежи с необичайни имена, което означава, че може да преосмислите преименуването им на нещо по-малко подуто.
Така че, не забравяйте да използвате само стандартни буквено-цифрови символи, без емотикони и Unicode символи в името на SSID, и опитайте отново.
Въпреки че други устройства го намират ясно, като лаптопът е единственото изключение, опитайте.
Освен това понякога скритият SSID, който трябва да се вмъква ръчно при свързване, също може да е проблем. Направете го видимо временно и опитайте отново.
Това разреши проблема за някои потребители и те успяха да се свържат без затруднения.
5. Използвайте 2,4 GHz вместо 5 GHz лента на двулентови рутери
- Натиснете Windows + S , въведете Control и отворете контролния панел .
- От изгледа Категория отворете Мрежа и Интернет .

- Отворете Центъра за мрежи и споделяне .

- Изберете Промяна на настройките на адаптера от левия прозорец.

- Щракнете с десния бутон върху вашия безжичен адаптер (връзка) и отворете Properties .

- Щракнете върху бутона Конфигуриране .

- Изберете раздела Разширени .
- В левия прозорец превъртете до WZC IBSS Number Channel .
- От падащото меню вдясно изберете канали 1, 6 или 11 .
- Потвърдете промените.

Историята на две групи е доста проста. Обхватът от 5 GHz е много по-добър в почти всяко отношение. Той е по-бърз, по-малко пренаселено, тъй като повечето други не-Wi-Fi устройства използват 2,4 GHz, това е по-стабилно.
Има обаче две неща, които са по-добри с 2,4 GHz. Първо, сигналът му отива по-далеч и по-лесно спира спиралата през стените. Второ, той поддържа по-стари устройства с по-стари безжични стандарти.
Така че, ако всички устройства във вашето домакинство (ръчни и интелигентни устройства или компютри) са свързани на 5 GHz и работят добре, не забравяйте да опитате да се свържете с 2,4 GHz лента с вашия лаптоп.
Освен това, ако имате адекватен софтуер, не забравяйте да изберете канали 1, 6 или 11. Те не се припокриват помежду си. Можете да го направите и в настройките на разширения адаптер.
Желаете да намерите най-добрите монитори за честотна лента за Windows 10? Ето списък с нашите най-добри снимки.
6. Променете настройките на захранването на адаптера
- Щракнете с десния бутон върху иконата на батерията в областта за уведомяване и отворете Power Options .
- Чрез предпочитания план за захранване (в моя случай балансиран) кликнете върху Промяна на настройките на плана .
- Щракнете върху Промяна на разширените настройки на захранването .

- Разгънете настройките на безжичния адаптер и след това режим на пестене на енергия.
- Задайте режим за пестене на енергия както на батерията, така и докато сте включени в контакта на максимална производителност.
- Потвърдете промените и затворете прозореца.

От друга страна, ако проблемът не е в Power Settings, просто преминете към следващата стъпка.
Има множество опции, свързани с захранването, които ще повлияят на това как работи Wi-Fi. Някои от тях ще го спрат, за да намалят консумацията на енергия, други напълно ще блокират Wi-Fi.
Настройките на захранването са особено важни за лаптопите, тъй като в различни случаи те са мобилни устройства, които зависят от батериите.
Можете да зададете високоефективен план за захранване или да промените индивидуални предпочитания, свързани с мрежовия адаптер.
Следвайте горните стъпки, за да сте сигурни, че настройките на захранването няма да повлияят на вашия безжичен адаптер и по този начин да причинят проблеми с връзката и т.н.
7. Преинсталирайте мрежовите драйвери
- Щракнете с десния бутон върху бутона Старт и отворете диспечера на устройствата .
- Отидете до Мрежови адаптери.
- Щракнете с десния бутон върху Wi-Fi устройството и щракнете върху опцията Деинсталиране на устройство .

- Рестартирайте компютъра си.
Не можем да се опитаме да адресираме проблеми, свързани с мрежата, и да пропуснем драйвери в процеса. Има различни начини да получите подходящи драйвери за мрежови адаптери.
В Windows 10 драйверите са инсталирани предимно автоматично чрез Windows Update. Тези общоприети драйвери обаче не винаги са най-добрите за работата.
От друга страна, ако сте надстроили от Windows 7 до Windows 10, не забравяйте да ги актуализирате за Windows 10.
Системата трябва автоматично да инсталира липсващия драйвер за мрежовия адаптер. Ако по някаква особена причина Windows не успее да актуализира драйвера, можете да го направите ръчно. Следвайте тези инструкции, за да направите това:
- Щракнете с десния бутон върху Старт и отворете диспечера на устройствата от менюто Power Power.
- Разгънете Мрежови адаптери.
- Щракнете с десния бутон върху Wi-Fi мрежовия адаптер и щракнете върху Актуализиране на драйвера .
Това трябва да разреши проблеми, свързани с драйвера. Всички обаче знаем как драйверите са важни за стабилната и надеждна производителност на системата. И грижата за водачите не винаги е най-лесната задача.
За да ви спестим малко време и усилия, препоръчваме TweakBit Driver Updater. Той ще ви осигури свежи и надеждни драйвери в рамките на секунди.
8. Деактивирайте временно антивирусната програма

Третите антивирусни решения са безспорно задължителни в настоящото състояние на страх, причинено от опасни заплахи за зловреден софтуер.
Независимо от това, въпреки че защитният софтуер се подобрява с течение на времето с функции за откриване и защита срещу множество заплахи, понякога може да действа по-прекалено ревностно за собственото си добро.
Което означава, че определени защитни стени, базирани на защитна стена и / или мрежова защита, могат да блокират вашата Wi-Fi връзка.
Това ни кара да вярваме, че временно деактивиращият антивирус може да реши проблема ви. Можете също така да опитате да създадете изключение или да направите мрежата си доверена по-късно, ако проблемът е разрешен.
Интересувате ли се от откриването на най-добрите антивируси за компютри с Windows с ниски спецификации? Намерете нашите най-добри снимки в този пълен списък.
9. Деактивирайте IPv4 или IPv6
- Натиснете клавиша Windows + I, за да отворите приложението Настройки .
- Отворете мрежа и интернет .

- В раздела Състояние изберете Промяна на опциите на адаптера .

- Щракнете с десния бутон върху вашия Wi-Fi адаптер и отворете Properties .

- Деактивирайте IPv4 , потвърдете промените и опитайте да се свържете чрез Wi-Fi .
- Ако проблемът е постоянен, активирайте отново IPv4 и деактивирайте IPv6 .

- Щракнете върху OK и потърсете промени.
Интернет протоколът IPv4 и неговият наследник IPv6 функционират предимно в симбиоза, но, като се вземе предвид вашата конфигурация и мрежов адаптер, бивш или последен, може да предотврати връзката.
Това, което можете да опитате, е да деактивирате или IPv4, или IPv6 (очевидно не и двата протокола едновременно) и да потърсите промени.
Това не би трябвало да представлява трудна задача, но само в случай, че не сте сигурни как да го направите, ние предоставихме стъпките по-долу:
10. Обърнете се към опциите за възстановяване
- Въведете Recovery в лентата за търсене на Windows и отворете Recovery .

- Кликнете върху Open System Restore .
- Щракнете върху Напред в диалоговия прозорец.
- Изберете предпочитаната точка за възстановяване (тази, в която Wi-Fi е работил без проблеми).

- Щракнете върху Напред и след това Готово, за да започне процесът на възстановяване.

- Процедурата може да отнеме известно време, така че бъдете търпеливи.
И накрая, ако никоя от предишните стъпки не успя да отговори на невъзможността за свързване с Wi-Fi на вашия лаптоп, има една последна стъпка, която ми минава през ума.
Възстановяването на системата винаги беше добра карта за излизане от затвора, когато нещо се обърка. Въпреки възстановяването на системата, Windows 10 предлага и по-усъвършенствана опция за възстановяване, която може да ви бъде полезна.
Ако нещо не е наред с вашата система и е достатъчно сериозно, за да прекъснете напълно Wi-Fi връзката, не забравяйте да изпробвате представените по-горе опции за възстановяване.
Можете също да използвате опцията Нулиране на този компютър в Windows 10:
- Натиснете клавиша Windows + I, за да извикате приложението Настройки .
- Отворете раздела Актуализиране и защита .

- Изберете Възстановяване от левия прозорец.
- Под Нулиране на този компютър щракнете върху Начало .

- Изберете да запазите данните си и да възстановите компютъра си до настройките по подразбиране.
Това е. Надяваме се, че сте успели да разрешите проблемите си с едно от препоръчаните решения.
Разбира се, всичко това са предимно решения, свързани със софтуера, и те няма да са от голяма полза, ако хардуерът ви е повреден.
Моля, споделете опита си с проблема или добавете алтернативни решения. Разделът за коментари е точно по-долу.
Освен това имайте предвид, че горните решения могат да се използват за преодоляване на всички тези често срещани проблеми:
- Лаптопът няма да се свърже с Wi-Fi, но телефонът ще - Когато срещнете този проблем, имайте предвид, че той вероятно е свързан с неправилни драйвери или пълна липса на драйвери.
- Лаптопът на HP не се свързва с безжична мрежа - Много марки лаптопи всъщност са засегнати от същия проблем. За да го поправите, използвайте горните съвети.
ЧЗВ: Научете повече за проблемите с Wi-Fi на лаптопа
- Защо Wi-Fi не работи на лаптопа ми?
Когато се сблъскате с този проблем, има вероятност IP да е в конфликт с други свързани устройства. Има и моменти, когато Wi-Fi се прекъсва, когато се направи VPN връзка.
Можете обаче да приложите корекциите, намерени в това специално ръководство.
- Как да поправя Wi-Fi на моя лаптоп?
За да поправите Wi-Fi на вашия лаптоп, можете да приложите няколко решения. Първо препоръчахме да рестартирате вашето оборудване.
- Как да нулирам безжичната си връзка на лаптопа си?
За да нулирате безжичната си връзка, влезте в Настройки> Мрежа и интернет , след което кликнете върху Управление на известни мрежи .
Ако не можете да отворите приложението Настройки, следвайте внимателно това подробно ръководство.
Забележка на редактора : Този пост първоначално е публикуван през септември 2018 г. и оттогава е преработен и актуализиран през юни 2020 г. за свежест, точност и изчерпателност.


























