КОРЕКЦИЯ: Изтичане на памет в Windows 10 [Пълно ръководство]
- Когато дадено приложение заема повече памет, отколкото обикновено, системата става бавна, дори не реагира и потребителите не могат да изпълняват дори най-лесните задачи в Windows.
- Въпреки че Windows 10 е най-модерната операционна система досега, изтичането на памет все още е доста често.
- Разгледайте нашия център за Windows 10 за повече информация и полезни решения от нашите надеждни технически експерти.
- Разгледайте нашия раздел Fix за пълни ръководства за отстраняване на технически проблеми.

Най-големият враг на паметта на компютъра някога е изтичането на памет. Има много причини за изтичане на памет, но най-често срещаната е надзорът върху програмирането.
Подготвили сме голямо разнообразие от решения, които ще ви помогнат да предотвратите повторно изтичане на памет. Възможно е да участват различни фактори и ще разгледаме повечето от тях.
Какви са изтичанията на памет в Windows?
Изтичането на памет означава загуба на RAM памет в Windows, причинена от програма или приложение.
Всеки работещ процес в Windows отнема определено количество или RAM. Проблемът е изцяло свързан със софтуера.
Има програми, които са по-взискателни и изискват повече използване на RAM, за да работят правилно, като Google Chrome или Adobe Photoshop, а има и по-малко взискателни програми, които всъщност отнемат по-малки количества памет.
Така че, когато дадена програма отнема повече памет, отколкото би трябвало, ние наричаме това изтичане на памет .
Какво представлява RAM паметта и как програмите я използват?
RAM (памет с произволен достъп) е относително малко количество памет, която съхранява данни от изпълняваните процеси.
Програмите съхраняват данни в RAM временно, всъщност само докато се изпълняват. Така че, когато рестартирате компютъра си, RAM се изпразва. Всяка програма съхранява собствена информация за работата в RAM.
Тъй като програмите са различни, по-взискателните и програмите, които всъщност извършват по-сложни действия, съхраняват повече данни в RAM и следователно изискват повече памет, докато по-простите програми използват по-малко памет.
Как мога да поправя изтичане на памет в Windows 10?
1. Рестартирайте компютъра си
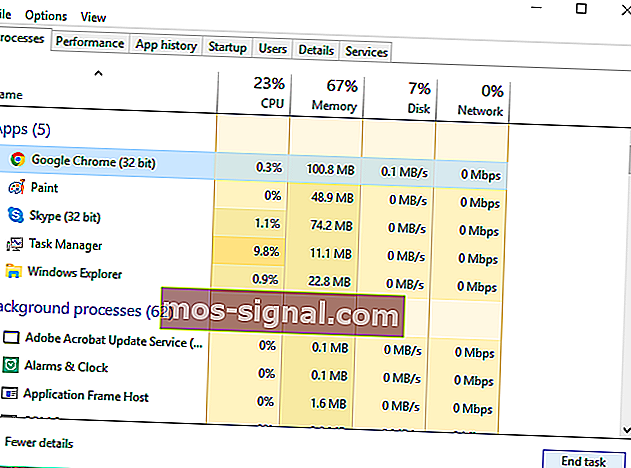
- Натиснете клавишите CTRL + SHIFT + ESC, за да отворите диспечера на задачите .
- Преминете към раздела Процеси и вижте коя програма използва най-много памет.
- Просто щракнете върху Край на процеса , за да затворите тази програма.
Програмата вече е затворена, но проблемът все още не е решен, тъй като количеството памет, първоначално поискано от тази програма, все още е недостъпно за други процеси.
Най-доброто решение за това е просто да рестартирате компютъра си и изтичането на памет няма да се появи, докато следващия път не отворите обезпокоителната програма.
RAM съхранява само данни за работещи процеси, докато компютърът е изключен. Следователно, когато рестартирате компютъра си, RAM ще се изпразни и проблемът с изтичането на памет ще се изтрие.
2. Използвайте вградените инструменти на Windows 10
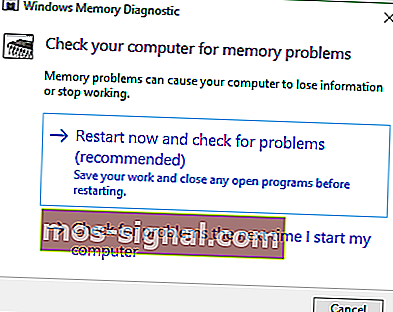
- Отидете на Търсене, въведете инструмента за диагностика на паметта и го отворете.
- Изберете Рестартиране сега и проверете за проблеми и не забравяйте да запазите работата си преди рестартиране.
Windows 10 има свои собствени, вградени диагностични инструменти, които често са достатъчни за осигуряване на точен анализ, който ще ви помогне да определите причината за проблема си.
Този тип инструменти сканира вашия компютър за потенциални проблеми с паметта, включително изтичане на памет, и ви дава точна диагностика за всички открити проблеми.
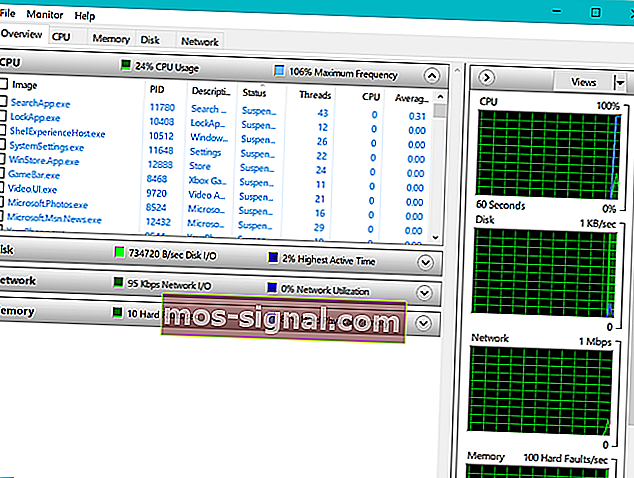
- Отидете на Търсене, въведете Resource Monitor и го отворете.
- Тя ви позволява да преглеждате данни в реално време за вашата система.
3. Проверете за актуализации на драйвери
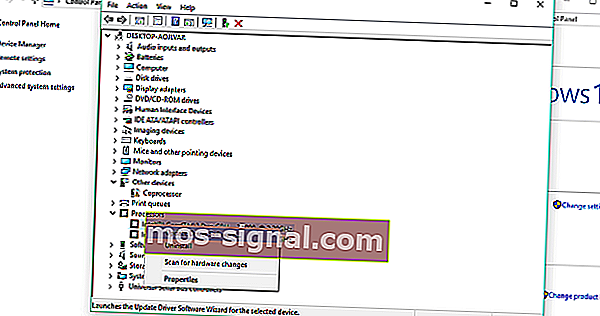
- Отидете на Търсене, въведете Device Manager и го отворете.
- Проверете всеки водач, който има жълт удивителен знак до себе си.
- Щракнете с десния бутон върху него и изберете Актуализиране на софтуера на драйвера ...
- Следвайте инструкциите на екрана от съветника.
Остарелите драйвери могат да бъдат причина за различни проблеми в Windows 10, включително изтичане на памет.
Въпреки че остарелият драйвер не е задължително да влияе върху която и да е програма и следователно да причинява изтичане на памет, той самият може да използва повече памет, отколкото би трябвало.
Но ако не знаете кой драйвер точно трябва да бъде актуализиран, проверката на всеки драйвер поотделно е твърде много работа. Така че, трябва да опитате друг метод за актуализиране на драйвери в Windows 10.

Силно препоръчваме DriverFix t ool да актуализира вашите драйвери, за да избегне трайни повреди на вашия компютър, като ръчно изтегли грешните версии на драйверите.
След като бъде инсталиран, този чудесен инструмент ще провери версиите на инсталираните ви драйвери спрямо своята облачна база данни с най-новите версии и ще изтегли актуализациите автоматично.
Всичко, което трябва да направите, е да изчакате сканирането да завърши.
Имайте предвид, че актуализирането на драйверите е усъвършенствана процедура. Ако не сте внимателни, можете да нанесете трайна повреда на вашата система, като изтеглите грешните версии на драйверите.
Препоръчваме ви обаче да изтеглите този инструмент за актуализиране на драйвери (100% безопасен и тестван от нас), за да го направите автоматично. По този начин ще предотвратите изтичане на памет и дори трайно увреждане на вашия компютър.

DriverFix
DriverFix автоматично инсталира най-новите драйвери, за да поддържате вашия компютър актуален в бъдеще. Безплатна пробна версия Посетете уебсайта4. Премахнете зловредния софтуер

Точно както остарелите драйвери, зловредният софтуер и други видове злонамерен софтуер са причина за много известни проблеми в Windows и причиняването на течове на памет не е изключение.
Така че, ако вашият компютър е засегнат от злонамерен софтуер, той почти сигурно няма да работи добре (в зависимост от типа на злонамерения софтуер).
Единственото логично нещо, което трябва да направим в този случай, е действително да почистим компютрите си от тези нежелани гости.
Препоръчваме Bitdefender Antivirus Plus - надеждна антивирусна програма, която защитава вашия компютър срещу вируси, троянски коне, злонамерен софтуер, шпионски софтуер и други интернет опасности като руткити или рансъмуер.
Програмата е комбинация от класически скенер за вируси, базирано на поведение откриване на рекламен софтуер, а също и облачна функционалност, която осигурява точност и предотвратява изтичане на памет.
Този страхотен софтуер използва усъвършенствани технологии за изкуствен интелект, за да предвижда, открива и незабавно блокира дори най-новите заплахи.
Най-новата версия се предлага с функция за борба с тракери, която блокира тракери, които се опитват да събират вашите данни. Anti-tracker обещава да ви позволи да сърфирате частно и да зареждате уебсайтове по-бързо.

Bitdefender Antivirus Plus
Можете да имате пълна защита на вашия компютър срещу заплахи със злонамерен софтуер със софтуера Bitdefender Antivirus Plus! $ 74,99 Посетете уебсайта5. Настройте за най-добро представяне

- Щракнете с десния бутон върху този компютър от вашия работен плот.
- Изберете Разширени системни настройки.
- Преминете към раздела Разширени .
- Кликнете върху Настройки , под Производителност.
- Просто проверете Настройка за най-добрата производителност .
- Щракнете върху OK.
- Рестартирайте компютъра си.
6. Деактивирайте програмите, стартирани при стартиране
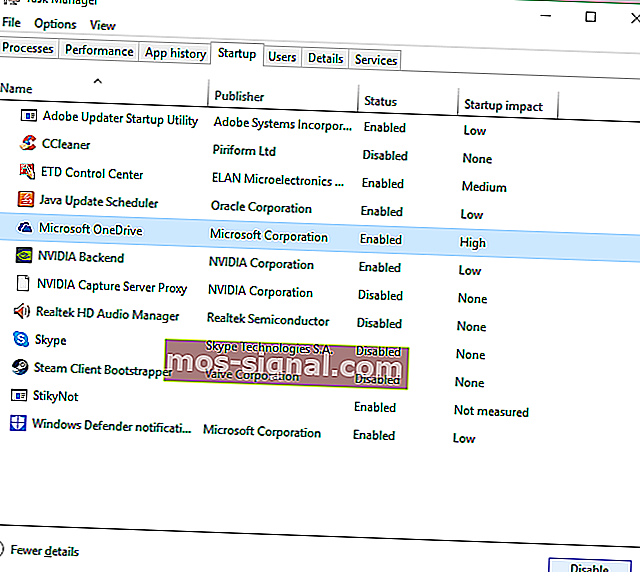
- Натиснете клавишите CTRL + SHIFT + ESC, за да отворите диспечера на задачите .
- Отидете в раздела Стартиране .
- Кликнете върху програмата, която искате да деактивирате, и изберете Деактивиране.
- Рестартирайте компютъра си.
Ако програма, причиняваща изтичане на памет, работи при стартиране, това е смъртоносна комбинация. Просто ще попаднете в цикъл, където проблемът автоматично се появява отново, независимо колко пъти временно го решавате.
За да се справим с този проблем, просто трябва да деактивираме обезпокоителната програма при стартиране и вече няма да ни създава проблеми автоматично.
Ако диспечерът на задачите вече ви е показал коя програма изтича в паметта и също така се случва програмата да се стартира при стартиране, просто я деактивирайте и това би трябвало да бъде.
7. Дефрагментирайте твърдите дискове
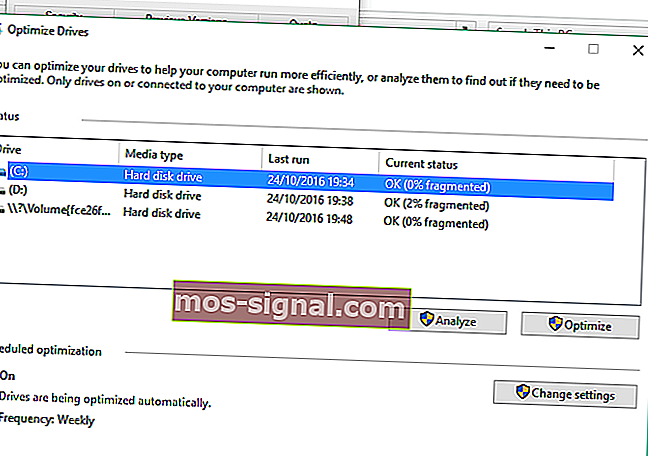
- Отидете на този компютър .
- Щракнете с десния бутон върху текущия ви системен твърд диск (най-вероятно C:) .
- Отидете в раздела Инструменти и щракнете върху Оптимизиране.
- Изберете устройството, което искате да дефрагментирате, и изберете Анализиране.
- Изчакайте процесът да приключи.
- Рестартирайте компютъра си.
Препоръчително е да дефрагментирате твърдия диск от време на време. Освен оптимизиране на вашия твърд диск, той може да донесе още някои предимства на вашия компютър, включително по-добро управление на паметта.
8. Проникване в системния регистър
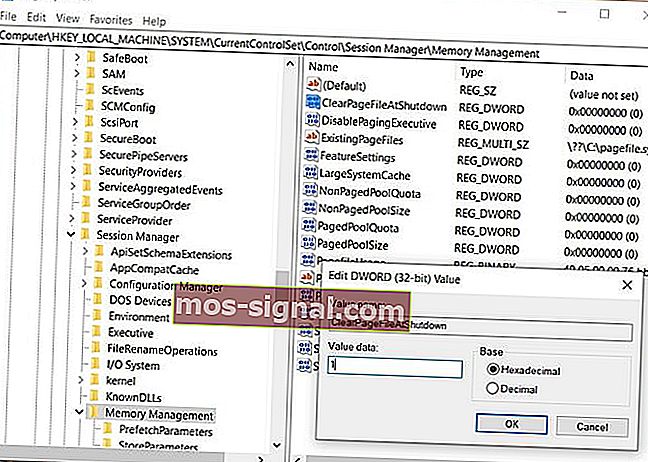
- Отидете на Търсене , въведете regedit и изберете Редактор на системния регистър .
- Потърсете следния път:
HKEY_LOCAL_MACHINE\SYSTEM\CurrentControlSet\Control\Session Manager\Memory Management
- Намерете ClearPageFileAtShutDown и променете стойността му на 1.
- Запазите промените.
- Рестартирайте компютъра си.
Не можете да получите достъп до редактора на системния регистър? Разгледайте това ръководство и решете проблема бързо.
9. Деактивирайте Runtime Broker
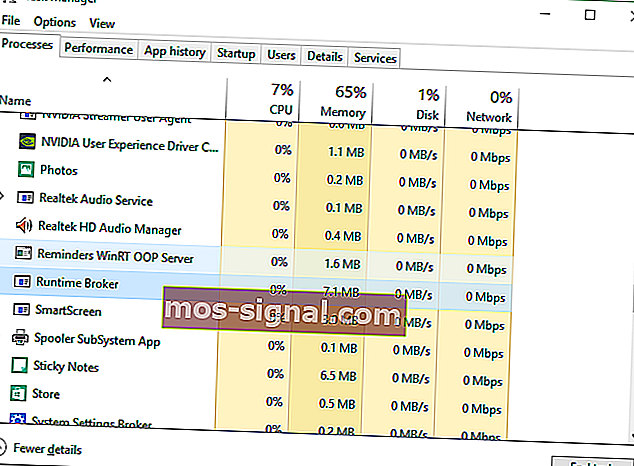
- Натиснете клавишите CTRL + SHIFT + ESC, за да отворите диспечера на задачите .
- Намерете процеса на Runtime Broker и кликнете върху него.
- Отидете на Disable.
Runtime Broker е процесът, който помага на системата да управлява разрешенията на вашия компютър за приложения от Microsoft Store.
По подразбиране Runtime Broker трябва да използва малко количество памет, но поради възможно дефектно приложение, този процес може значително да забави вашия компютър.
10. Деактивирайте Superfetch
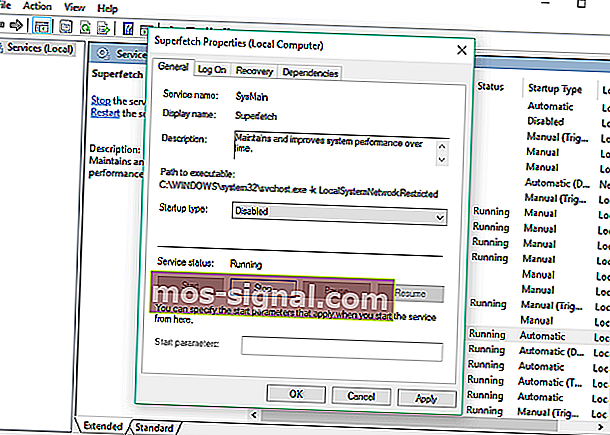
- Отидете на Търсене , напишете services.msc и отворете Services.
- Намерете процеса, наречен Superfetch.
- Щракнете с десния бутон върху него и изберете Properties.
- Изберете Stop и изберете Disable от падащото меню Startup Type .
- Рестартирайте компютъра си.
Superfetch е друга услуга на Windows, чиято цел е да оптимизира производителността на системата. Този процес позволява на Windows да управлява количеството RAM, да намалява времето за зареждане и да прави зареждането на приложения по-ефективно.
Деактивирането на Superfetch не се препоръчва, но можете да експериментирате с него, ако искате да определите дали всъщност прави вашия компютър по-бавен.
След деактивиране сравнете производителността на вашия компютър преди и след. Ако системата все още е толкова бавна, колкото преди, можете да активирате Superfetch още веднъж.
11. Деактивирайте съветите и триковете на Windows
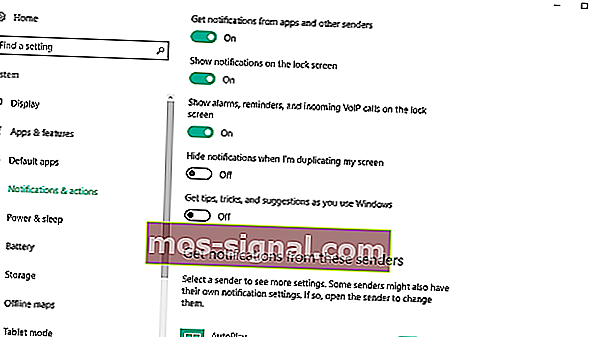
- Отидете в менюто "Старт" и кликнете върху приложението Настройки.
- Изберете Система и изберете Известия и действия.
- Намерете Получавайте съвети, трикове и предложения, докато използвате Windows , и премахнете отметката от него.
Съвети и трикове за Windows 10 всъщност са полезни за новите потребители. Тази функция им показва как да използват системата, заедно с някои допълнителни полезни опции.
Няма изтичане на памет, но системата все още работи бавно? Добавете още RAM!
Ако наскоро сте се сблъскали с този проблем на вашия компютър, изпробвали сте всички наши решения и вашият компютър все още работи бавно, вероятно проблемът е в действителното количество RAM.
Ако нямате достатъчно RAM памет в компютъра си, за да се справите с всички изисквания, най-доброто решение е да надстроите RAM паметта, ако искате компютърът ви да работи нормално.
Чрез добавяне на повече RAM паметта на вашата система ще бъде по-голяма и ще може да се справи с още по-взискателни операции.
Това е всичко за нашата статия за изтичане на памет в Windows 10. Надяваме се, че тази информация е била полезна за вас и че успяхме да разрешим проблема.
В случай, че имате някои коментари, въпроси или предложения, не се колебайте да ни уведомите в раздела за коментари по-долу.
Забележка на редактора : Този пост първоначално е публикуван през октомври 2016 г. и оттогава е преработен и актуализиран през септември 2020 г. за свежест, точност и изчерпателност.






