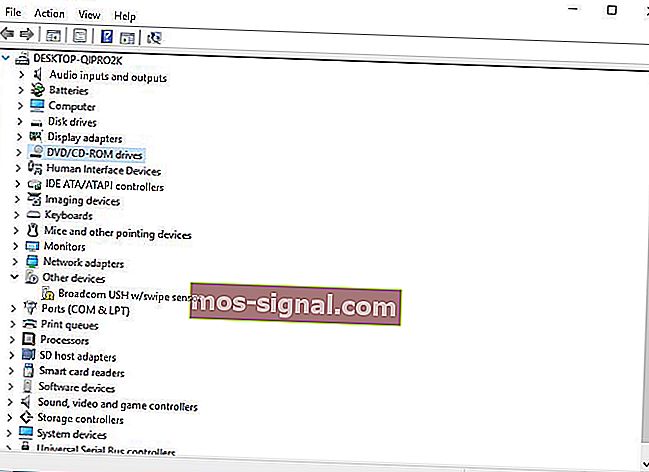Камерата на лаптопа не работи? 9 начина да го поправите сега
- Задържането на видео разговор или видеоконференция може да бъде много продуктивно или дори забавно. Наличието на добра, работеща камера за лаптоп е съществен хардуер, за да се случи това.
- Обикновено, ако камерата не работи както трябва, можете да поправите това, като актуализирате драйверите и се уверите, че софтуерът за защита на уеб камерата е правилно конфигуриран.
- Има много полезни инструменти, софтуер и корекции, свързани с уеб камерата, така че не забравяйте да разгледате всички статии, които написахме по тези теми.
- След като поправите уеб камерата си, може би има неща, с които можем да ви помогнем. Защо не проверите нашия център за лаптоп и компютър за много ръководства за отстраняване на неизправности.

Има много различни приложения за камерата на лаптопа, но повечето хора я използват, за да правят снимки, да провеждат видео чатове като Skype или Google Hangouts, наред с други цели.
Но камерата на лаптопа не винаги може да стартира или да работи така, както обикновено се очаква. Ето решения, които ще ви помогнат да поправите камерата на вашия лаптоп, когато тя просто няма да работи.
Как мога да поправя камерата на лаптопа си под Windows 10:
- Стартирайте инструмента за отстраняване на неизправности с хардуера
- Актуализирайте драйвера на камерата на лаптопа
- Преинсталирайте камерата на лаптопа
- Инсталирайте драйвера в режим на съвместимост
- Отмяна на водача
- Проверете вашия антивирусен софтуер
- Проверете настройките за поверителност на камерата
- Създайте нов потребителски профил
- Как да коригирате проблеми с камерата на конкретни модели лаптопи
Решение 1: Стартирайте инструмента за отстраняване на неизправности с хардуера
Ако имате проблеми с наскоро инсталираното устройство или хардуер на вашия компютър, стартирайте инструмента за отстраняване на неизправности Хардуер и устройства, за да разрешите проблема.
Това проверява за често срещани проблеми и гарантира, че всяко ново устройство или хардуер са правилно инсталирани на вашия компютър. Ето как да го направите:
- Щракнете с десния бутон върху Старт
- Изберете Контролен панел
- Отидете до опцията „ Преглед от“ в горния десен ъгъл
- Щракнете върху падащата стрелка и изберете Големи икони
- Щракнете върху Отстраняване на неизправности
- Щракнете върху Преглед на всички опция в левия прозорец
- Щракнете върху Хардуер и устройства
- Щракнете върху Напред
Следвайте инструкциите, за да стартирате инструмента за отстраняване на неизправности Хардуер и устройства. Инструментът за отстраняване на неизправности ще започне да открива всички проблеми.
Не можете да отворите контролния панел? Разгледайте това ръководство стъпка по стъпка, за да намерите решение.
Ако инструментът за отстраняване на неизправности спре преди да завърши процеса, поправете го с помощта на това пълно ръководство.
Решение 2: Актуализирайте драйвера на камерата на лаптопа
- Щракнете с десния бутон върху Старт
- Изберете Device Manager
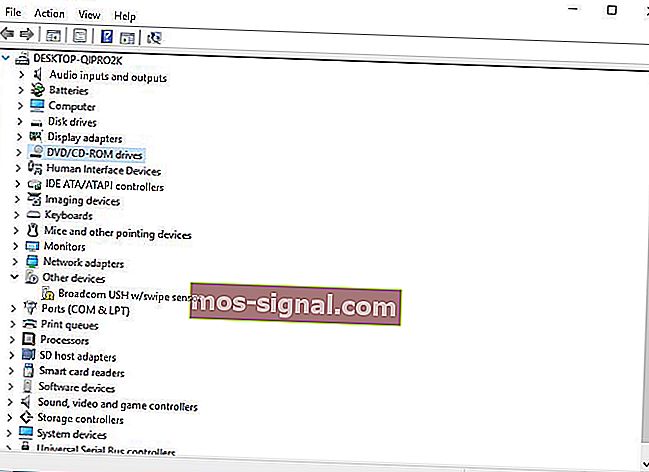
- Отидете на Imaging Devices и щракнете, за да го разширите

- Щракнете с десния бутон върху камерата на лаптопа или вградения драйвер за уеб камера
- Изберете Актуализиране на софтуера на драйвера
- Когато бъдете подканени да изберете Как искате да търсите драйвер, изберете Търсене автоматично за актуализиран софтуер на драйвера. Ако на вашия компютър има наличен драйвер, изберете Преглед на моя компютър за софтуер за драйвери, след което изберете подходящото място за актуализирането му (уверете се, че сте онлайн, за да направите това)
- Изберете Позволете ми да избера от списък с драйвери на устройства на моя компютър
- Изберете USB видео устройство
- Щракнете върху Напред, след което следвайте инструкциите на екрана
- Рестартирайте компютъра си
Ако това не поправи котлета, преминете към следващото решение.
Знаете ли, че повечето потребители на Windows 10 имат остарели драйвери? Бъдете крачка напред, използвайки това ръководство.
Решение 3: Преинсталирайте камерата на лаптопа
За да преинсталирате драйвера на камерата на лаптопа, особено за потребителите на HP, направете следното:
- Щракнете с десния бутон върху бутона Старт
- Изберете Device Manager
- Отидете на Imaging devices и щракнете върху стрелката, за да разширите списъка

- Щракнете с десния бутон върху камерата на вашия лаптоп или вградената уеб камера
- Изберете Деинсталиране
- Рестартирайте компютъра си
Оставете го да инсталира драйвера автоматично при стартиране на компютъра, след което отново стартирайте камерата на лаптопа, за да проверите дали това разрешава проблема.
Windows не може автоматично да намери и изтегли нови драйвери? Не се притеснявайте, ние ви покрихме.
Решение 4: Инсталирайте драйвера в режим на съвместимост
Следвайте тези стъпки, за да инсталирате камерата на лаптопа в режим на съвместимост:
- Изтеглете най-новия драйвер от уебсайта на производителя
- Запазете го на локалния си диск
- Щракнете с десния бутон върху файла за настройка на драйвера
- Щракнете върху Свойства
- Щракнете върху раздела Съвместимост
- Поставете отметка в квадратчето до Стартиране на тази програма в режим на съвместимост
- Изберете операционната система от падащия списък
- Драйверът ще се инсталира, след което проверете неговата функционалност.
- Рестартирайте компютъра и проверете дали проблемът продължава.
ЧЗВ: Научете повече за камерата
- Защо камерата на лаптопа ми не работи?
Ако камерата на вашия лаптоп внезапно е спряла да работи, може би е извършена актуализация на Windows. Или актуализацията е нарушила функционалността, в този случай трябва да премахнете актуализацията, или драйверът на уеб камерата не работи правилно и трябва да бъде актуализиран.
- Как да накарам компютъра ми да разпознае камерата ми?
Повечето уеб камери се разпознават автоматично веднага щом бъдат включени и включени (по избор), ако не са интегрирани.
- Защо уеб камерата не се открива?
Ако определен софтуер не може да използва уеб камерата, това обикновено се дължи на дефектен драйвер на устройството. Актуализирайте драйвера на устройството, за да поправите това.
Забележка на редактора: Тази статия продължава на следващата страница с допълнителни решения за отстраняване на проблеми с уеб камерата. Ако искате да прочетете повече за това как да оптимизирате уеб камерата си под Windows 10, разгледайте нашата колекция от ръководства.