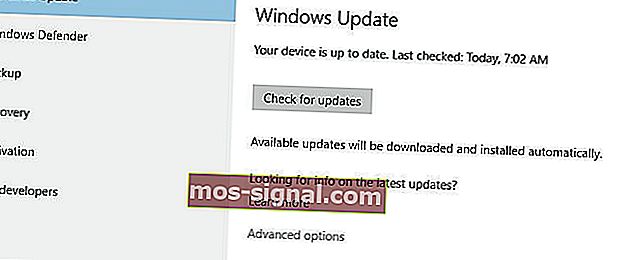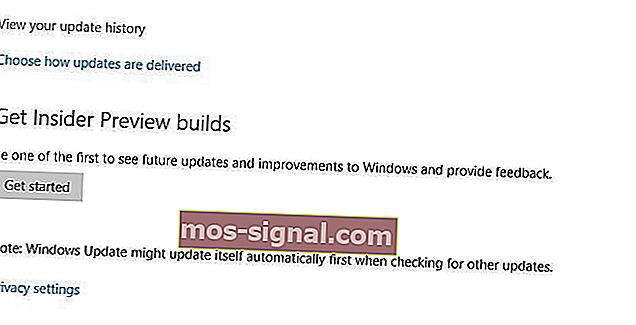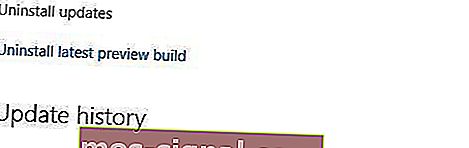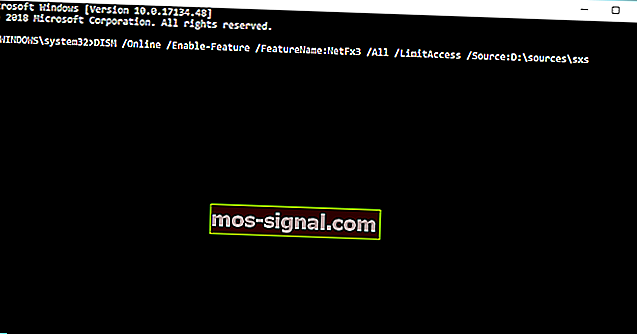КОРЕКЦИЯ: Не може да се инсталира DirectX в Windows 10
- DirectX е набор от програми и протоколи, който е жизненоважен за функционирането на вашия компютър с Windows 10, особено ако сте геймър или запален 3D или видео дизайнер.
- DirectX е набор от софтуерни инструменти като всеки друг, така че проблеми с него непременно ще се появят. Ако това се случи, просто проверете стъпките в статията по-долу за подробности.
- Тези статии са част от много голям център, посветен на проблеми с Windows 10, така че не забравяйте да го запазите за по-късно, ако програмата ви затруднява отново.
- Задължително ще се появят издания на WIndows 10, така че вижте нашата специална страница Directx за още интересни статии.

DirectX е ключов компонент на Windows 10, изискван от много мултимедийни приложения. Понякога обаче може да има DirectX грешки в Windows 10 и днес ще ви покажем как да ги поправите.
Как мога да поправя DirectX грешки в Windows 10?
- Инсталирайте предишната версия на DirectX
- Преинсталирайте драйверите на вашата графична карта
- Преинсталирайте една от предишните актуализации
- Изтеглете разпространимите Visual C ++
- Изтеглете липсващите .dll файлове
- Уверете се, че отговаряте на препоръчаните системни изисквания
- Инсталирайте DirectX с помощта на командния ред
1. Инсталирайте предишната версия на DirectX
Някои приложения изискват по-стари версии на DirectX, за да работят правилно и трябва да го инсталирате ръчно. За да направите това, можете да изтеглите инсталатора от тук.
След като изтеглите файла, инсталирайте го и рестартирайте компютъра. След като компютърът ви се рестартира, повечето DirectX грешки трябва да бъдат отстранени.
Ако искате да инсталирате по-стара версия на DirectX, проверете връзката по-горе. Но ако се интересувате от последната версия и как тя подобрява производителността на графичния процесор, прочетете тази статия.
2. Преинсталирайте драйверите на вашата графична карта
- Натиснете клавиш Windows + X и изберете Диспечер на устройства .

- Когато Device Manager стартира, отидете на раздела Адаптери за дисплей и намерете драйвера на вашата графична карта.
- Щракнете с десния бутон върху драйвера и изберете Деинсталиране .

- Отметнете Премахване на софтуера на драйвера за това устройство и щракнете върху OK .

- След като деинсталирате драйвера, рестартирайте компютъра.
- Когато компютърът ви се рестартира, посетете уеб сайта на производителя на вашата графична карта и изтеглете най-новите драйвери за вашата графична карта.
- Инсталирайте изтеглените драйвери.
Малко потребители съобщиха, че проблемите с DirectX са отстранени само чрез преинсталиране на драйверите на графичните карти.
Искате най-новите драйвери за графичен процесор? Поставете отметка към тази страница и винаги оставайте в течение.
1.1. Актуализирайте драйверите автоматично
Ако този метод не работи или нямате необходимите компютърни умения за ръчно актуализиране / коригиране на драйверите, настоятелно препоръчваме да го направите автоматично, като използвате инструмента за обновяване на драйвери на Tweakbit.
Този инструмент е одобрен от Microsoft и Norton Antivirus. След няколко теста, нашият екип стигна до заключението, че това е най-доброто автоматизирано решение. По-долу можете да намерите кратко ръководство как да го направите.
- Изтеглете и инсталирайте TweakBit Driver Updater

- След като бъде инсталирана, програмата ще започне автоматично да сканира вашия компютър за остарели драйвери.
- Driver Updater ще провери инсталираните версии на драйверите спрямо своята облачна база данни с най-новите версии и ще препоръча правилни актуализации.
- Всичко, което трябва да направите, е да изчакате сканирането да завърши.

- След приключване на сканирането получавате отчет за всички проблемни драйвери, намерени на вашия компютър.
- Прегледайте списъка и вижте дали искате да актуализирате всеки драйвер поотделно или всички наведнъж.
- За да актуализирате по един драйвер наведнъж, щракнете върху връзката „Актуализиране на драйвера“ до името на драйвера.
Или просто щракнете върху бутона „Актуализиране на всички“ в долната част, за да инсталирате автоматично всички препоръчани актуализации.

Забележка: Някои драйвери трябва да бъдат инсталирани на няколко стъпки, така че ще трябва да натискате бутона „Актуализиране“ няколко пъти, докато всички негови компоненти бъдат инсталирани.
Отказ от отговорност : някои функции на този инструмент не са безплатни.
В допълнение към преинсталирането на драйвери, потребителите също така предлагат да премахнете всички инструменти за овърклок като MSI Afterburner . Ако използвате тези инструменти, не забравяйте да премахнете всички настройки за овърклок, преди да ги деинсталирате.
3. Преинсталирайте една от предишните актуализации
- Отворете приложението Настройки и отидете на Актуализация и сигурност .
- Отидете в раздела Windows Update и кликнете върху Разширени опции .
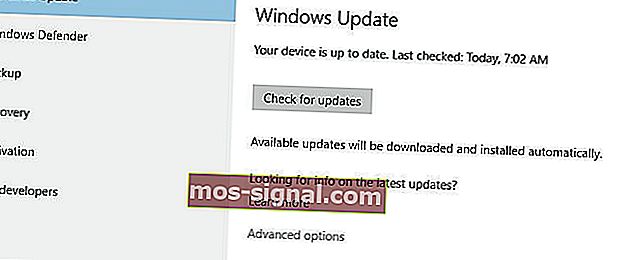
- Щракнете върху Преглед на историята на актуализациите .
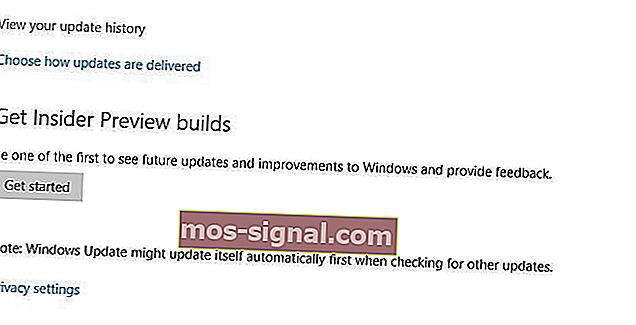
- Щракнете върху Деинсталиране на актуализации .
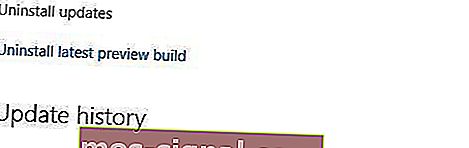
- Преди да деинсталирате актуализация, трябва да направите малко проучване и да намерите коя от тези актуализации е актуализация на DirectX.
- Деинсталирайте тази актуализация и рестартирайте компютъра си.
Понякога инсталираните преди това актуализации могат да причинят проблеми с DirectX и ако случаят е такъв, може да се наложи да деинсталирате тези актуализации.
Ако имате проблеми с отварянето на приложението Setting, разгледайте тази статия, за да разрешите проблема. Разберете дали е инсталирана конкретна актуализация или не с помощта на това ръководство.
4. Изтеглете Visual C ++ Redistributables
Малко потребители съобщават, че инсталирането на Visual C ++ Redistributables е поправило DirectX грешки. Потребителите препоръчват изтеглянето и инсталирането на този пакет. Ако този пакет не работи, тук можете да намерите списъка на всички разпространими Visual C ++.
5. Изтеглете липсващите .dll файлове
Използването на това решение може да доведе до потенциална нестабилност на системата, така че го използвайте на свой собствен риск.
Малко потребители съобщават, че можете да поправите DirectX грешки в Windows 10, като просто изтеглите липсващите .dll файлове и ги преместите в WindowsSystem32 (за 32-битовите версии на Windows 10) или в WindowsSysWOW64 (за 64-битовите версии на Windows 10).
Това решение може да не е най-безопасното, ако изтеглите тези липсващи файлове от интернет, така че имайте предвид това. Като алтернатива можете да копирате липсващите .dll файлове от друг компютър, който използвате.
6. Уверете се, че отговаряте на препоръчаните системни изисквания
Знам, че вероятно е малко вероятно, но ако използвате по-стар компютър, може да искате да проверите дали отговаря на минималните системни изисквания за работа с DirectX. Ето минималните системни изисквания за DirectX 12:
- 32-битова или 64-битова Windows 7
- Графична карта, съвместима с DirectX 12
- .NET Framework 4
- 1 GB RAM
- 2 GHz Duo Core процесор
7. Инсталирайте .NET Framework с помощта на командния ред
- Отидете на Търсене, въведете cmd и отворете командния ред като администратор .
- Въведете следната команда и натиснете Enter: DISM / Online / Enable-Feature / FeatureName: NetFx3 / All / LimitAccess / Source: D: sourcessxs
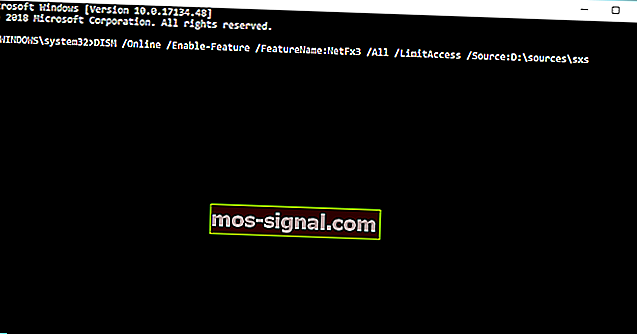
- Изчакайте процесът да приключи.
- Рестартирайте компютъра си.
За да инсталирате .NET Framework, основно ще трябва да използвате добрата стара услуга DISM (Deployment Image Servicing and Management). Ако DSIM не успее, бързо го поправете с това ръководство стъпка по стъпка.
Ние обаче няма да използваме инструмента „цял“, а само част от него, който ще ни позволи да инсталираме .NET Framework.
DirectX е неразделна част от всички операционни системи Windows, поради което всички проблеми с DirectX могат да накарат любимите ви приложения да спрат да работят.
Ако имате някакви проблеми с DirectX в Windows 10, не се колебайте да изпробвате някои от нашите решения. За повече предложения или въпроси посетете раздела за коментари по-долу.
Не можете да получите достъп до командния ред като администратор? Погледнете отблизо това ръководство.
ЧЗВ: Научете повече за DirectX
- За какво се използва DirectX?
Тъй като DirectX е колекция от приложни програмни интерфейси за работа с мултимедия, видео и програмиране на игри и видео, той е неразделна част от Windows 10 PC на всеки геймър.
- До какво могат да доведат проблемите с DirectX?
Някои програми за 3D и видео редактиране и дори софтуер за възпроизвеждане на филми не могат да работят без него.
- Как мога да получа DirectX?
Можете да получите най-новата съвместима версия на DirectX от официалния им уебсайт, но понякога тя се доставя и в комплекта, когато инсталирате или надстроите драйверите на графичната си карта.
Забележка на редактора: Този пост първоначално е публикуван през март 2018 г. и оттогава е преработен и актуализиран през март 2020 г. за свежест, точност и изчерпателност.