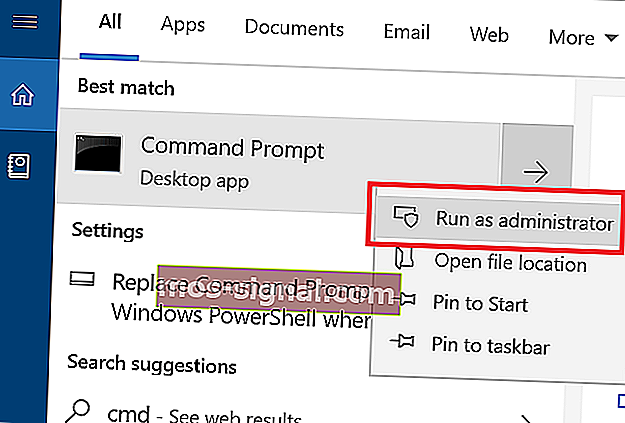КОРЕКЦИЯ: Неуспешно свързване с грешка на DHCP сървъра [Ipconfig / Renew]
- Някои потребители срещат съобщението за грешка Не можете да се свържете с вашия DHCP сървър след подновяване на IP адреса на техните компютри с Windows 10.
- Този тип грешка показва, че мрежовата карта не може да комуникира с DHCP сървъра, така че не може да споделя нов IP адрес.
- Разгледайте нашия Мрежов и интернет център за повече информация как да се справите с мрежовите проблеми.
- Разгледайте нашия раздел Windows 10 за свежи новини, актуализации и всичко, което трябва да знаете за Windows 10.

Да кажем, че сте опитали да опресните вашия IP адрес или да го освободите, но все още получавате невъзможност да се свържете с DHCP сървъра .
За да стигнете до дъното на проблемите си, първо трябва да разберете кой елемент какво означава в това уравнение.
DHCP означава Dynamic Host Configuration Protocol и по същество е отговорен за създаването на нови IP адреси.
А видът грешка, който я придружава, винаги е свързан с командата ipconfig / renew, която изпълнявате в командния ред.
Тази команда ще деактивира комуникацията от вашия мрежов интерфейсен контролер към DHCP сървъра. След като изчистихме основните неща, нека се заемем с поправките.
Как мога да поправя грешката Неуспешен контакт с DHCP сървъра ?
1. Актуализирайте или преинсталирайте мрежовите драйвери

За да актуализирате мрежовите драйвери, изпълнете следните стъпки:
- Натиснете Windows Key + X и изберете Device Manager .
- Изберете категория, за да видите имена на устройства, след което щракнете с десния бутон върху това, което искате да актуализирате.

- Изберете Update Driver .
- Щракнете върху Търсене автоматично за актуализиран софтуер на драйвера .
- След като приключите с актуализирането, сте готови.
За да преинсталирате мрежовите драйвери, изпълнете следните стъпки:
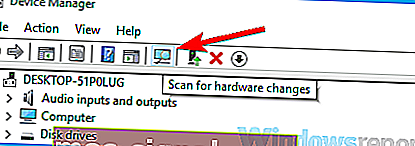
- Натиснете Windows Key + X и изберете Device Manager .
- Намерете вашето мрежово устройство, щракнете с десния бутон върху него и изберете Деинсталиране на устройство.
- Проверете опцията Премахване на драйвер за това устройство .
- Изберете Деинсталиране.
- Щракнете върху иконата Сканиране за промени в хардуера .
- Windows сега ще се опита да инсталира драйвера по подразбиране.
Ако Windows не може да намери нов драйвер, можете да опитате да го потърсите на уебсайта на производителя на устройството.
Изтеглянето на драйвери ръчно е процес, който носи риск от инсталиране на грешен драйвер, което може да доведе до сериозни неизправности.
По-безопасният и лесен начин за актуализиране на драйвери на компютър с Windows 10 е използването на автоматичен софтуер.
Силно препоръчваме DriverFix t ool да актуализира вашите драйвери, за да избегне повреда на вашия компютър, като ръчно изтегли грешните версии на драйверите.
Този чудесен инструмент е разработен, така че да не се притеснявате за ръчно изтегляне и инсталиране на драйверите си.
Той сканира вашата система и изброява всички съществуващи и евентуално липсващи драйвери. Инструментът също така открива дали вече има нова версия за текущите записи. Ако е необходимо, те могат да бъдат актуализирани директно от тази програма.

DriverFix
Изтеглете сега DriverFix за автоматично актуализиране на мрежовите драйвери с лекота! Безплатна пробна версия Посетете уебсайта2. Регистрирайте своя DNS
- Въведете cmd в менюто "Старт" .
- Отворете командния ред .
- Въведете ipconfig / registerdns.
- Въведете изход в командния ред.
- Рестартирайте компютъра си.
Имате проблеми с достъпа до командния ред като администратор? Разгледайте това удобно ръководство.
3. Активирайте или деактивирайте DHCP
За да деактивирате вашия DHCP, изпълнете следните стъпки:
- Натиснете клавиш Windows + X и изберете Мрежови връзки .
- Щракнете двукратно върху активната мрежова връзка.
- Изберете Properties .
- Щракнете върху Internet Protocol Version 4 или Internet Protocol Version 6 ..
- Изберете Properties.

- Щракнете върху Използвайте следния IP адрес .
- Въведете стойностите за вашия IP адрес, маска на подмрежата и т.н.

Бъдете внимателни, когато деактивирате DHCP и преминете към статична IP конфигурация. Ако въведете грешни настройки, това може да доведе до това вашата интернет връзка да не работи.
За да активирате вашия DHCP, изпълнете следните стъпки:
- Натиснете клавиш Windows + X и изберете Мрежови връзки .
- Щракнете двукратно върху активната мрежова връзка.
- Изберете Properties .
- Щракнете върху Internet Protocol Version 4 или Internet Protocol Version 6 ..
- Изберете Properties.
- Щракнете върху Получаване на IP адрес автоматично и Получаване на адрес на DNS сървъра автоматично .
- Щракнете върху OK .
Ако сте активирали отново DHCP, не забравяйте да рестартирате компютъра си, за да приложите промените.
Надяваме се, че тези решения са работили за вас. Уведомете ни с какви други мрежови проблеми сте се сблъсквали в раздела за коментари по-долу.
Забележка на редактора: Този пост първоначално е публикуван през април 2019 г. и оттогава е преработен и актуализиран през септември 2020 г. за свежест, точност и изчерпателност.