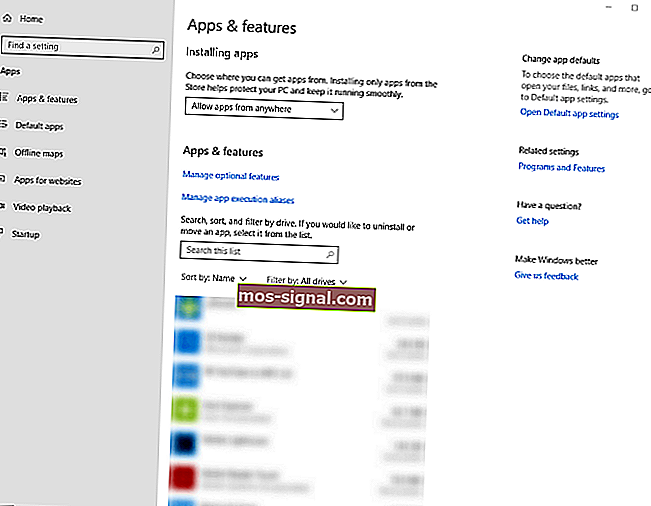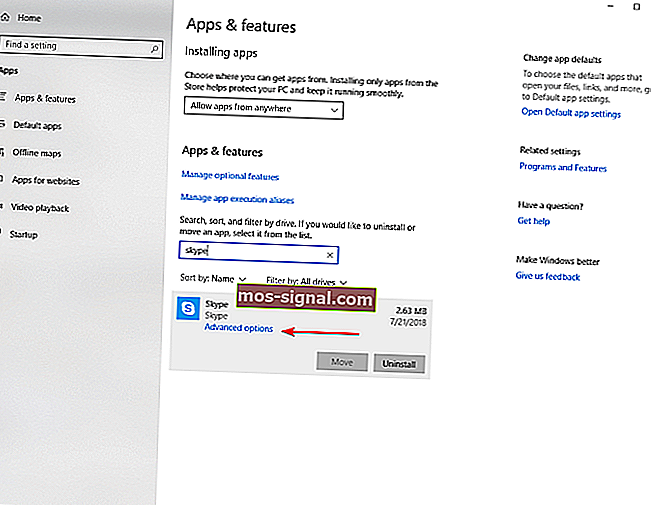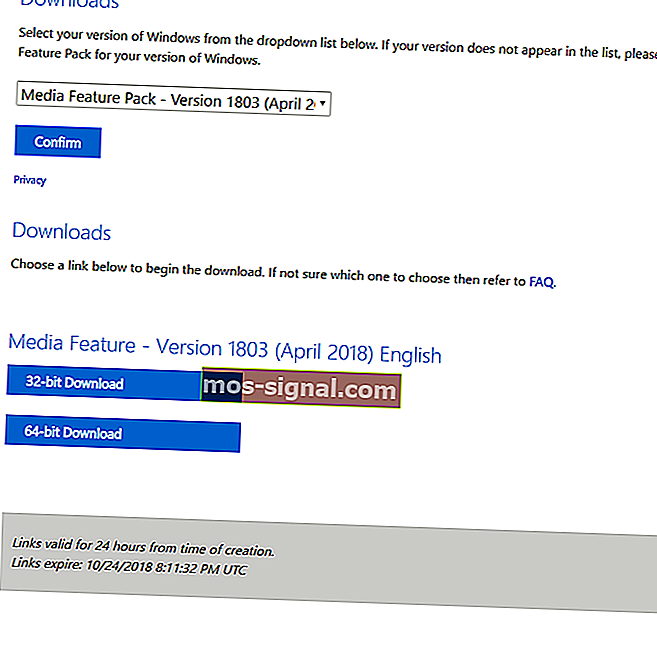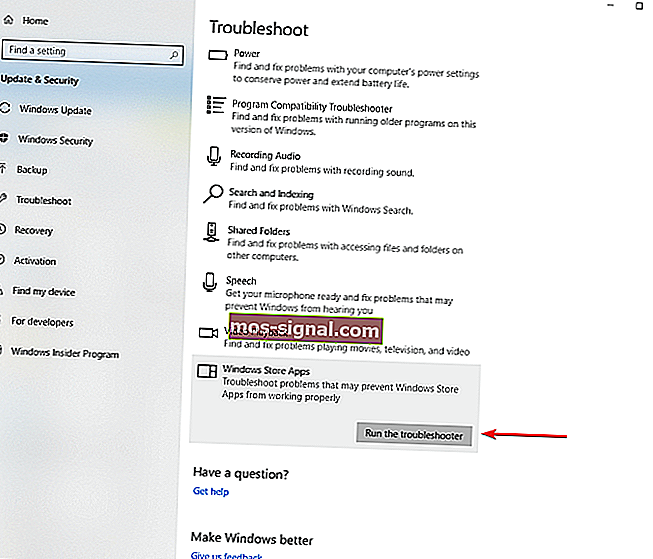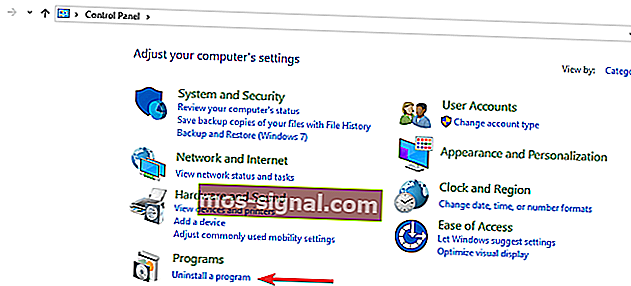Какво да направите, ако Skype продължава да се затваря в Windows 10
- Ако използвате приложения за незабавни съобщения, Skype е един от най-добрите ви предложения.
- Въпреки че са чудесно приложение за незабавни съобщения, много потребители съобщават, че Skype продължава да се затваря за тях.
- За да разрешите този проблем, трябва да възстановите Skype по подразбиране или да го актуализирате до най-новата версия.
- Имате ли допълнителни проблеми със Skype? Ако е така, не забравяйте да проверите нашия Skype раздел за по-задълбочени решения.

Всички са чували за Skype. Това приложение се използва от милиони хора и фирми, за да осъществява безплатни видео и гласови обаждания, да изпраща незабавни съобщения и да споделя файлове.
Skype може да се използва на вашия компютър, телефон или таблет. Той е безплатен за изтегляне и много лесен за използване. Но както всяко друго приложение със сигурност има своите възходи и падения. Преглед на промените (отваря се в нов раздел)
Ако използвате Skype на вашия компютър, работещ под Windows 10 и приложението продължава да се затваря, разгледайте описаните по-долу решения и, надяваме се, в края вашият проблем ще бъде решен.
5 решения за поправяне на Skype, ако продължава да се затваря
- Нулирайте приложението Skype
- Инсталирайте Media Feature Pack
- Проверете дали Skype е актуален
- Стартирайте инструмента за отстраняване на неизправности на Windows
- Преинсталирайте Skype
Как да поправя Skype, ако се затвори веднага след отваряне?
1. Нулирайте Skype
- Натиснете клавишите Windows + I, за да отворите настройките на Windows
- Кликнете върху Приложения и намерете Skype в списъка с Приложения и функции
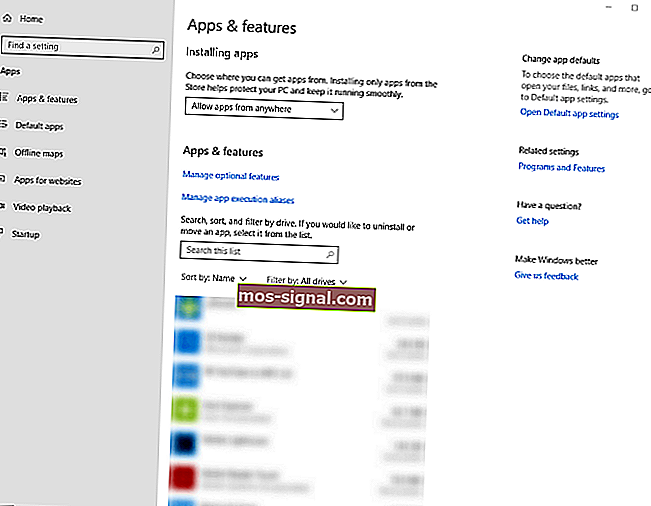
- Обърнете се към разширен изглед, като кликнете върху приложението Skype
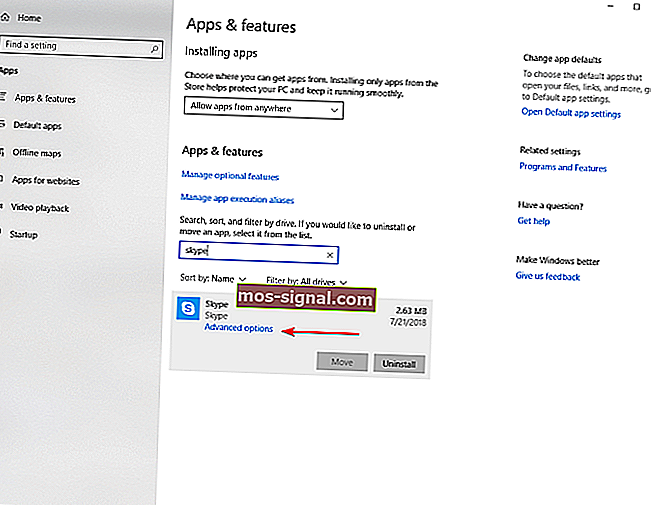
- Щракнете върху Разширени опции и след това кликнете върху Reset бутона

Забележка : След като нулирате приложението Skype, ще загубите всички данни в приложението. Затова нашето предложение е да направите резервно копие на полезните си данни, преди да започнете процеса на нулиране.
И преди сме писали подробно за проблеми със Skype. Поставете отметка към тази страница, в случай че имате нужда от нея по-късно.
2. Инсталирайте Media Feature Pack
- Отидете до официалния уебсайт на Microsoft и слезте надолу по страницата, за да намерите раздела за информация за изтегляне. Там ще намерите две опции: за 32 битови процесори (x86) и един от 64 битови процесори (x64).
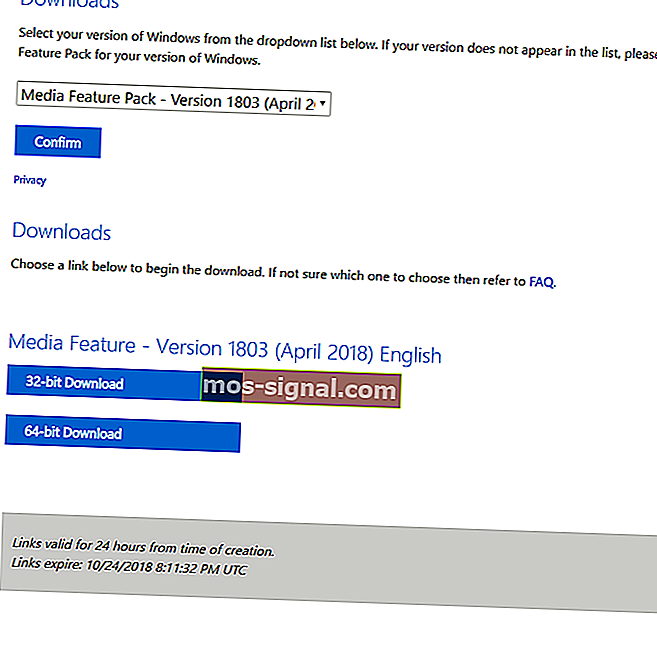
- Изтеглете съответния файл и след това го стартирайте от папката за изтегляния.
- Следвайте инструкциите на екрана
- Рестартирайте компютъра си.
Ако не знаете каква опция да изберете, 32-битовите процесори (x86) или 64-битовите процесори (x64), тогава:
- Въведете File Explorer в полето за търсене на вашата лента на задачите
- Намерете тази папка на компютъра и изберете Properties
- В раздела Общи свойства ще видите системната информация
- Проверете под Тип система, за да видите коя версия на процесора имате.
3. Проверете дали Skype е актуален
Можете да проверите за налични актуализации по всяко време и да ги инсталирате сами:
- Влезте в Skype
- В лентата с менюта щракнете върху Помощ и след това отидете на Проверка за актуализации
- Ако е налична актуализация, ще бъдете помолени да я изтеглите
- Щракнете върху Изтегляне
Skype може също да инсталира актуализации автоматично. За да проверите дали това се случва:
- Влезте в Skype и след това отидете на Tools в лентата с менюта
- Кликнете върху Опции и изберете Автоматични актуализации в раздела Разширени
- Уверете се, че автоматичните актуализации са включени.
Все още не можете да актуализирате Skype? Това ръководство ще ви помогне.
4. Стартирайте инструмента за отстраняване на неизправности на Windows
- В полето за търсене в лентата на задачите си въведете отстраняване на неизправности
- Превъртете надолу до дъното и кликнете върху инструмента за отстраняване на неизправности в приложенията на Windows Store
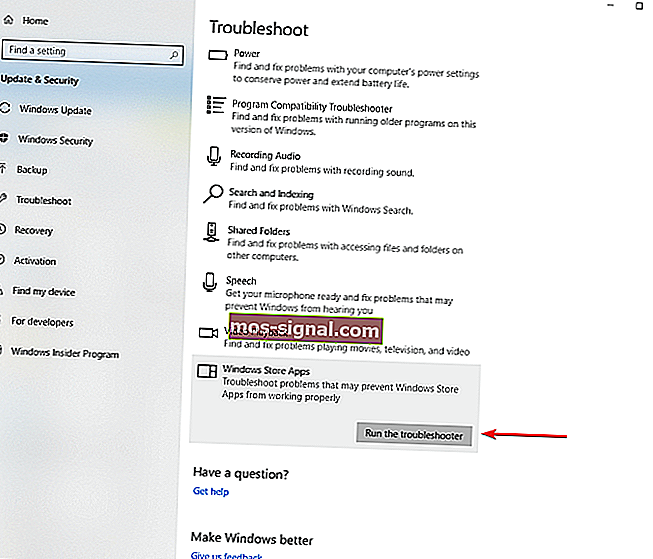
- Кликнете върху Стартиране на бутона за отстраняване на неизправности и следвайте инструкциите.
В случай, че самият инструмент за отстраняване на неизправности не е наличен, можете да използвате това ръководство стъпка по стъпка, за да го поправите.
5. Преинсталирайте Skype
- Отворете контролния панел и изберете Преглед по: Категория в горния десен ъгъл
- Щракнете върху Деинсталиране на програма в рамките на програми за раздела
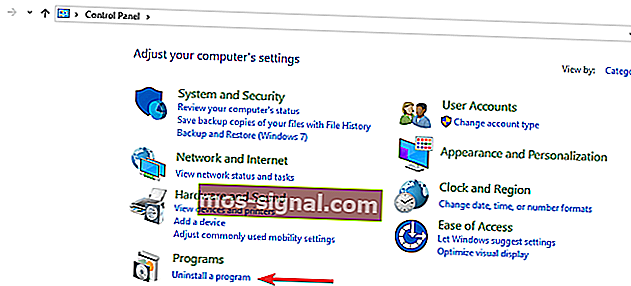
- Намерете Skype и кликнете върху Деинсталиране
- Следвайте инструкциите, за да го деинсталирате напълно
- След като процесът приключи, изтеглете програмата отново от Интернет
Като цяло се надяваме, че тази статия е полезна и сега Skype работи нормално. Моля, не се колебайте да ни уведомите какви други решения сте намерили за полезни.
ЧЗВ: Научете повече за Skype
- Как да поправя срива на Skype в Windows 10?
Ако Skype продължава да се срива, опитайте да го нулирате и актуализирате до най-новата версия. Ако това не работи, може да се наложи да преинсталирате Skype.
- Как да спра на Skype да се стартира автоматично?
За да спрете автоматичното стартиране на Skype , отидете на Настройки на Skype> Общи и деактивирайте опцията Автоматично стартиране на Skype .
- Можете ли да деинсталирате Skype на Windows 10?
За да деинсталирате Skype на Windows 10, отворете приложението Настройки> Приложения . Изберете версията на Skype, която искате да премахнете, и щракнете върху бутона Деинсталиране .
- Къде е моята лента с инструменти на Skype?
Лентата с инструменти на Skype е скрита по подразбиране, но можете да я разкриете просто като натиснете клавиша Alt на клавиатурата.
Забележка на редактора: Този пост първоначално е публикуван през октомври 2018 г. и оттогава е преработен и актуализиран през март 2020 г. за свежест, точност и изчерпателност.