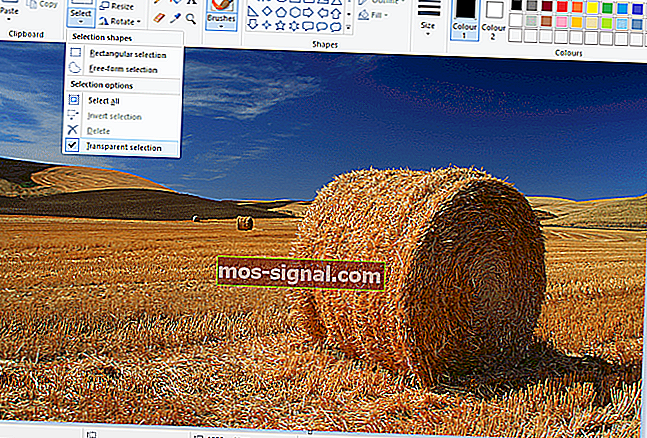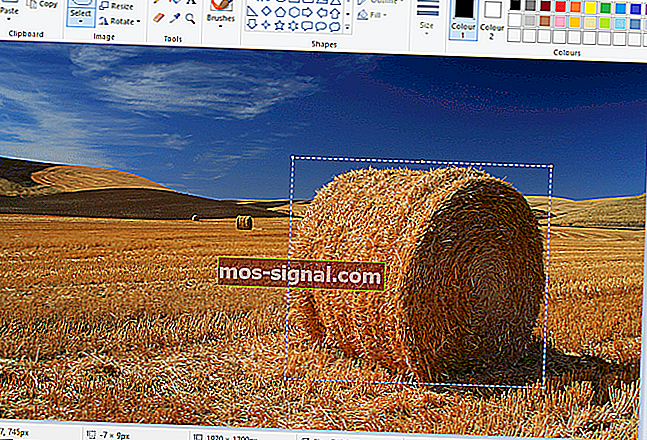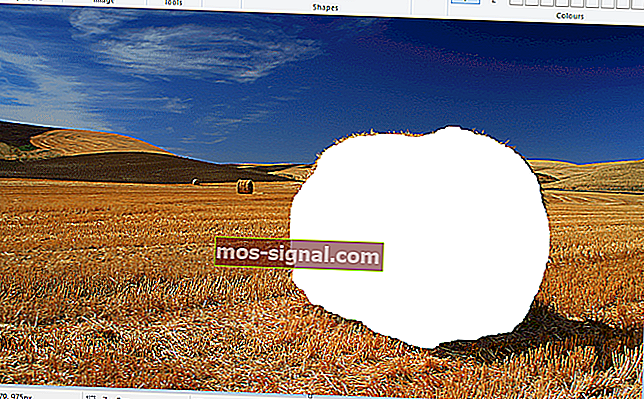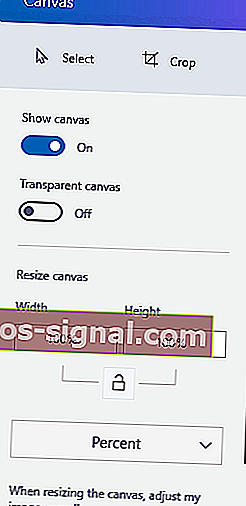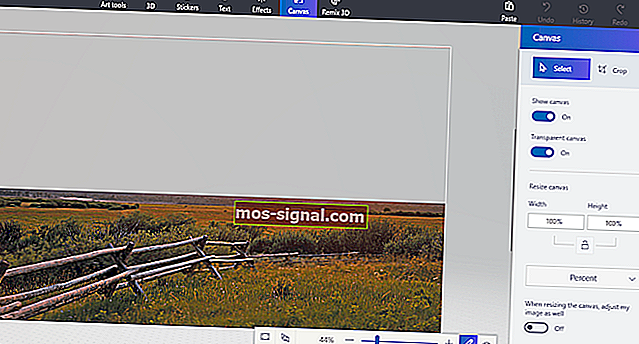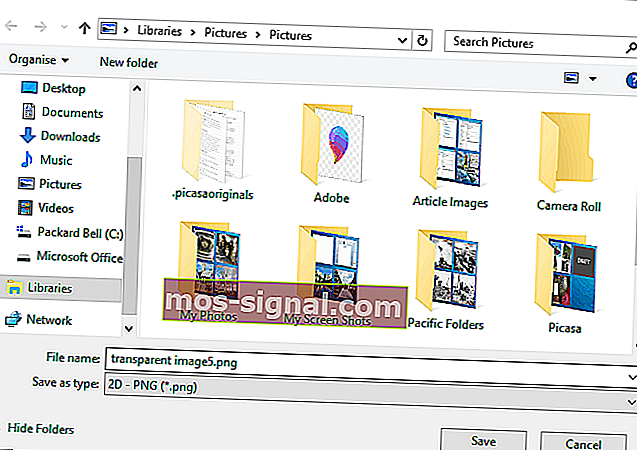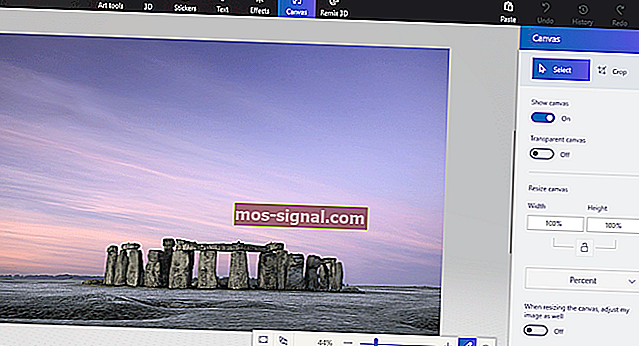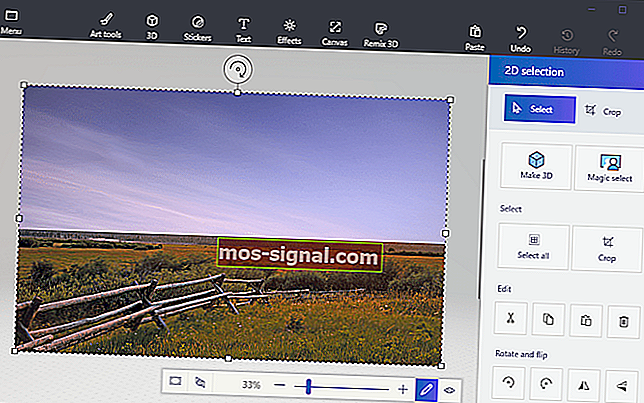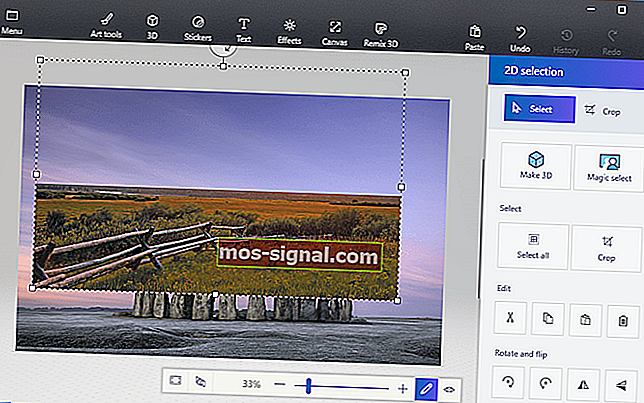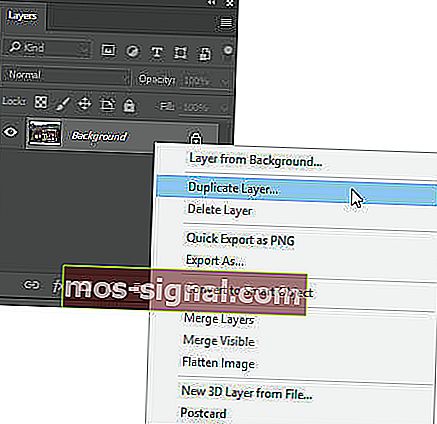Научете как да направите фона прозрачен в Paint
- Microsoft Paint е редакторът на изображения по подразбиране, който е предварително инсталиран с Windows 10, но това не означава, че е опростена програма.
- Например, като използвате няколко трика, можете дори да превърнете фона на изображенията в прозрачен и ние ще ви покажем как да направите точно това в ръководството по-долу.
- Много други такива статии могат да бъдат намерени в нашия център за Windows 10 Tips, така че проверете това, за да задоволите любопитството си, и може би дори да го маркирате за бъдещи справки.
- Имаме още много ръководства, пълни със съвети и трикове в нашата специална страница „Как да“, така че проверете, ако искате да научите повече.

Paint е редакторът на изображения, включен в Windows. Повечето фотографи вероятно пренебрегват MS Paint или новия Paint 3D за редактиране на снимки, тъй като разполагат с относително ограничени инструменти в сравнение с подобни на Photoshop. Все пак едно нещо, което можете да направите, е да направите прозрачен фон в Paint and Paint 3D за Windows 10. Ето как.
Как мога да премахна цвета на фона в Paint?
И така, как да направя прозрачен фон в Paint?
Има два начина, по които можете да направите фона на картината прозрачен в Paint за Windows 10 .
Първият метод включва изрязване на зона на преден план в изображение, така че останалата част от заобикалящия го фон да стане прозрачна. След това можете да поставите предния план върху друго изображение.
Вторият метод включва изтриване на област от картина, така че остава прозрачна област, която можете да запълните, като добавите втори слой фоново изображение.
Можете да добавите прозрачни фонове към избрани предни фонове с оригиналната Paint. Този аксесоар на Windows обаче не запазва прозрачен фон, така че да можете да комбинирате изображения със слоеве.
Въпреки това, можете да настроите слоеве с изображения с прозрачен фон в Paint 3D. По-долу можете да видите как можете да направите фона 100% прозрачен както в Paint, така и в Paint 3D.
1. Как да добавяте прозрачен фон към изображения с Paint
- Отворете Paint, като щракнете върху бутона Cortana. Въведете ключовата дума Paint в полето за търсене на Cortana и изберете да отворите Paint.
- След това щракнете върху Файл > Отваряне ; и изберете изображение, което да отворите.
- Натиснете бутона Избор и след това щракнете върху опцията Прозрачен избор .
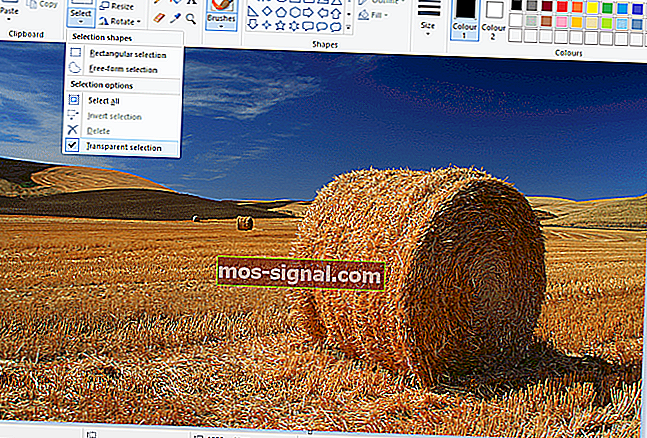
- Изберете опцията за избор на свободна форма в менюто на бутона Избор .
- Проследете около зоната на преден план, за да запазите от оригиналната картина с курсора, като задържите левия бутон на мишката.
- Останалата част от картината, останала извън проследената област, ще бъде прозрачен фон.
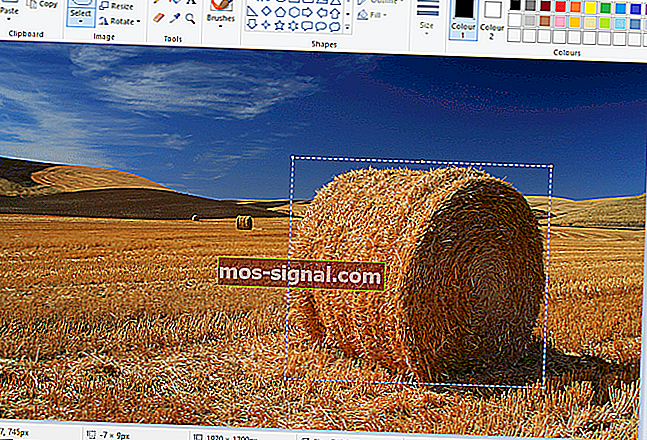
- Щракнете с десния бутон върху правоъгълника, който се появява около избраната област.
- Изберете Cut в контекстното меню, за да премахнете избрания преден план от картината, както на снимката по-долу.
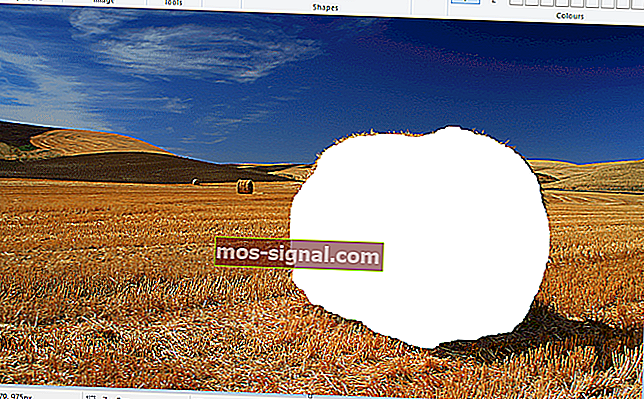
- Сега отворете изцяло ново изображение в Paint.
- Натиснете клавишната комбинация Ctrl + V, за да поставите зоната на преден план, която сте проследили от първото изображение.
- Тъй като тази снимка вече има прозрачен фон, можете да видите останалата част от второто изображение зад нея, както е показано по-долу.

- Сега щракнете с левия бутон върху поставеното изображение на преден план и го плъзнете до подходяща позиция на фоновата картина.
Не сте доволни от резултата? Вижте тези 6 безплатни фоторедактора, които може да ви помогнат да постигнете по-добър.
2. Добавете прозрачни фонове към изображения в Paint 3D
Изрязването на предния план в Paint оставя празно място в оригиналната картина. Това обаче не се превръща в прозрачна област в оригиналната картина, когато запазите изображението.
Следователно изрязаната област остава празна, когато отворите изображението и използвате слоеве в друг софтуер за редактиране на изображения, както е показано на моментната снимка директно по-долу.
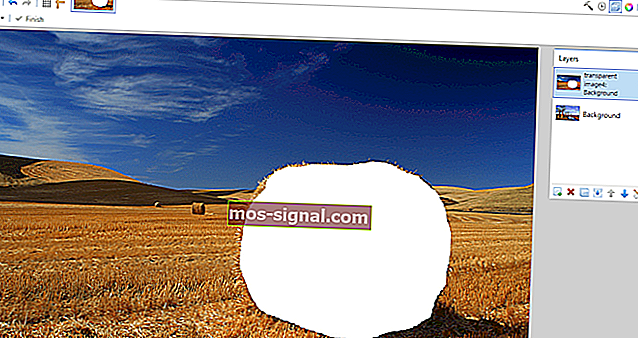
Paint 3D в Windows 10 обаче запазва прозрачни области в изображения. Въпреки че приложението не включва инструмент за пълни слоеве, можете също да вмъкнете една снимка върху друга, така че да се припокрива.
По този начин можете да запълните прозрачната област, останала в една картина, с изображение на фонов слой в Paint 3D.
- Въведете Paint 3D в полето за търсене на Windows 10. Ако не сте актуализирали Creators, добавете приложението към Windows 10 от тази страница на уебсайта.
- Изберете, за да отворите приложението Paint 3D по-долу.

- Щракнете върху Меню > Отваряне > Преглед на файлове и изберете изображение, което да отворите в Paint 3D.

- Натиснете бутона Canvas, за да отворите страничната лента, показана директно отдолу.
- Щракнете върху настройката Прозрачно платно в страничната лента.
- Натиснете бутона Избор и след това плъзнете правоъгълника за избор върху област от изображението, за да го изтриете.
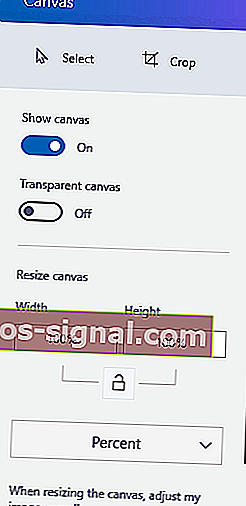
- Натиснете клавишната комбинация Ctrl + X, за да изрежете областта от картината, както е на снимката по-долу.
- Това оставя картината с празна прозрачна област, която всеки фонов слой може да запълни.
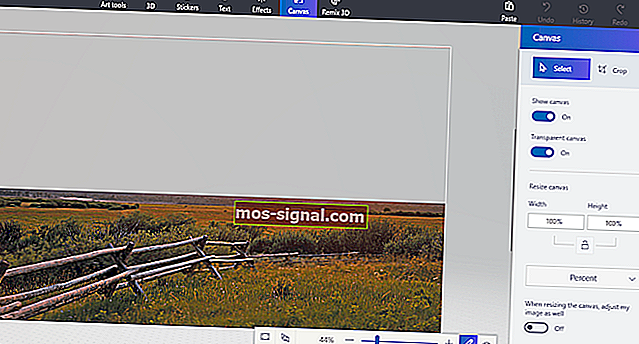
- Това оставя картината с празна прозрачна област, която всеки фонов слой може да запълни.
- Щракнете върху Меню > Запазване като и изберете опцията 2D PNG .
- Въведете заглавие на файл в текстовото поле и натиснете бутона Save .
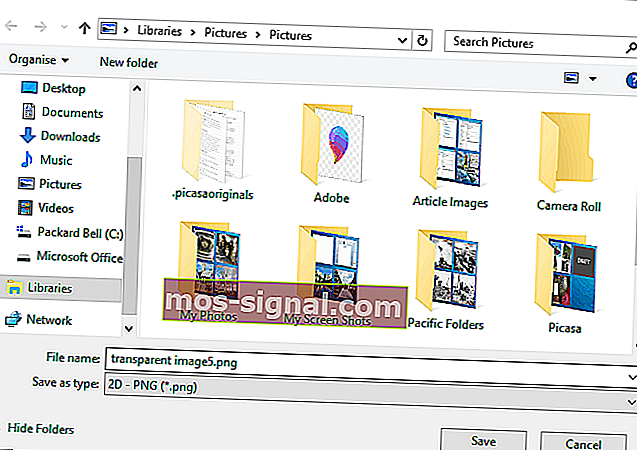
- Щракнете върху Меню > Ново, за да отворите празно платно.
- Изберете Меню > Отваряне > Преглед на файлове и изберете, за да отворите изображение на фонов слой за прозрачната картина, която току-що сте запазили.
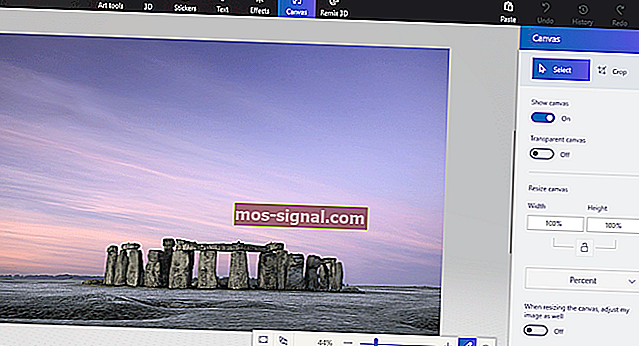
- Кликнете Menu > Insert , и изберете, за да отворите прозрачен образ, който сте записали.
- Прозрачното изображение ще се отвори отгоре на фоновия слой, както е показано на моментната снимка директно по-долу.
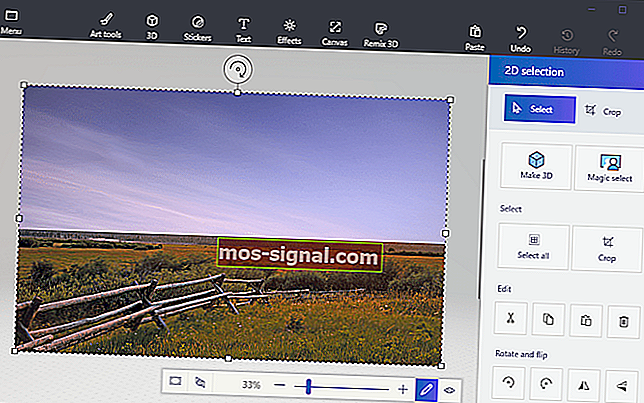
- Както можете да видите, слоят на фоновото изображение сега запълва прозрачната област в припокриващата се картина.
- Можете да преоразмерите припокриващата се картина, като преместите курсора в един от ъглите на границата на селекцията, задържите левия бутон на мишката и след това плъзнете курсора.
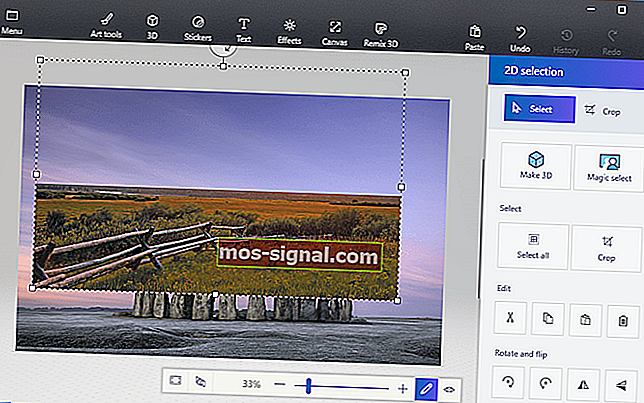
- За да завъртите слоя с изображение на преден план, задръжте курсора над кръга на въртене в горната част на границата за избор и задръжте левия бутон на мишката. Плъзнете курсора наляво или надясно, за да завъртите избрания слой по посока на часовниковата стрелка или обратно.
И така, потребителите на Windows 10 могат да добавят прозрачен фон към изображения с Paint. След това можете да комбинирате прозрачните изображения с други снимки, като поставите избрания преден план или ги припокриете със слоеве.
Paint 3d не работи на Windows 10? Това ръководство ще ви подготви за нула време.
3. Алтернативни методи за добавяне на прозрачен фон към изображения в Windows 10
Що се отнася до цифровия графичен дизайн, малко програми имат по-звучно име от Adobe Photoshop. Сред многото функции, с които може да се похвали тази програма, тя може да ви помогне и в усилията ви да създадете прозрачен фон.

Това се дължи на факта, че Adobe Photoshop поддържа използването на слоеве изображения, което ви позволява да припокривате изображения за голям ефект.
Ако искате да знаете как да създадете прозрачен фон в Adobe Photoshop, следвайте стъпките по-долу:
- Отидете в раздела Слоеве в десния екран, щракнете с десния бутон върху изображението и изберете Дублиращ слой
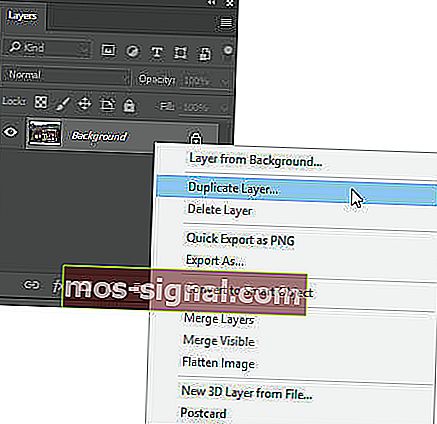
- Не забравяйте да скриете новосъздадения слой от долното изображение
- Изберете оригиналната картина в раздела Layers и след това изберете инструмента Magic Wand от лентата с инструменти в левия прозорец
- Изберете и маркирайте фона във вашето изображение, който трябва да стане прозрачен
- Щракнете върху клавиша Delete на клавиатурата
- Натиснете File и натиснете Save as…
- Дайте име на новосъздаденото изображение и го запазете във формат PNG
Разбира се, това е само един от многото инструменти и полезни трикове, които можете да изпълнявате в Adobe Photoshop. Като такъв, ако сте запален графичен дизайнер и ви се иска да добавите малко допълнителен живот във вашата фотография, тогава инструмент като Adobe Photoshop е подходящото нещо за вас.
⇒ Вземете Adobe Photoshop безплатно
ЧЗВ: Научете повече за Microsoft Paint
- Безплатен ли е Microsoft Paint?
Да, Microsoft Paint е напълно безплатен за използване, в един момент дори е предварително инсталиран с Windows 10.
- Къде мога да изтегля Microsoft Paint?
Microsoft Paint вече може да се изтегля като приложение чрез Microsoft Store. Ако обаче търсите някои професионални алтернативи, има някои други страхотни графични редактори там.
- Има ли алтернативи на Microsoft Paint?
Има много алтернативи на Microsoft Paint, някои от които са професионални инструменти за графичен дизайн. Те включват Krita, GIMP, Adobe Photoshop като основни софтуерни инструменти за графика и дизайн.
Следвайки стъпките, написани по-горе, трябва да можете да превърнете всички фонове прозрачни в Microsoft Paint.
Ако имате нужда от повече идеи как да направите прозрачни селекции в Paint, ние сме написали подобно ръководство по въпроса. Вижте тук.
Като алтернатива, в случай че може да искате да премахнете снимки на фонови снимки без да използвате софтуер за премахване на фонови снимки, разгледайте това ръководство за повече информация.
Забележка на редактора: Този пост първоначално е публикуван през април 2019 г. и оттогава е преработен и актуализиран през април 2020 г. за свежест, точност и изчерпателност.