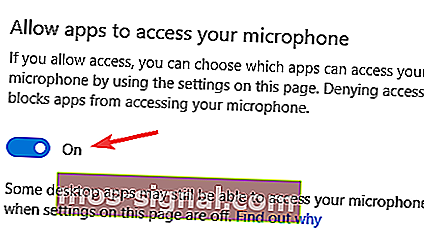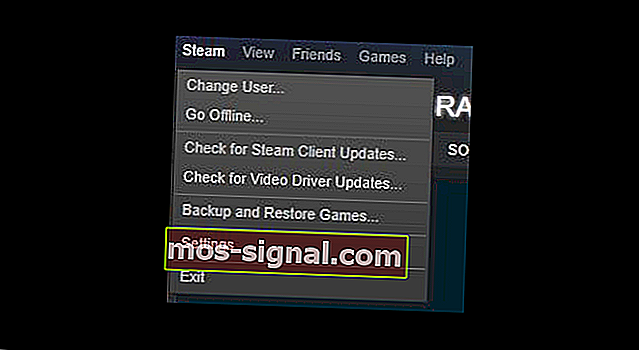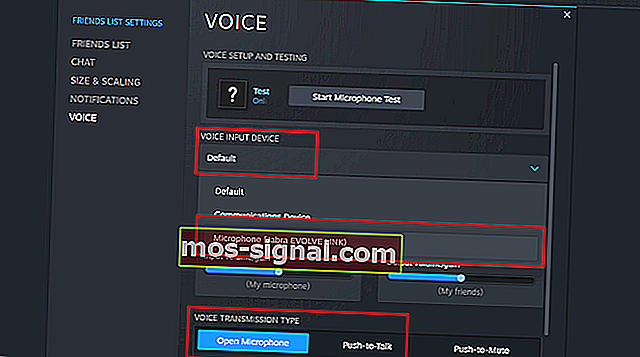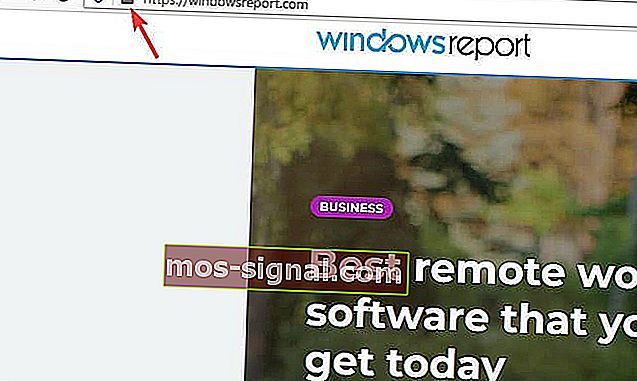КОРЕКЦИЯ: На вашия браузър беше казано да ни откаже достъп до микрофон
- Steam е най-популярната игрална платформа на компютър с милиони активни потребители по целия свят.
- Много потребители са се сблъскали, изглежда, че на вашия браузър е казано да ни откаже грешка в достъпа до микрофона, затова днес ще ви покажем как да го поправите.
- Ако сте геймър, най-вероятно сте използвали Steam поне веднъж и ако искате да научите повече за него, посетете нашия раздел за игри.
- Ако искате да прочетете повече ръководства като това, трябва да разгледате нашия център за браузъри.

Steam е една от най-добрите услуги за дигитално разпространение на игри, но дори страхотна услуга като Steam може да срещне определени проблеми.
Много потребители съобщиха, че получаването на Oops изглежда, че на вашия браузър е казано да ни откаже грешка в достъпа до микрофона .
В днешната статия ще ви покажем как да я поправите, така че продължете да четете.
Бърз съвет:
Тъй като това е проблем с браузъра, може да успеете да разрешите проблема, като преминете към друг уеб браузър, като Opera GX.
Opera GX отразява вашите ресурси и трябва да се справя с всякакъв вид мултимедия с лекота. Браузърът има и вграден блокер за реклами, който ще ускори зареждането на уеб страници.
Що се отнася до сигурността, има безплатна VPN с неограничена честотна лента, която ще предложи допълнителен слой защита.
Освен това получавате по-малко до нула грешки при игра на игри в сравнение с други браузъри, които нямат същите игрови функции.
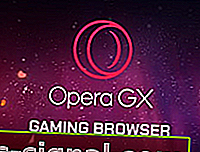
Opera GX
Няма повече грешки! Изведете своите игри на следващото ниво с този изключително персонализиран браузър. Вземете го безплатно Посетете уебсайтаКак да поправя грешката при достъп до микрофона на моя браузър?
1. Уверете се, че на вашите приложения е разрешен достъп до вашия микрофон
- Отидете в приложението Настройки .
- След това отидете в раздела Поверителност .

- Активирайте опцията Разрешаване на приложенията да имат достъп до вашия микрофон .
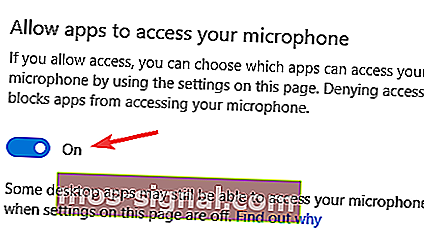
2. Изчистете кеша на Steam
- Отворете менюто Steam и изберете Настройки .
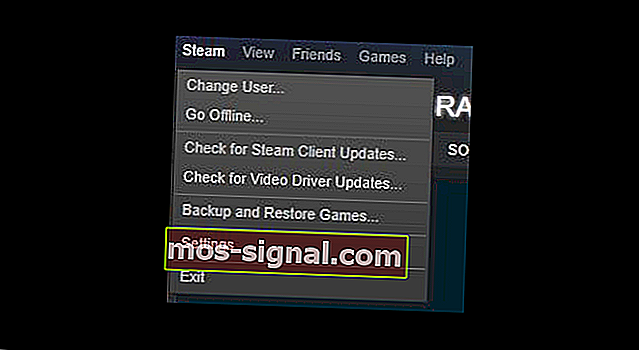
- От левия прозорец изберете Web Browsing .
- В десния екран щракнете върху Изтриване на кеша на уеб браузъра и
- След това изберете опцията Изтриване на всички бисквитки на браузъра .
3. Деактивирайте антивирусната си програма

- Отворете антивирусната си програма .
- Отидете в настройките и потърсете функция, която контролира микрофона ви .
- Деактивирайте тази функция.
Забележка: Ако няма функция за конфигуриране на микрофона, опитайте да деактивирате антивируса си и проверете дали това помага.
4. Проверете опциите за скрит звук
- Отворете прозореца за чат.
- Сега щракнете върху иконата на зъбни колела .
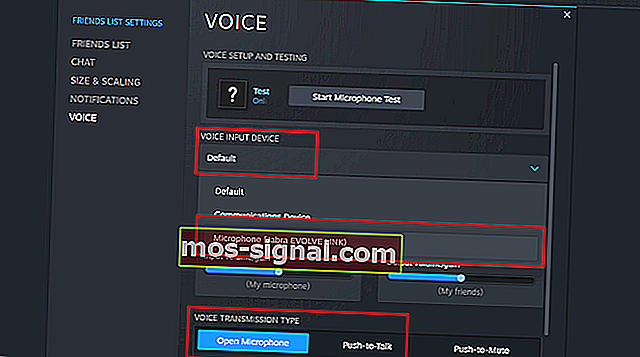
- Намерете опциите за глас.
- Уверете се, че вашият микрофон е зададен като входно устройство.
5. Проверете настройките на браузъра си
- Щракнете върху иконата за заключване в адресната лента.
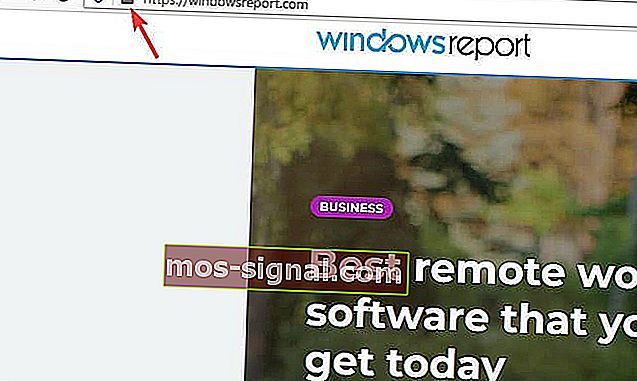
- Сега потърсете разрешения и се уверете, че на текущата страница е разрешен достъп до вашия микрофон .
Ами сега изглежда, че на вашия браузър е казано да ни откаже достъп до микрофон, е неудобен проблем и ако сте успели да го поправите с помощта на нашите решения, не се притеснявайте да оставите коментар по-долу.
ЧЗВ: Научете повече за Steam
- Как да разреша на микрофона си достъп до моя браузър Steam?
За да използвате микрофона си със Steam, уверете се, че достъпът на микрофона ви е активиран.
- Как да променя гласовите настройки на Steam?
Можете да промените гласовите настройки на Steam от раздела Voice, следвайки стъпките, които представяме в това ръководство.
- Защо мога да се чувам в гласовия чат в Steam?
Това е най-вероятно, защото силата на звука е твърде висока на компютъра на другия човек, което създава ехо.
- Как да свържа микрофона си към Steam?
Вашият микрофон трябва да е конфигуриран и готов да работи с Steam от кутията, но ако не е, можете лесно да го направите в настройките на Steam.
Забележка на редактора : Този пост първоначално е публикуван през май 2020 г. и оттогава е преработен и актуализиран през август 2020 г. за свежест, точност и изчерпателност.