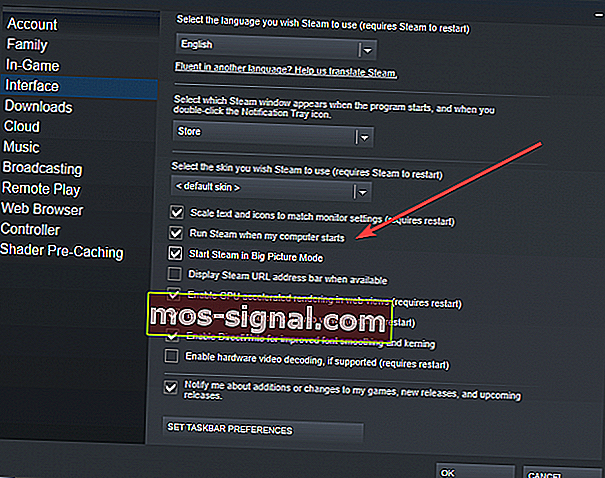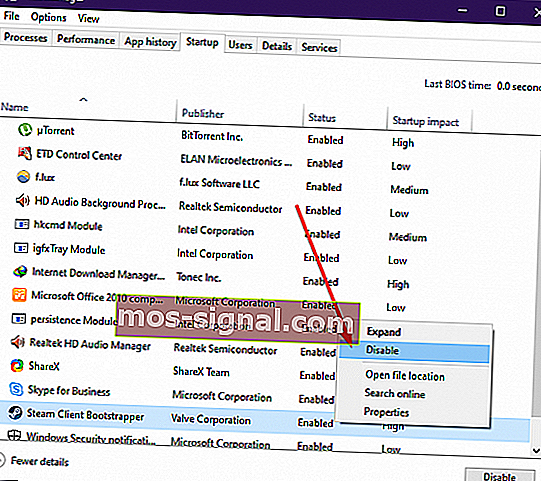Как да спрете отварянето на Steam при стартиране за 1 минута
- Стартирането на клиента на Steam с Windows може да окаже влияние върху вашата система.
- За да подобрите времето за стартиране, можете да деактивирате автоматичното стартиране на клиента от настройките или диспечера на задачите.
- За да научите повече за оптимизирането на Steam и отстраняването на проблеми с клиента, посетете нашата изчерпателна страница за отстраняване на неизправности в Steam.
- Ние обхващаме различни теми като хардуер на Steam, игри и сделки в секцията Steam. Не забравяйте да го проверите.

Има малко компютърни геймъри, които никога не са чували за Steam.
Steam е платформа за дигитално разпространение на видеоигри, разработена от Valve Corporation и е може би най-голямата на пазара днес.
Очевидно е, че програмата е създадена да се изпълнява на компютърни игри с отпечатък на процесора, който се опитва да бъде незабележим.
Когато обаче компютърът ви не е толкова добър, бихте искали изобщо да предотвратите стартирането на ненужни програми.
Такъв би бил примерът с възможността на Steam да стартира при стартиране на системата.
Въпреки че тази функция наистина може да бъде изключена, фактът, че тя се активира по подразбиране, може да бъде досаден.
Ако компютърът ви изглежда изостава, трябва да прегледате този списък с най-добрите оптимизатори на компютри за Windows 10.
Как да спрем Steam да се отваря при стартиране
1. От интерфейса на Steam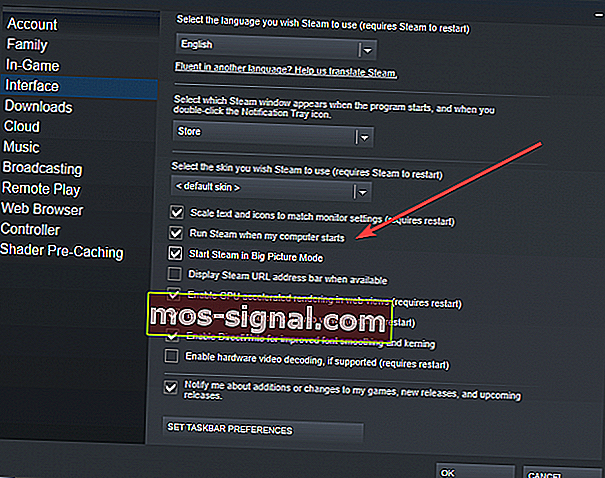
- Отворете Steam
- Щракнете върху менюто Steam
- Изберете Настройки
- Отидете в раздела Интерфейс
- Премахнете отметката от квадратчето „ Изпълни Steam, когато компютърът ми се стартира“
2. Деактивирайте автоматичното стартиране на Steam от диспечера на задачите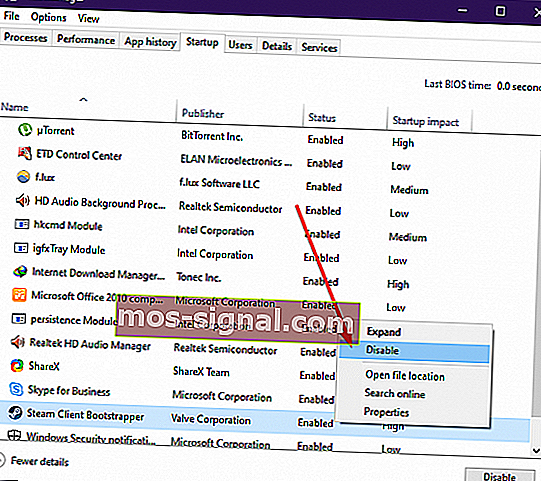
- Натиснете Ctrl + Alt + Del
- Изберете диспечер на задачите
- Отидете в раздела Стартиране
- Щракнете с десния бутон на мишката върху Steam Client Bootstrapper
- Изберете Деактивиране
Ако Steam все пак успее по някакъв начин да се стартира сам, трябва да помислите за повторното му инсталиране
- Натиснете Ctrl + R
- Въведете control.exe в полето
- Изберете Деинсталиране на програма
- Намерете Steam в списъка и щракнете с десния бутон върху него
- Изберете Деинсталиране
Сега можете да посетите официалната уеб страница на Steam и да изтеглите клиента на Steam отново.
Следвайки тези стъпки, Steam вече няма да работи автоматично при стартиране на системата.
Ако обаче се касае за производителността на компютъра, имайте предвид, че стартирането на игра от Steam Library автоматично ще стартира и Steam.
Още повече, че след като Steam бъде отворен, той ще остане такъв, докато и вие:
- Рестартирайте вашата система
- Затворете го ръчно от системната област

Фактът, че Steam е настроен да се стартира сам по подразбиране, е по-скоро неприятност, отколкото грешка.
Обаче тези от вас, които вероятно вече имат много програми за автоматично стартиране, биха искали да освободят малко място.
Като такъв, макар и не точно прекъсвач на системата, изключването на тази функция може да бъде от полза за тези с вече претъпкан компютър.
Нещо повече, това може да доведе до малко по-бързи скорости на зареждане за по-стари компютри, което е чудесно за игри с ограничен бюджет.
ЧЗВ: Стартиране на Steam при стартиране
- Как да спра Steam да не се отваря при стартиране ?
- Отворете Steam
- Отидете в Настройки > Интерфейс
- Махнете отметката от квадратчето до Run Steam, когато компютърът ми се стартира
- Трябва ли да деактивирам Steam Client Bootstrapper?
Ако искате да блокирате стартирането на Steam при стартиране на компютъра, можете да деактивирате тази услуга.
- Как да спра автоматичното актуализиране на Steam?
- За да спрете актуализирането на игрите , можете да ги настроите да се актуализират само когато стартирате игра, както е описано подробно в нашето ръководство.
- Ако искате да спрете актуализирането на клиента на Steam (не се препоръчва), можете да добавите тези опции за стартиране към прекия път на Steam: - noverifyfiles -nobootstrapupdate -skipinitialbootstrap -norepairfiles -overridepackageurl.
Забележка на редактора: Този пост първоначално е публикуван през септември 2019 г. и оттогава е преработен и актуализиран през април 2020 г. за свежест, точност и изчерпателност.