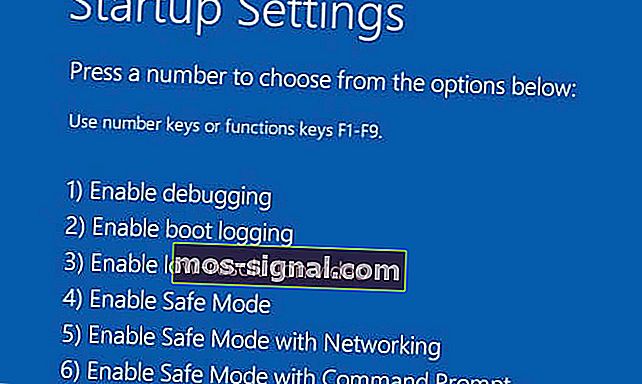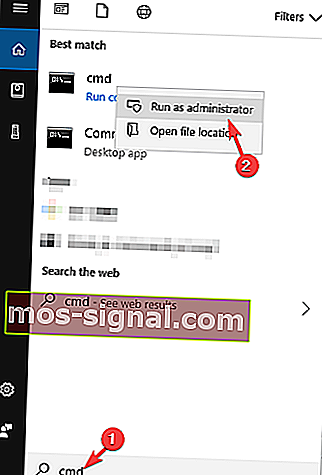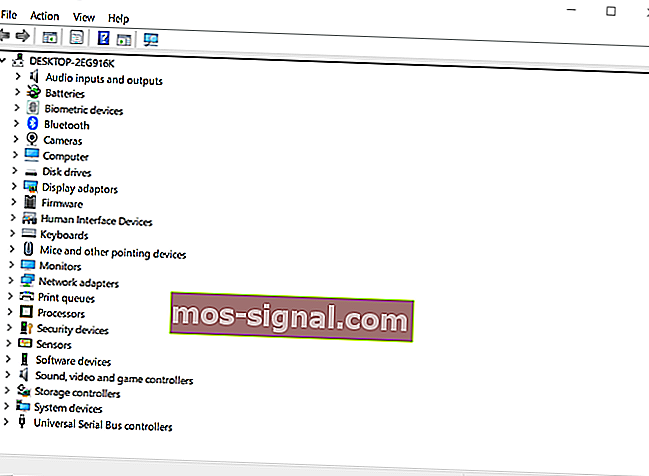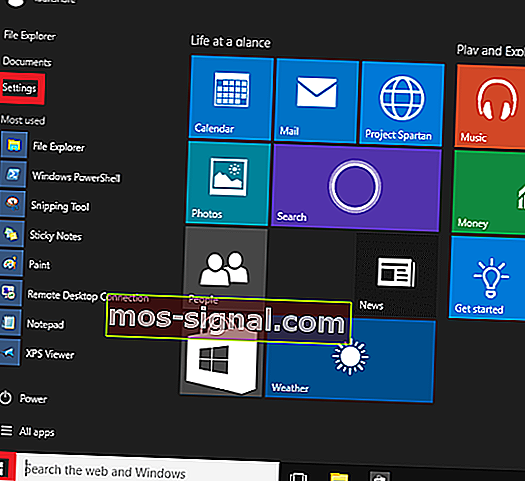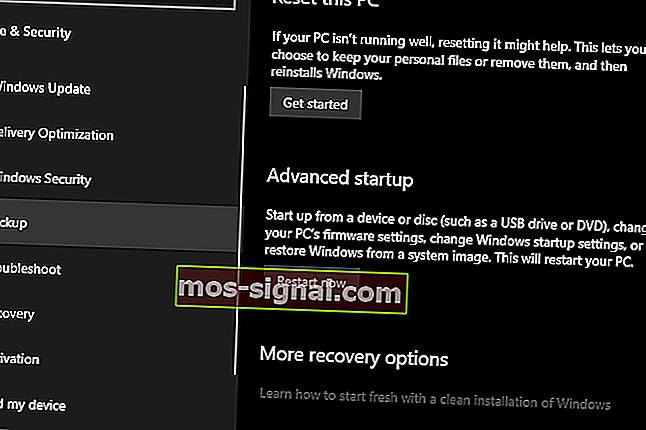Черен екран на Windows 10 без курсор [FIX]
- Когато нещо се обърка с графичните драйвери или в настройките на BIOS, вашият компютър може да започне да показва черен екран без курсор.
- Тъй като изобщо няма да можете да видите екрана, това може да е огромен проблем и ние ще проучим няколко лесни начина да го поправим.
- Разгледайте раздела Черен екран на смъртта за повече решения от нашите технически експерти.
- Не забравяйте да посетите нашия център за отстраняване на неизправности за още ръководства и статии.

Много потребители се свързаха с нас с доклади за грешката на черния екран в Windows 10, особено с липсващия курсор.
Черният екран може да бъде в някой от следните случаи:
- Преди и / или след влизане в Windows 10
- Черен екран с въртящи се точки
- По време на настройка
- По време на надстройка
Всеки от тези случаи има собствено отстраняване на неизправности и начини за тяхното разрешаване, но ако получите черен екран без курсор в Windows 10, има повече от това, което изглежда на пръв поглед.
Основните причини обикновено са драйвери, които са или остарели, или повредени, извеждат се към неочаквани портове и понякога имат проблеми с приложението Lock Screen.
Бърз съвет:
Ръчното актуализиране на драйверите може да създаде допълнителни проблеми на вашия компютър, ако инсталирате грешна версия за тях.
В резултат на това ви препоръчваме да актуализирате драйверите си автоматично, като използвате софтуер на трета страна, като DriverFix.
По този начин ще предотвратите загуба на файлове и дори трайна повреда на вашия компютър.
DriverFix е преносим и много лесен за използване. След като го стартирате, той автоматично ще сканира цялата ви система и ще актуализира / поправи всички счупени драйвери.

DriverFix
Спестете време за досадни проблеми, като черния екран с този невероятен инструмент, който автоматично ще актуализира всички ваши драйвери. Безплатна пробна версия Посетете уебсайтаКак мога да поправя черния екран без курсор в Windows 10?
- Рестартирайте компютъра си
- Опитайте се да свържете различни видео изходи към вашия компютър
- Стартирайте в безопасен режим с работа в мрежа
- Извършете автоматичен ремонт
- Нулирайте компютъра си
1. Рестартирайте компютъра си

Това обикновено е първата линия на действие, когато срещнете проблем с компютъра си.
Изключете всички външни устройства, след това рестартирайте компютъра си и вижте дали можете да стигнете до екрана на работния плот.
2. Опитайте се да свържете различни видео изходи към вашия компютър

Можете да опитате различни комбинации за видео изход като тези по-долу и да видите дали можете да получите екрана на работния плот с курсора на мишката.
- Свържете се с различен адаптер от вградена графика към дискретна карта или обратно
- Свържете се с различен изход от HDMI към DVI, DisplayPort към VGA или друга комбинация
3. Стартирайте в безопасен режим с работа в мрежа
- Рестартирайте компютъра си.
- Когато се покаже екранът за вход, задръжте натиснат клавиша SHIFT, докато избирате Захранване, след което Рестартирайте.
- След като компютърът се рестартира, за да изберете екран за опция , изберете Отстраняване на неизправности.
- Щракнете върху Разширени опции.
- Щракнете върху Настройки за стартиране.
- Щракнете върху Рестартиране.
- След като се рестартира, ще видите списък с опции.
- Изберете 5 или F5 за безопасен режим с работа в мрежа.
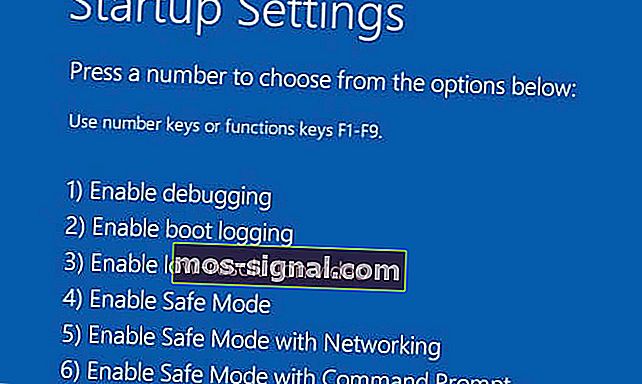
След като сте в безопасен режим, можете да изпълните следното, за да опитате да разрешите черния екран на Windows 10 без проблем с курсора:
- Стартирайте сканиране на проверка на системни файлове (SFC).
- Стартирайте инструмента DISM.
Как да стартирате SFC сканиране
Сканирането на проверка на системни файлове проверява всички защитени системни файлове и след това заменя неправилните версии с оригиналните, правилни версии на Microsoft.
Ето как да направите това:
- Щракнете върху Старт.
- Отидете в полето за търсене и въведете CMD.

- Щракнете с десния бутон на мишката и изберете Изпълни като администратор.
- Тип
sfc/scannow. - Натиснете Enter.
Как да стартирам инструмента DISM
Ако все още получавате черен екран на Windows 10 без курсор, стартирайте инструмента DISM или инструмента за обслужване и управление на изображения за внедряване.
Инструментът DISM помага за отстраняване на грешки при корупция на Windows, когато актуализациите на Windows и сервизните пакети не успеят да се инсталират поради грешки в корупцията, например ако имате повреден системен файл.
Ето как да стартирате DISM comman d:
- Щракнете върху Старт и в полето за търсене въведете CMD.
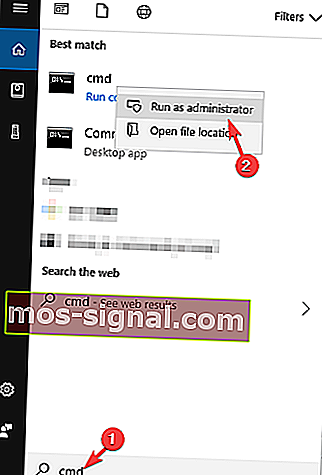
- Щракнете върху Команден ред в списъка с резултати от търсенето.
- Тип
Dism /Online /Cleanup-Image /RestoreHealth.
След като ремонтът приключи, рестартирайте компютъра си и проверете дали проблемът продължава.
Ако безопасен режим е стабилен, тогава проблемът най-вероятно е с драйвери, но компютърът ви също може да се нуждае от дезинфекция или ремонт на системни файлове, тъй като повечето проблеми с надстройката в Windows 10 са проблеми с корупцията, предадени от предишни операционни системи.
В този случай, докато все още сте в безопасен режим, направете следното:
- Щракнете върху Старт.
- Отидете в полето за търсене и въведете Update, за да проверите и ускорите критичните актуализации, отнемащи време за инсталиране.
- Щракнете с десния бутон върху бутона Старт .
- Изберете Device Manager.
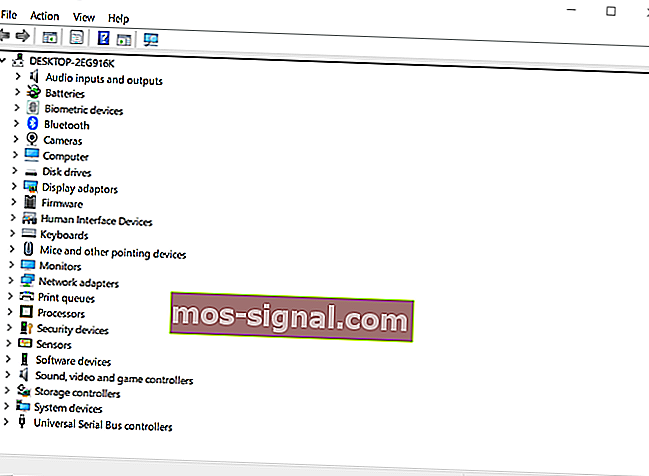
- Импортирайте липсващи или драйвери с грешки от компютъра или уебсайта на производителя
Също така все още в безопасен режим, изтеглете, инсталирайте и откажете пробната версия на Malwarebytes и почистващите програми за рекламен софтуер, след това актуализирайте и изпълнете пълни сканирания.
Уверете се, че сте деинсталирали антивирусни програми за блокиране и активирате вградения Windows Defender, за да тествате производителността на вашия компютър.
След като горното е сортирано, направете следното:
- Щракнете с десния бутон върху лентата на задачите.
- Изберете диспечер на задачите.
- В раздела „ Стартиране “ деактивирайте всичко, докато инсталацията ви не се стабилизира.
- Възстановете само това, от което се нуждаете, включително Windows.
Направете следното, за да излезете от безопасен режим:
- Щракнете с десния бутон върху бутона Старт .
- Изберете Изпълнение и въведете
msconfig.
- Отидете в раздела Boot .
- Премахнете или премахнете отметката от опцията за безопасно стартиране .
- Рестартирайте компютъра си.
4. Извършете автоматичен ремонт

- Поставете инсталационния диск на Windows или USB устройството, след което рестартирайте компютъра.
- Ще видите съобщение с искане да натиснете произволен клавиш, за да стартирате от DVD .
- Натиснете произволен клавиш, за да стартирате от DVD.
- След като видите показаната страница Инсталиране на Windows , щракнете върху Поправяне на компютъра, за да стартирате Windows Recovery Environment (WinRE).
- В WinRE отидете на екран за избор на опция .
- Щракнете върху Отстраняване на неизправности и изберете Разширени опции.
- Щракнете върху Автоматично поправяне.
Забележка : Ако не виждате Press any key, за да стартирате от DVD съобщение, трябва да промените реда на зареждане в настройките на BIOS, за да стартирате от диск или USB.
Бъдете внимателни, когато променяте настройките на BIOS, тъй като интерфейсът на BIOS е предназначен за напреднали потребители на компютър, защото можете да промените настройка, която може да попречи на компютъра ви да се стартира правилно.
Трябва да актуализирате BIOS само когато е необходимо, както при решаване на проблем със съвместимостта. Тя може да бъде сложна и да направи компютъра ви неработоспособен в случай на грешки.
Следвайте стъпките по-долу точно такива, каквито са, за да промените реда на зареждане, след което извършете поправка:
- В процеса на рестартиране проверете за инструкции как да прекъснете нормалното стартиране.
- Влезте в помощната програма за настройка на BIOS. Повечето компютри използват клавиши F2, F10, ESC или DELETE, за да започнат тази настройка.
- Намерете раздел в BIOS за настройка на помощна програма, наречена Boot Order, Boot Options или Boot.
- Използвайте клавишите със стрелки, за да отидете на Boot Order и натиснете Enter.
- Намерете сменяемото устройство (CD, DVD или USB флаш устройство) в списъка за зареждане.

- Използвайте клавишите със стрелки, за да преместите устройството нагоре, за да се появи като първото в списъка за зареждане.
- Натиснете Enter.
- Последователността на реда за зареждане вече е променена на зареждане от DVD, CD или USB флаш устройство.
- Натиснете F10, за да запазите промените и да излезете от помощната програма за настройка на BIOS.
- Щракнете върху Да в прозорците за потвърждение.
След като компютърът ви се рестартира, направете следните стъпки:
- Оставете сканирането да продължи няколко минути, за да премахнете зловредния софтуер, заразяващ компютъра ви.
- Изберете предпочитания от вас език, валута, време и клавиатура.
- Щракнете върху Напред и изберете Поправяне на компютъра.
- Изберете операционната система, която искате да поправите (в този случай Windows 10).
- Щракнете върху Напред и изберете Отстраняване на неизправности.
- Изберете Разширени опции.
- Щракнете върху Възстановяване на системата или Поправка при стартиране.
5. Нулирайте компютъра си
- Щракнете върху Старт
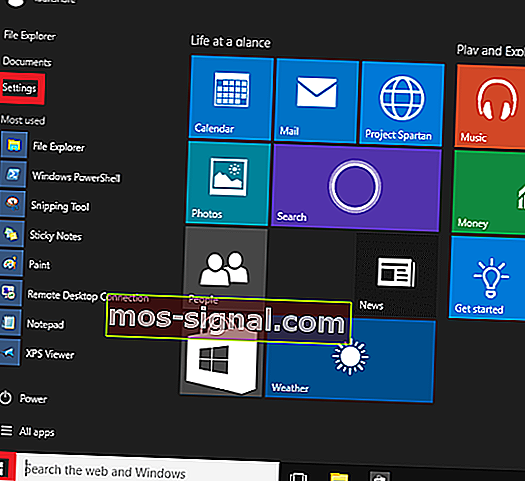
- Отидете в Настройки.
- Щракнете върху Актуализиране и сигурност.

- Щракнете върху Възстановяване в левия прозорец.
- Щракнете върху Нулиране на този компютър.
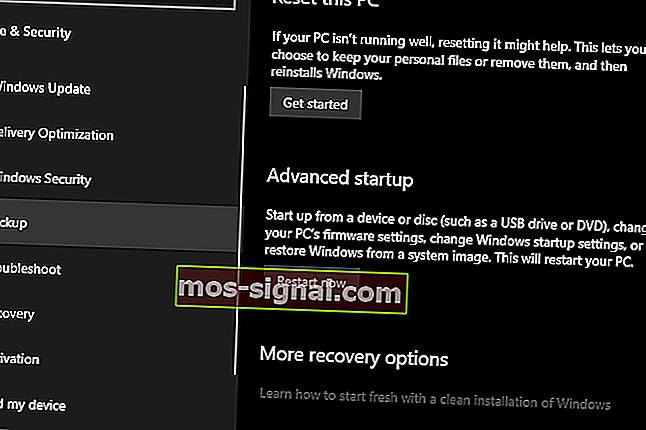
- Щракнете върху Начало
- Изберете опцията Запазване на файловете ми
Забележка: Всички ваши лични файлове ще бъдат изтрити и настройките ще бъдат нулирани. Всички приложения, които сте инсталирали, ще бъдат премахнати и само предварително инсталирани приложения, доставени с вашия компютър, ще бъдат преинсталирани.
Помогна ли някое от тези решения да поправи черния екран на Windows 10 без проблем с курсора на вашия компютър? Уведомете ни в раздела за коментари по-долу.
Забележка на редактора: Този пост първоначално е публикуван през ноември 2017 г. и оттогава е преработен и актуализиран през септември 2020 г. за свежест, точност и изчерпателност.