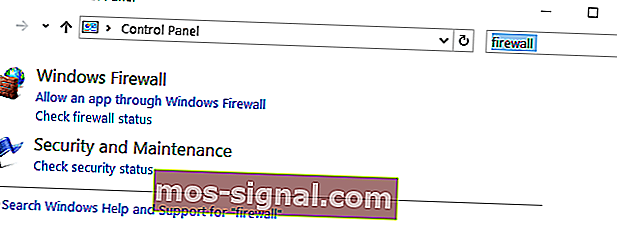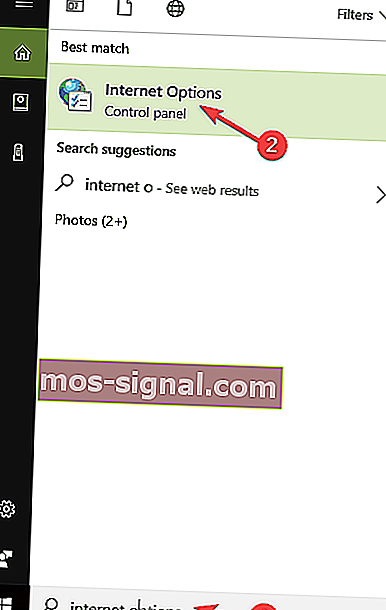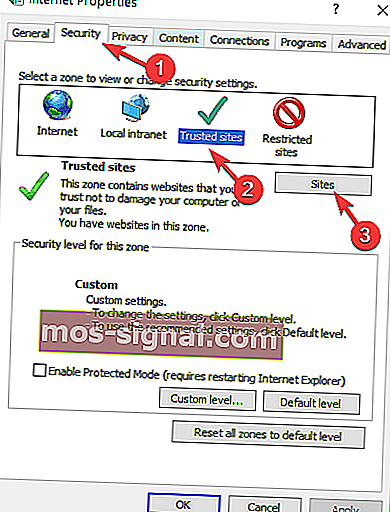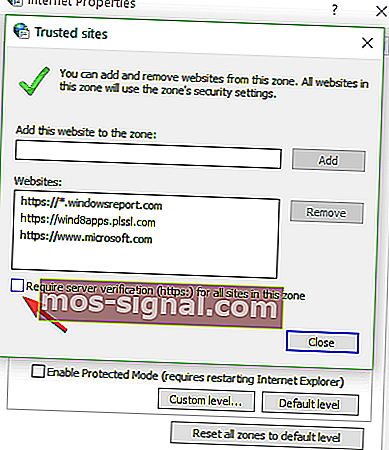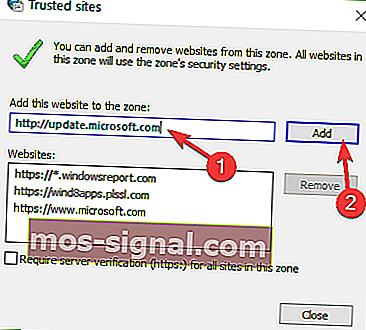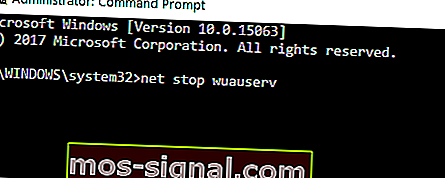Грешка при актуализацията 0x80072EE2 в Windows 10 [Пълна корекция]
- Грешката 0x80072EE2, която виждате, най-вероятно се задейства от някои компоненти за актуализация на ОС.
- В този случай не забравяйте да използвате ненатрапчив антивирус и се опитайте да проверите вашата интернет връзка.
- Можете също да посетите този раздел за отстраняване на неизправности и да направите свой собствен опит за отстраняване на проблема.
- Имаме цяла колекция от подобни ръководства, така че разгледайте и този център за грешки на Windows 10.

Кодът за грешка 0x80072EE2, който получавате в Windows 10, обикновено се задейства от компонентите за актуализация на операционната система.
По принцип това ще ви попречи да актуализирате системата си. Тази грешка може да бъде причинена от няколко елемента. В тази статия ще говорим за това, което причинява грешка 0x80072EE2 и как можете да я поправите.
Когато Windows 10 не може да се свърже със сървъра за актуализация, обикновено получавате грешка 0x80072EE2.
По принцип, ако вашата операционна система Windows не получи отговор от сървъра за актуализация в определен период от време, ще получите това съобщение за грешка.
Тази грешка може да бъде причинена от лоша връзка с Интернет, защитната стена на Windows 10 блокира достъпа ви до сървъра за актуализация или може би имате Windows 10 система, която прекъсва комуникацията със сървъра за актуализация.
В един или друг случай, актуализациите на Windows не трябва да бъдат там, за да останат. Така че, нека видим какво можете да направите за тази точна грешка 0x80072EE2.
Как мога да поправя грешка при актуализация 0x80072EE2 в Windows 10?
- Използвайте ненатрапчив антивирус
- Проверете вашата интернет връзка
- Изключете защитната стена
- Добавете в белия списък сървърите на Windows Update
- Стартирайте инструмента за отстраняване на неизправности на Windows Update
- Нулирайте компонентите на Windows 10 Update
- Стартирайте SFC сканиране
1. Използвайте ненатрапчив антивирус

От самото начало трябва да знаете факта, че вашият антивирус може лесно да блокира Wi-Fi. Това първо ви пречи да се свържете с интернет, следователно не е възможна актуализация.
Разгледайте тази подробна статия, за да разберете повече за това как антивирусът блокира вашата връзка и как можете да я спрете. Ако потвърдите, че това наистина е вашият проблем, помислете за надеждна антивирусна алтернатива.
За разлика от други антивирусни инструменти, които често ви разказват за програмите, които забавят компютъра ви, докато изтласкват повече използване на процесора от системата ми, отколкото който и да е от тях, Vipre си върши работата във фонов режим.
Той е изненадващо лесен за инсталиране, лесен за използване, защитата от рансъмуер също е част от пакета и никакви грешки при актуализацията никога повече няма да се превърнат в досада.

Vipre Antivirus Plus
Получавате грешка при актуализацията 0x80072EE2? Vipre е най-малко натрапчивата антивирусна програма, която трябва да изпробвате! $ 29,74 / година Посетете уебсайта2. Проверете вашата интернет връзка

Уверете се, че имате работеща интернет връзка. Можете да отворите браузъра Internet Explorer / Edge например или всеки друг браузър, който сте инсталирали на вашия компютър с Windows 10, и да опитате да влезете в уебсайт.
Можете да влезете например в www.google.com и да видите дали вашата интернет връзка работи правилно.
Ако вашата интернет връзка не работи правилно, бих предложил да се обадите на вашия доставчик на интернет услуги и да разберете какъв точно е проблемът.
Често изправени пред загуба на интернет връзка на Windows 10? Не се притеснявайте, ние ви покрихме в тази подробна статия.
3. Изключете защитната стена
- Ако връзката с интернет не е проблемът, тогава трябва да изключите защитната стена на Windows 10 само за времето на това изпитание и да видите дали това е причината, поради която първоначално е възникнала грешка 0x80072EE2.
- Щракнете върху бутона Старт в Windows 10.
- Въведете контролния панел и изберете функцията на контролния панел (това трябва да е първият резултат).
- Ще имате поле за търсене в десния ъгъл, където можете да въведете защитна стена.
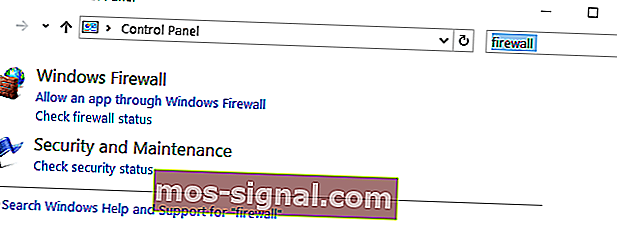
- След като търсенето приключи, изберете иконата на защитната стена на Windows , която имате там.
- Изберете опцията, която казва Включване или изключване на защитната стена на Windows .
- Може да бъдете подканени за административен акаунт и парола, в който случай ще трябва да въведете администраторския акаунт и паролата.
- Изберете опцията за настройки на публичната мрежа и поставете отметка в квадратчето Изключване на защитната стена на Windows (не се препоръчва) .
- Изберете опцията за настройки на частната мрежа и поставете отметка в квадратчето Изключване на защитната стена на Windows (не се препоръчва) .

- Щракнете върху бутона OK, за да приложите направените от вас промени.
- Проверете и вижте дали все още получавате грешка 0x80072EE2, след като защитната стена на Windows е изключена.
- Ако все още имате това съобщение за грешка, след като сте изпълнили изброените по-горе стъпки, включете защитната стена на Windows, като следвате същите стъпки, но този път поставете отметка в квадратчето Включване на защитната стена на Windows .
Говорейки за изключване на защитната стена, можете също така да опитате временно да деактивирате антивирусния и VPN софтуера си. Може би това ще помогне.
Не можете да отворите контролния панел на Windows 10? Разгледайте това ръководство стъпка по стъпка, за да намерите решение.
Знаете ли, че вашата защитна стена може да блокира определени портове или приложения? Вижте това ръководство, за да разберете повече.
4. Добавете в белия списък сървърите на Windows Update
- Отидете на Старт > въведете интернет опции > отворете Internet Options .
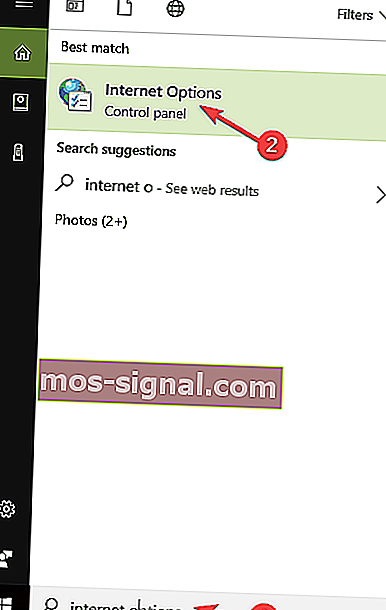
- Изберете раздела „ Защита“ , който имате в горното меню на прозореца за интернет опции .
- Изберете опцията Trusted Sites , достъпна в прозореца Security .
- Щракнете върху Сайтове .
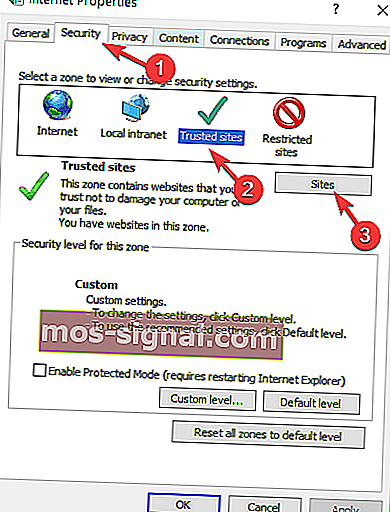
- Премахнете отметката от Изискване на проверка на сървъра (https :) за всички сайтове в тази зона .
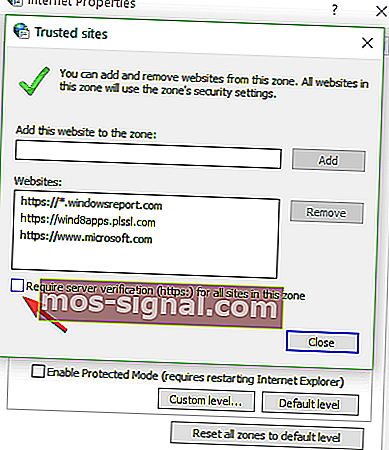
- Вече ще имате поле там, което казва Добавяне на този уебсайт към зоната . Въведете следните адреси: //update.microsoft.com и //windowsupdate.microsoft.com.
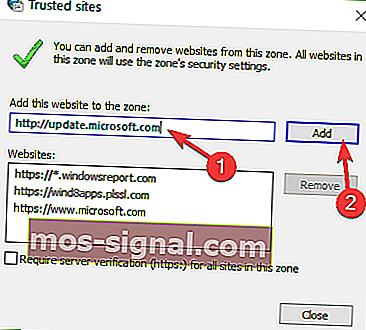
- Щракнете върху бутона Добавяне, след като сте въвели адресите по-горе.
- Щракнете върху бутона OK, за да запазите настройките си.
- Вижте дали все още имате това съобщение за грешка, след като изпълните стъпките по-горе.
- Ако вече не получавате грешката 0x80072EE2, оставете съответните адреси в списъка с доверени уебсайтове.
Ако изброените по-горе решения не са работили за вас и все още получавате това съобщение за грешка, опитайте да добавите адресите на сървъра за актуализация към вашия списък с доверени уебсайтове, за да видите дали това е основната причина за проблема.
5. Стартирайте инструмента за отстраняване на неизправности на Windows Update
Windows 10 разполага със серия инструменти за отстраняване на неизправности, които позволяват на потребителите бързо да поправят различни проблеми, засягащи операционната система. Всичко, което трябва да направите, е да намерите подходящия инструмент за отстраняване на неизправности и просто да го стартирате.
Така че, за да коригирате грешка в Windows 10 0x80072EE2, отидете в Настройки> Актуализация и сигурност> Инструмент за отстраняване на неизправности . Изберете инструмента за отстраняване на неизправности на Windows Update.
След това просто го стартирайте и следвайте инструкциите на екрана, за да разрешите проблема.

След като стартирате инструмента за отстраняване на неизправности, опитайте да инсталирате проблемните актуализации отново и проверете дали грешката продължава. Ако срещнете грешка, докато се опитвате да стартирате инструмента за отстраняване на неизправности, разгледайте това полезно ръководство.
Ако инструментът за отстраняване на неизправности спре преди да завърши процеса, поправете го с помощта на това пълно ръководство.
6. Нулирайте компонентите на Windows 10 Update
- Отидете на Старт > въведете cmd > щракнете с десния бутон върху командния ред > Стартиране на командния ред като администратор .
- Въведете следните команди и натиснете Enter след всяка, за да спрете всички компоненти на Windows Update:
- net stop wuauserv
- net stop cryptSvc
- нетни стоп битове
- net stop msiserver
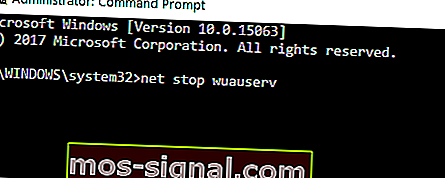
- Сега преименувайте папката SoftwareDistribution, като въведете следните команди:
ren C:\Windows\SoftwareDistribution SoftwareDistribution.oldren C:\Windows\System32catroot2 Catroot2.old
- Рестартирайте компонентите за актуализация, които преди това сте спрели на стъпка 2. За да направите това, въведете следните команди:
- net start wuauserv
- net start cryptSvc
- нетни начални бита
- net start msiserver
- Затворете командния ред, рестартирайте компютъра си и проверете дали грешката продължава.
Проблемите с корупцията на Windows Update също могат да предизвикат грешка 0x80072EE2. За щастие можете да разрешите този проблем, като нулирате компонентите за актуализация на Windows 10 в командния ред:
Ако сте сигурни, че грешката се задейства от повредени файлове, можете да опитате да ги поправите. Събрахме най-добрите 11 инструмента, които ще ви помогнат да поправите повредени файлове.
Ако имате проблеми с достъпа до командния ред като администратор, по-добре разгледайте по-отблизо това кратко ръководство.
7. Стартирайте SFC сканиране
Ръчното нулиране на компонентите на Windows Update ви помага да се отървете от проблемите с корупцията на актуализацията. Ако обаче някои от системните ви файлове липсват или са повредени, трябва да използвате различен подход.
Инструментът за проверка на системни файлове ви позволява да сканирате вашата система и да коригирате проблеми с повреда на файлове.
И така, стартирайте командния ред отново като администратор и напишете sfc / scannow .

Изчакайте, докато процесът на сканиране завърши и след това рестартирайте компютъра. Дано грешката 0x80072EE2 е история вече.
командата scannow е спряла, преди процесът да приключи? Не се притеснявайте, имаме лесно решение за вас.
Изброените по-горе стъпки трябва да ви помогнат да разрешите кода за грешка 0x80072EE2 и да предотвратите повторното му възникване.
Пуснете ни ред в раздела за коментари по-долу и ни кажете дали наличните в тази статия решения са работили за вас. Освен това оставете всички други въпроси, които може да имате, и със сигурност ще разгледаме.
Забележка на редактора : Този пост първоначално е публикуван през февруари 2018 г. и оттогава е преработен и актуализиран през октомври 2020 г. за свежест, точност и изчерпателност.