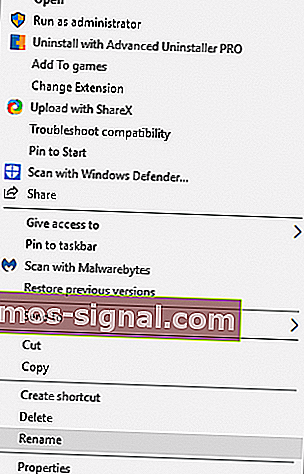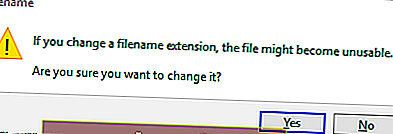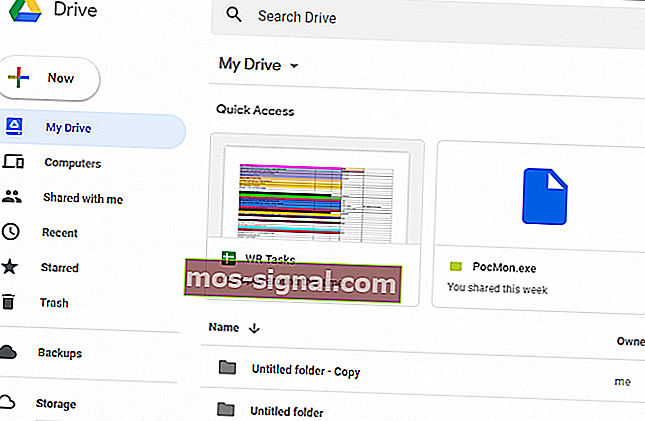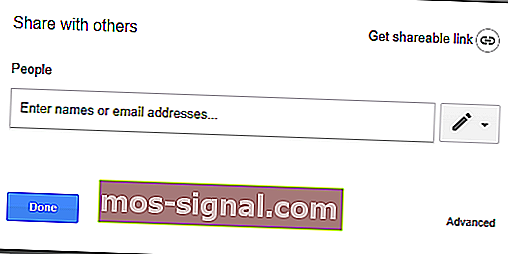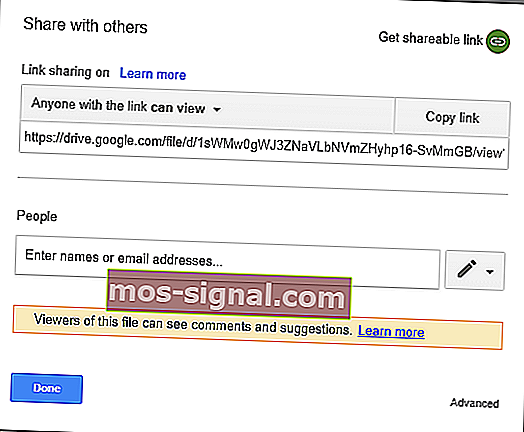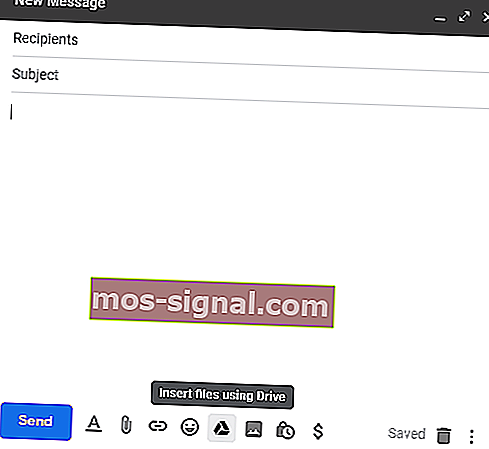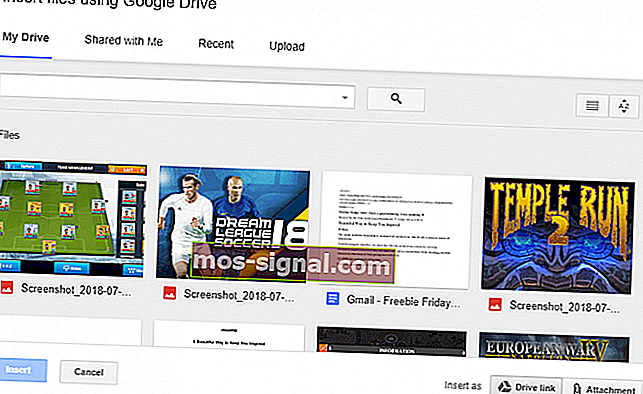КОРЕКЦИЯ: Прикачени файлове към имейл блокирани от съображения за сигурност [Gmail]
- Понякога RAR прикачените файлове просто остават блокирани в Gmail поради съображения за сигурност.
- Виновник са определени ограничения на файловия формат на Gmail, така че нека да видим как да избегнем получаването на тази грешка.
- Пригответе се за всеки сценарий с тези страхотни софтуерни инструменти за архивиране на имейли, за да запазите данните си в безопасност.
- За да получите по-широка перспектива по темата, не се колебайте да разгледате този имейл център.
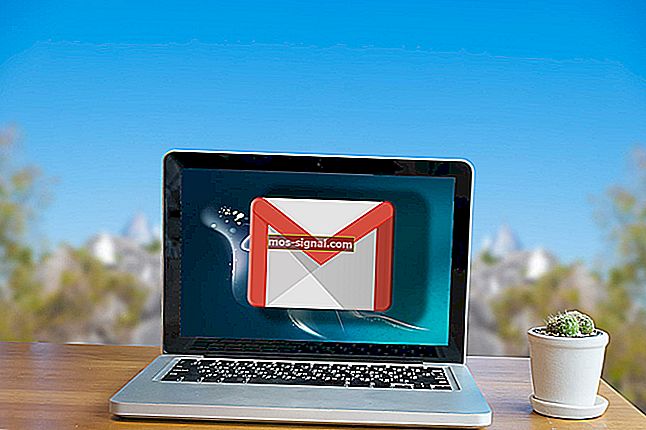
Потребителите на Gmail могат да прикачват и изпращат различни файлови формати в рамките на имейли, стига да не надвишават максималния размер за прикачени файлове.
Съществуват обаче и доста файлови формати, които Google всъщност не поддържа в Gmail.
Съобщение за грешка Блокиран от съображения за сигурност се появява, когато потребителите на Gmail се опитват да прикачат определени файлови формати към имейлите си. След това потребителите трябва да намерят друг начин за изпращане на файловете.
Gmail блокира многобройни типове файлове предимно, за да спре прикачени файлове към вируси. Потребителите не могат да прикачат EXE, DLL, DMG, VB, CMD, BAT, JAR, VBS, JSE, PIF, VXD, JSE, APK, INS, SCT, MSI сред другите формати.
Също така не може да се прикачват програми, скриптове, инсталатори на софтуер и партидни файлове към имейли на Gmail.
От друга страна, Gmail не блокира чисти ZIP и RAR архивни формати. Ето защо някои потребители на Gmail са изненадани, когато получават съобщение за блокирани от съображения за сигурност за такива файлове.
Не можете обаче да прикачите RAR и ZIP архиви към имейли, ако те включват файлови типове и формати, блокирани от Gmail.
Като такова архивирането на EXE и други файлове, които Gmail блокира, не ви позволява да ги прикачвате към имейли.
Какво да направите, ако Gmail блокира ZIP файлове / RAR архив?
- Помислете дали да не използвате друг имейл клиент
- Изпробвайте софтуера за компресиране на WinZip
- Редактирайте файловите разширения, включени в RAR архива
- Изпратете RAR като връзка към Google Drive
1. Помислете дали да не използвате друг имейл клиент

Да, правим това предложение от самото начало, тъй като има много страхотни имейл клиенти, които могат да заменят Gmail.
И нашият най-добър избор в този конкретен случай е Mailbird - Победител в Най-популярната алтернатива на пощата 2020.
Понастоящем Mailbird е един от най-популярните имейл клиенти, фокусиран върху повишаване на производителността. Инструментът предлага много лесни за настройка персонализируеми функции и опции, които да служат за тази цел.
Това каза, че не само получавате всичките си имейли и контакти от множество акаунти на едно и също място.
Mailbird също така поддържа интеграция с най-популярните имейл клиенти, както и с много приложения за производителност като Google Calendar, Twitter или Asana.
Освен това приложението е интегрирано с Degoo, което е друг инструмент, който ви спестява времето за архивиране на големи папки или файлове, за да ги изпратите по имейл.
Използвайки тази функция, можете да качвате големи файлове с едно щракване (или да ги плъзгате и пускате в приложението) и просто да изпращате имейла. Поддържа се всякакъв тип файлове.
Нещо повече, не е нужно да съхранявате файла локално на устройството си и не е нужно да изтегляте нищо, за да извършите това действие. И приемниците също не се нуждаят от специална сметка.

Пощенска птица
Gmail блокира ли RAR архивите? Използвайте Mailbird, за да ги изпратите, преди да затрупат компютъра ви окончателно! Вземете го безплатно Посетете уебсайта2. Изпробвайте софтуера за компресиране на WinZip

WinZip може да се окаже много полезен, ако търсите гладък начин за решаване на проблеми с блокирани RAR имейл прикачени файлове.
Същинската компресия може да се направи бързо с помощта на този инструмент, но не си ли представяте, че всичко, което WinZip прави, е цип и разархивиране на файлове.
Това е и вашето универсално решение за защита и споделяне на файлове. Следователно, когато други подобни инструменти не успеят да завършат процеса на изпращане на RAR имейл прикачени файлове, WinZip превъзхожда в тази глава.
Това просто ви напомня, че работата с архиви е удобна и ще улесни много процеса на прехвърляне, когато участват RAR архиви.

WinZip
Готови ли сте да поправите блокираните проблеми с RAR имейл приложения? WinZip е готов да ви помогне! Безплатна пробна версия Посетете уебсайта3. Редактирайте файловите разширения, включени в RAR архива
- Първо натиснете бутона File Explorer в лентата на задачите на Windows 10.
- Изберете раздела Изглед, показан директно отдолу.

- Поставете отметка в квадратчето Разширения на име на файл в този раздел.
- Отворете папката, в която сте запазили файловете, които трябва да включите във вашия RAR архив.
- За да промените формата на файла, щракнете с десния бутон върху него и изберете Преименуване .
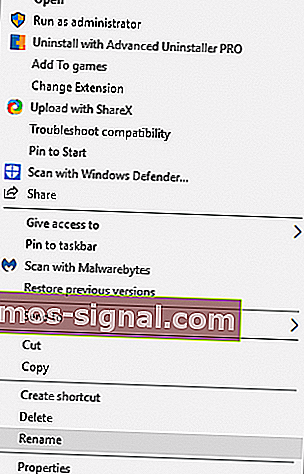
- След това променете разширението в края на файла на алтернативен формат и натиснете клавиша Enter (напр. Променете EXE на PNG).
- А Преименуване диалогов прозорец ще се отвори, когато натиснете Return ключа. Изберете бутона Да, за да предоставите допълнително потвърждение.
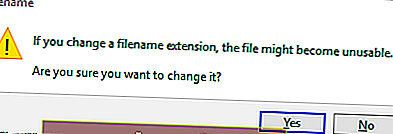
- Променете форматите на всички файлове в RAR архива с приемливи.
- И накрая, просто настройте вашия RAR архив с файловете, които сте модифицирали.
Промяната на файловете, включени в RAR архива, във формати, които Gmail не блокира, е бързо решение, което трябва да се вземе предвид.
Можете да настроите нов RAR архив с модифицираните файлови формати и да го прикачите към имейл, както е описано по-горе.
Имайте предвид, че получателят ще трябва да възстанови файловете, включени в RAR архива, до първоначалните им формати.
4. Изпратете RAR като връзка към Google Drive
- Първо отворете хранилището си в Google Drive в браузър.
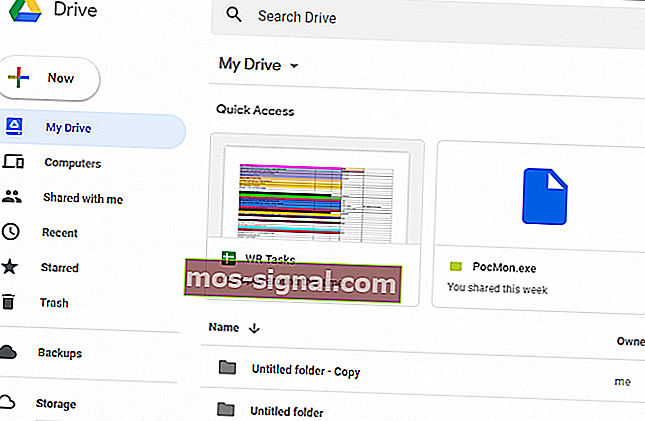
- Щракнете върху бутона My Drive, за да отворите менюто.
- Изберете Качване на файлове s, за да отворите прозореца Отваряне.
- След това изберете вашия RAR файл, който да запазите в Google Drive, и щракнете върху бутона Open .
- Щракнете с десния бутон върху RAR, който сте запазили в Google Диск, и изберете Споделяне, за да отворите прозореца по-долу.
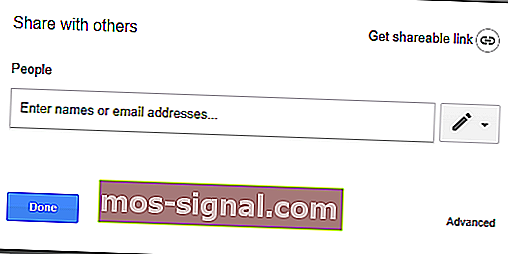
- Щракнете върху връзката Get sharable, за да включите споделянето на връзки.
- След това можете също да копирате URL адрес на връзката (с клавишната комбинация Ctrl + C ), който да включите в имейла.
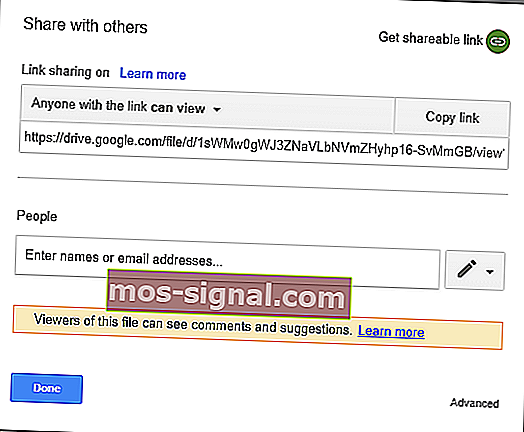
- Натиснете бутона Готово .
- Отворете Gmail в браузъра си.
- Щракнете върху бутона Създаване, за да отворите текстовия редактор на имейл на Gmail.
- Натиснете бутона за вмъкване на файлове с помощта на бутона Drive .
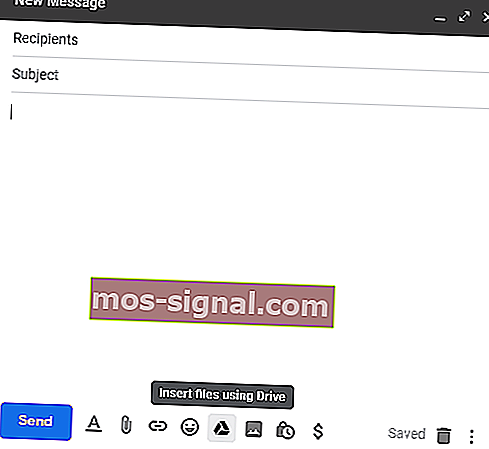
- Изберете RAR файла, който сте запазили в Google Диск.
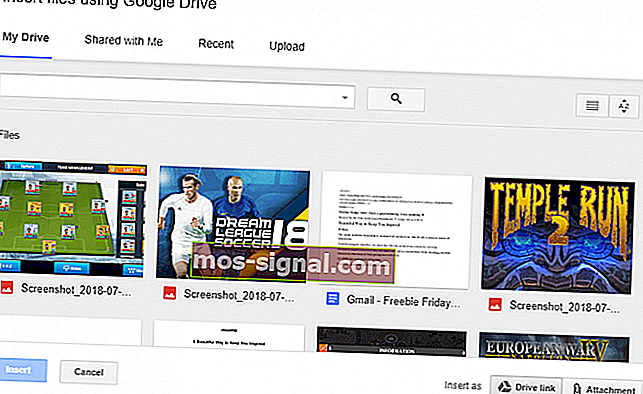
- Изберете опцията Drive link , ако вече е избрана.
- Щракнете върху бутона Вмъкване .
- След това можете да изпратите имейла с връзка към Google Drive за RAR. Получателят може да избере да изтегли файла от URL адреса.
Като алтернатива можете да изпратите RAR файл, който Gmail иначе би блокирал, като го вмъкнете от Google Drive.
Това означава, че трябва да запазите RAR във вашето GD хранилище. След това можете да изберете да вмъквате файлове от GD в Gmail.
Последна бележка, можете също да запишете RAR във файлов хост и след това да изпратите URL за файла на получателя. Това ръководство за софтуер предоставя допълнителни подробности за най-добрите приложения за споделяне на файлове.
Така че можете да изпратите RAR файл и всеки друг файл, който Gmail обикновено блокира чрез имейл.
Използвали ли сте някой от тези методи? Моля, пуснете ни ред в раздела за коментари по-долу и споделете своя опит с нас.
Забележка на редактора : Този пост първоначално е публикуван през юли 2020 г. и оттогава е преработен и актуализиран през октомври 2020 г. за свежест, точност и изчерпателност.