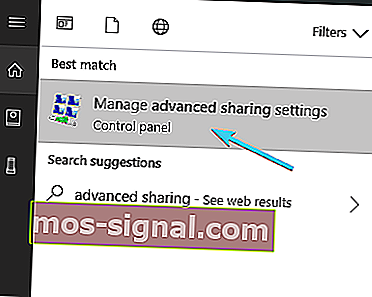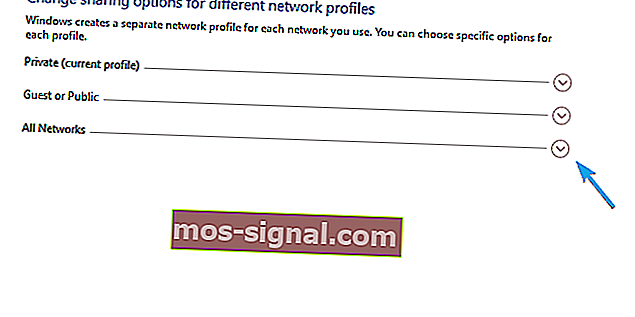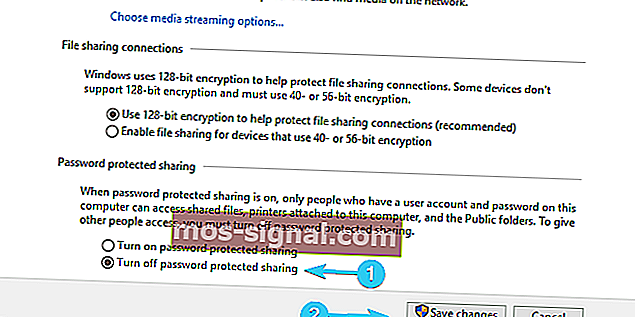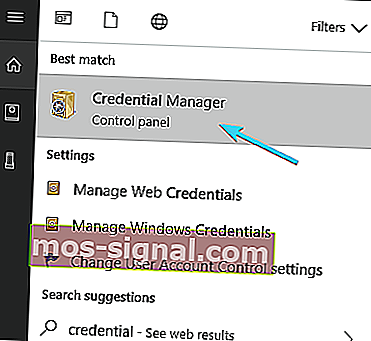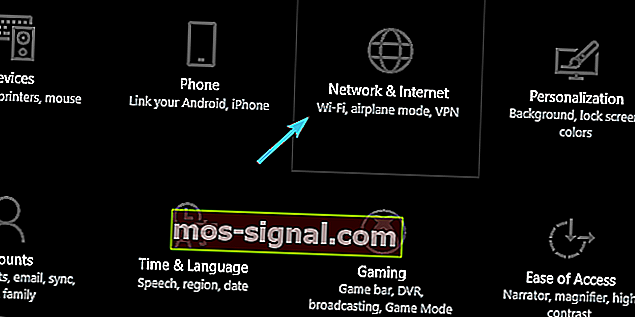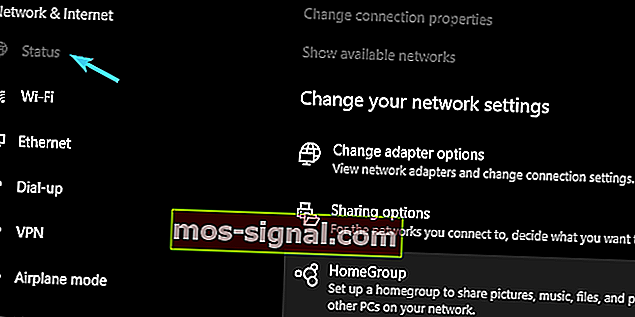Изскачащ прозорец за сигурност на Windows в Windows 10 [БЪРЗО РЪКОВОДСТВО]

От гледна точка на сигурността, Windows 10 е може би най-сигурната итерация на Windows до момента. Обаче, че принудителната сигурност нещо функционира без никаква логика.
И дори да има някаква логика, те са свършили допълнителна работа, обяснявайки защо нещо се случва, когато се случи. Нека вземем изскачащ прозорец на Windows Security, който блокира връзката с Wi-Fi мрежи и иска вашите идентификационни данни.
Не веднъж, не два пъти, но всеки път, когато се опитате да се свържете с Wi-Fi. Принуждаване да използвате LAN в процеса.
За да направим нещата още по-лоши, това е защитата с парола, която повечето потребители никога не са задавали. Някои го свързват с Outlook, но изглежда не е така всеки път. За щастие има решение за този проблем.
Малко от тях, за да бъдем точни. Така че не забравяйте да ги разгледате по-долу.
Как да се отървем от изскачащия прозорец на Windows Security в Windows 10?
- Деактивирайте споделянето, защитено с парола
- Променете настройките на Outlook
- Проверете Credential Manager
- Нулирайте мрежовите настройки
1: Деактивирайте споделянето, защитено с парола
Може да е изненадващо, но има много причини за това неприятно събитие. Честото включва споделяне на HomeGroup. Ако имате няколко компютъра, свързани чрез споделяне на HomeGroup, ще трябва да деактивирате защитата с парола.
Това е често срещана грешка, която притеснява потребителите в Windows XP и изглежда е намерила своето място и в Windows 10. Ето как да го направите лесно в Windows 10:
- В лентата за търсене на Windows въведете Разширено споделяне и отворете „ Управление на разширените настройки за споделяне “.
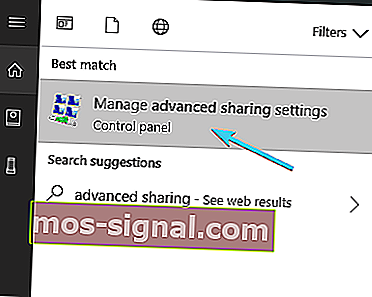
- Разгънете Всички мрежи .
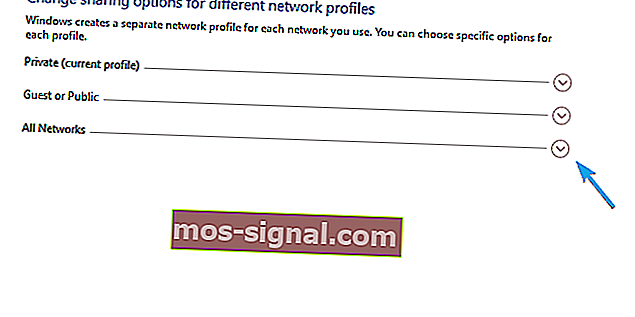
- Придвижете се до дъното и изберете да изключите споделянето, защитено с парола .
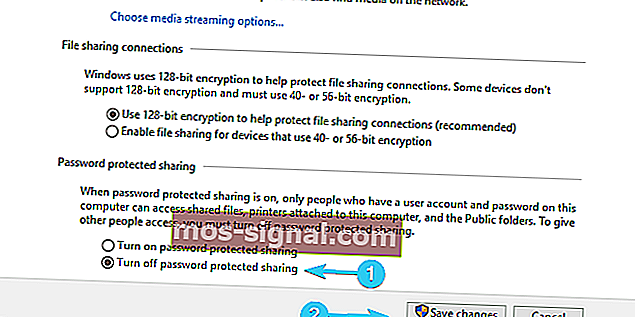
- Запазете промените и излезте.
Windows няма да изключи защитеното с парола споделяне? Не се притеснявайте, имаме правилното решение за вас.
2: Променете настройките на Outlook
Настройките за сигурност на Outlook са най-честата причина за изскачащия прозорец на Windows Security. Сега има много вариации по темата и различни решения, които бродят наоколо. Най-вероятното решение обаче е скрито в настройките на акаунта на Outlook.
Ето какво трябва да направите, за да деактивирате повтарящите се подкани за сигурност на Windows:
- Отворете Outlook .
- Отворете „ Файл “ от главното меню.
- Изберете Информация и след това Настройки на акаунта .
- Изберете раздела E-mail .
- Щракнете с десния бутон върху акаунта, който причинява подкана за защита на Windows, и изберете Промяна .
- Изберете Още настройки .
- В раздела „ Защита “ премахнете отметката от квадратчето „ Винаги да се искат идентификационни данни за вход “ и потвърдете промените.
- Щракнете върху OK и запазете промените.
От друга страна, ако все още се дразните от изскачащия прозорец за сигурност на Windows, който иска да влезете с кой знае какви идентификационни данни, не забравяйте да проверите допълнителните стъпки.
Не можете да отворите Outlook на Windows 10? Не се притеснявайте, имаме правилното решение за вас.
3: Проверете Credential Manager
Някои потребители успяха да разрешат разглеждания проблем, като изтриха определени входящи данни от Credential Manager. По време на процеса на създаване на акаунт в Outlook може да сте допуснали лека грешка.
Изглежда, че това е свързано с въвеждането на проверка на идентификационните данни, което принуждава изскачащия прозорец за сигурност на Windows да се появява често. Следвайте тези стъпки, за да изтриете свързаните с Outlook входове от диспечера на идентификационни данни:
- В лентата за търсене въведете Credential и отворете Credential Manager .
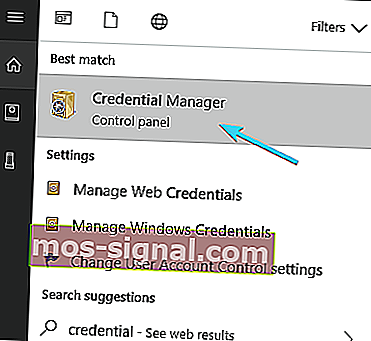
- Отворете идентификационните данни на Windows .
- Погледнете общия раздел за идентификационните данни, свързани с Outlook .
- Разгънете всичко, свързано с Outlook, и щракнете върху Премахване .
- Рестартирайте компютъра си и потърсете промени.
Ако имате нужда от повече информация за това как да добавяте, изтривате или редактирате файлове в Credential Manager, ние сме подготвили пълно ръководство, което ще ви помогне да разберете по-добре какво прави и как да навигирате в него.
Credential Manager не работи на вашия компютър с Windows 10? Вижте това ръководство стъпка по стъпка, за да разрешите проблема.
4: Нулиране на мрежовите настройки
И накрая, можете да опитате да нулирате мрежовите настройки. За някои потребители проблемите започнаха след малки проблеми с Wi-Fi мрежата, които са често срещани по различни причини. Изглежда, че нулирането на мрежата коригира неумолими изскачащи идентификационни данни.
Ако не сте сигурни как да нулирате мрежовите настройки в Windows 10, изпълнете стъпките по-долу:
- Натиснете клавиша Windows + I, за да извикате приложението Настройки .
- Отворете мрежа и интернет .
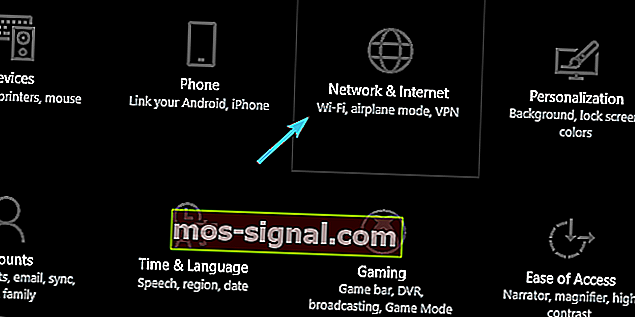
- Изберете Състояние от левия прозорец.
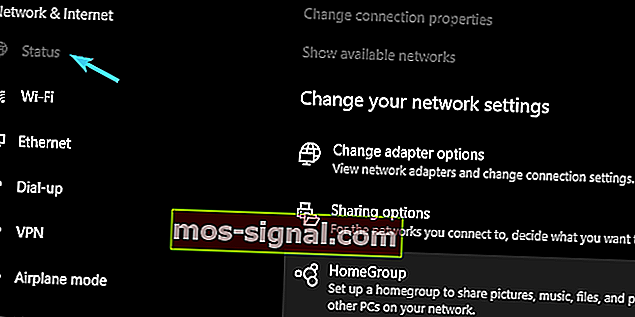
- Превъртете до дъното и кликнете върху Network Reset .

- Въведете идентификационните си данни за Wi-Fi и се свържете отново.
Ако Windows 10 забрави вашите мрежови идентификационни данни, разгледайте това просто ръководство, за да разрешите бързо проблема.
Ако имате проблеми с отварянето на приложението Setting, разгледайте тази статия, за да разрешите проблема.
Това трябва да е. Надяваме се, че поне едно от включените решения ви е помогнало да се справите с досаден подкана за сигурност на Windows.
В случай, че имате алтернативно решение или въпроси относно тези, които сме публикували, не забравяйте да ни кажете. Можете да го направите в раздела за коментари по-долу.
СВЪРЗАНИ ИСТОРИИ, КОИТО ТРЯБВА ДА ПРОВЕРИТЕ:
- Как да коригирам код за грешка 20 в Outlook
- Грешка на HP 75: Бързи решения за отстраняването му, когато се появи
- Тази изскачаща грешка в Windows 10 прави игрите невъзможни [FIX]
- „Искате ли да преглеждате на цял екран“: Как да деактивирате изскачащия прозорец