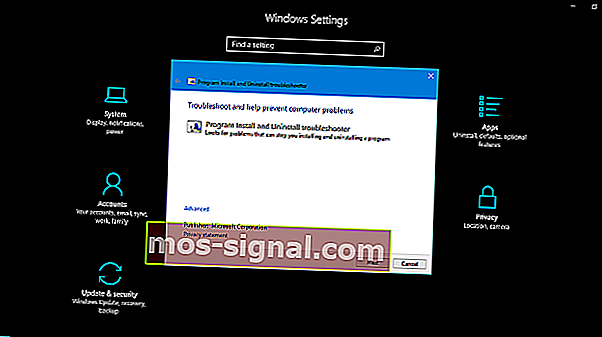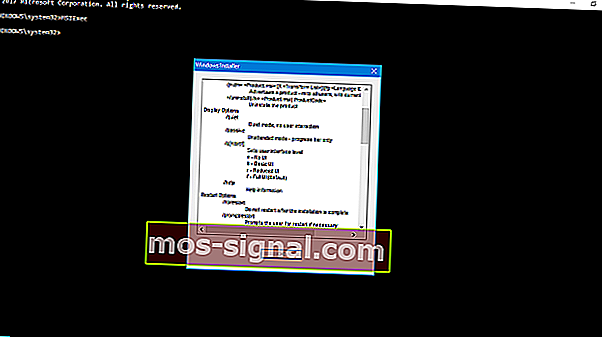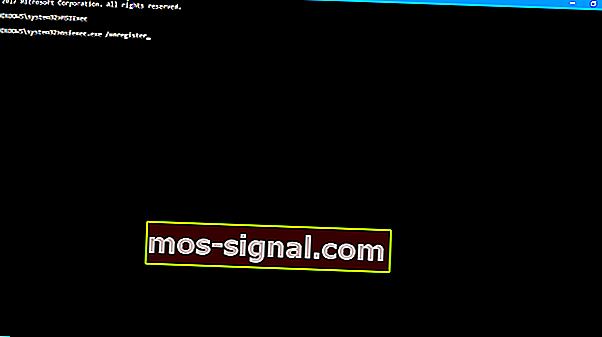КОРЕКЦИЯ: Има проблем с този пакет за Windows Installer
- Както подсказва името му, Windows Installer се използва главно за инсталиране на програми, но също и за поддръжка и премахване на софтуер.
- Снабден с файлове, ключове на системния регистър, преки пътища и други метаданни, инсталационният пакет обикновено изпълнява задълженията си безпроблемно, без да създава много шум.
- Въпреки това могат да възникнат грешки при инсталирането и има проблем с този пакет за инсталиране на Windows е един от най-честите.
- Не забравяйте да проверите тези 5 решения по-долу, за да поправите грешката в пакета на Windows Installer за нула време.
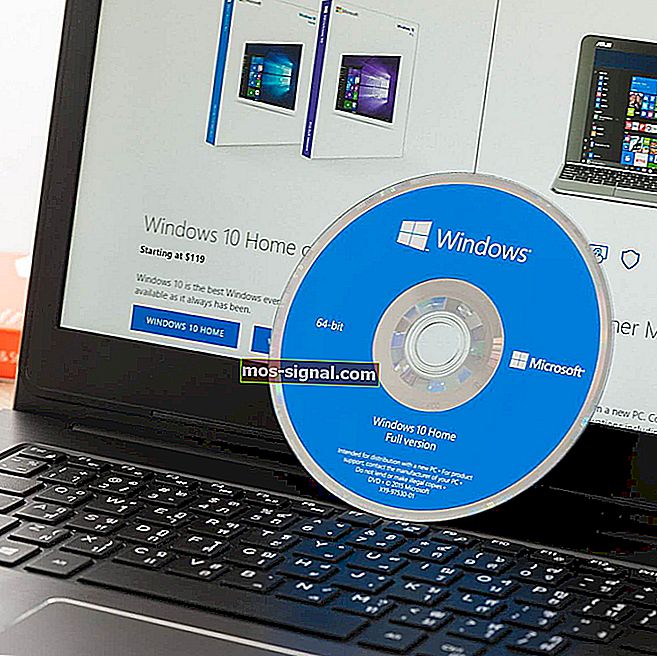
От незначителни инструменти на трети страни до сложни игри и приложения, едно е сигурно: трябва да инсталирате програма, за да ги използвате. В Windows 10 има доста грешки на Windows Installer и грешката в пакета „ Има проблем с Windows Installer“ е една от най-устойчивите.
Ако сте останали с тази грешка и не сте сигурни как да се справите с нея, препоръчваме ви да продължите да четете тази.
Ето как да коригирате грешката в пакета на Windows Installer в Windows 10:
Решение 1 - Уверете се, че имате администраторски разрешения
Както вече знаете, за да инсталирате всяко приложение, идващо от източник на трета страна, ще ви е необходимо административно разрешение. Това е стандартна мярка за сигурност на всички платформи на Windows към днешна дата и е от първостепенно значение за предотвратяване на инсталирането на програми на трети страни във фонов режим. По принцип това е големият знак за спиране за bloatware и malware.
Следователно ще трябва да удостоверите с помощта на администраторския акаунт или да имате разрешение да правите системни промени в алтернативен акаунт. Липсата на подходящи разрешения може и ще доведе до грешки в инсталацията, включително тази, която разглеждаме днес. Също така можете да опитате да щракнете с десния бутон на мишката върху инсталатора и да го стартирате като администратор.

От друга страна, ако сте стартирали настройката като администратор и тази досадна грешка продължава да изскача, продължете с отстраняването на неизправности, като следвате стъпките по-долу.
Решение 2 - Проверете инсталационната програма и инсталационните файлове
Съществуват различни форми на инсталационни настройки за различни приложения. Понякога настройката се предлага под формата на един компресиран EXE файл, докато, от друга страна, можете да имате множество достъпни файлове (например DLL), придружаващи инсталатора. Така или иначе, ако дори и един малък файл е повреден или непълен, инсталацията ще се провали.
Следователно ще трябва да се уверите, че инсталационните файлове са изтеглени правилно и не са засегнати от вирус (или антивирус по този въпрос). Най-добрият начин да се преодолее това е да изтеглите отново оригиналната настройка, да деактивирате антивируса (или да добавите изключение) и да инсталирате друг изстрел. Имайте предвид, че това е рисковано и го правете само ако сте сигурни, че приложението е 100% надеждно и чисто.
Освен това се уверете, че инсталаторът е равен на архитектурата на вашата система. Например, ако стартирате Windows 10 с x86 (32-битовата) архитектура, няма да можете да стартирате x64 (64-битовия) инсталационен пакет.
Решение 3 - Стартирайте инструмента за отстраняване на неизправности при инсталиране и деинсталиране на програма
По-голямата част от инструментите за отстраняване на неизправности вече са обхванати в Windows 10. И все пак, въпреки че има куп специфични инструменти за отстраняване на неизправности с конкретна цел, ще ви е необходим инструмент за изтегляне, за да отстраните проблеми с инсталирането / деинсталирането. След като го стартирате, програмата за отстраняване на неизправности при инсталиране и деинсталиране ще провери и разреши грешки, свързани с инсталирането. Също така си струва да споменем, че този инструмент се предоставя от Microsoft, така че няма да е необходимо да поемате ненужни рискове със съмнителни решения на трети страни.
Следвайте инструкциите по-долу, за да изтеглите и използвате инструмента за отстраняване на неизправности при инсталиране и деинсталиране на програмата:
- Изтеглете специализирания инструмент за отстраняване на неизправности от тук.
- Стартирайте инструмента за отстраняване на неизправности.
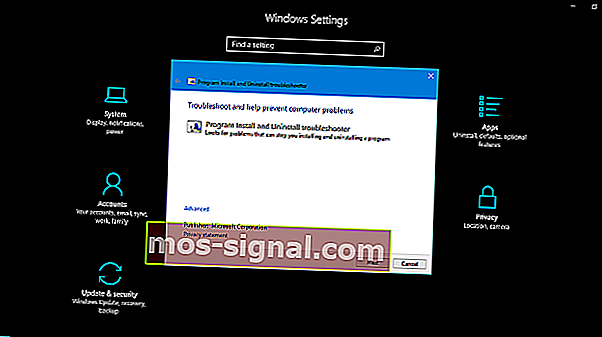
- Следвайте инструкциите, докато инструментът за отстраняване на неизправности се справи с проблема.
- Опитайте да инсталирате отново проблемната програма и вижте дали тя работи.
Решение 4 - Проверете Windows Installer за грешки
В толкова сложна система, колкото е Windows, имате различни услуги, които участват във всичко, което правите. Основата на двигателя MSI е отговорна за инсталирането, поддръжката и деинсталирането на програми на трети страни. Не е нужно да сте технологичен ентусиаст, за да стигнете докъдето върви. Ако двигателят на MSI (Windows Installer) е изключен, повреден или деактивиран по погрешка, ще ви е трудно да инсталирате каквото и да било.
Първо, нека се уверим, че Windows Installer работи по предназначение.
- Щракнете с десния бутон върху менюто " Старт " и в опциите на менюто "Захранване" изберете Команден ред (Администратор) .
- Въведете следната команда в командния ред и натиснете Enter:
- MSIExec
- Ако всичко е наред, ще видите изскачащия прозорец с подробности за Windows Installer .
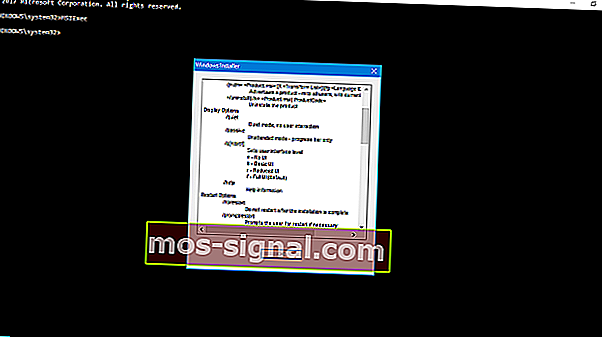
- Ако видите отчет за грешка, трябва да пререгистрирате Windows Installer.
Решение 5 - Пререгистрирайте Windows Installer
Както може би знаете, е невъзможно да преинсталирате вградените функции на Windows. Едва ли можете да направите нещо по отношение на усъвършенстваните системни функции и услуги. Можете обаче да рестартирате повечето от тях, като използвате няколко заобиколни решения. Ако се използва неправилно, тези решения могат да ви създадат много проблеми, така че действайте внимателно. Това, разбира се, включва и Windows Installer. Така че, ако сте срещнали грешка след предишната стъпка, не забравяйте да следвате внимателно тези инструкции и трябва да започнем:
- Щракнете с десния бутон върху Старт и изберете Команден ред (Администратор) .
- В командния ред въведете следните команди и натиснете Enter след всяка:
- msiexec.exe / отмяна на регистрацията
- msiexec.exe / regserver
- Затворете командния ред и потърсете промени. Ако проблемът все още е налице, преминете към стъпка 4.
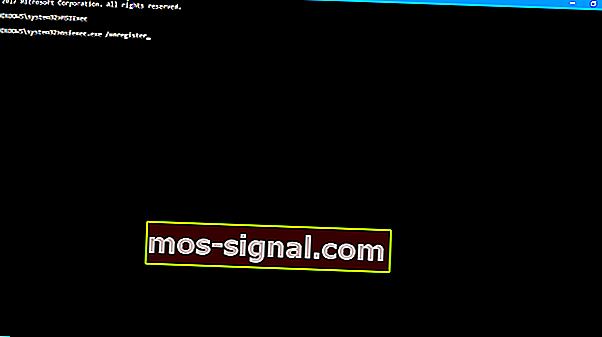
- В Windows Search въведете Services.msc и натиснете Enter.
- Намерете Windows Installer. То трябва да е в края на списъка.
- Щракнете с десния бутон върху услугата Windows Installer и я спрете.
- Щракнете с десния бутон отново и изберете Старт.
- Рестартирайте компютъра си.
Това трябва да е достатъчно, за да ви отърве от Има проблем с този Windows Installer пакет грешка инсталация. Ако знаете алтернативно решение на това, не се колебайте да ни кажете в раздела за коментари по-долу.
Забележка на редактора : Този пост първоначално е публикуван през септември 2017 г. и е преработен и актуализиран за свежест, точност и изчерпателност.