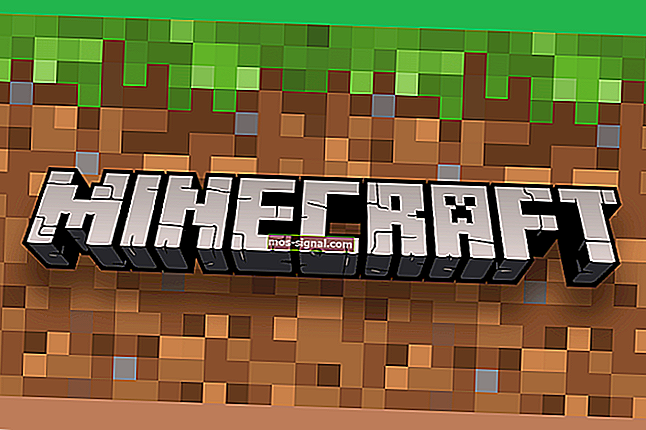Мрежовият кабел не е включен правилно или може да е счупен [РЕШЕН]
- Много потребители съобщават за грешка, заявявайки, че тяхната мрежова грешка е изключена.
- Тъй като това е доста често, създадохме ръководството по-долу, изпълнено с решения, които могат да помогнат.
- За повече информация как да се справите с мрежови проблеми, посетете раздела Мрежа на нашия уебсайт.
- Ако други части на вашия компютър ви създават проблеми, опитайте вместо това нашата секция за отстраняване на неизправности.

Интернет е основна част от живота ни и ние го използваме ежедневно. За съжаление могат да възникнат проблеми с интернет връзката и потребителите съобщиха, че мрежовият кабел не е включен правилно или може да е счупен съобщение за грешка в Windows 10.
Как да поправите грешката на мрежовия кабел не е правилно включен ?
Мрежовият кабел не е включен правилно или може да е счупен, грешка може да се появи на почти всеки компютър и може да ви попречи да се свържете с интернет. Говорейки за проблеми с мрежовия адаптер, това са някои от най-често срещаните проблеми, за които потребителите съобщават:
- Мрежовият кабел не е включен правилно или може да е счупен Lenovo, лаптоп HP, Acer, Sony Vaio, Asus, Toshiba - Този проблем може да се появи на всяко устройство и потребителите съобщават за този проблем на почти всяка марка лаптоп. Ако имате този проблем, може да успеете да го отстраните, като използвате едно от нашите решения.
- Мрежовият кабел не е включен правилно или може да е повреден Windows 7, 8.1 - Тази грешка може да се появи и във всяка версия на Windows, но дори и да не използвате Windows 10, би трябвало да можете да приложите повечето от нашите решения към Windows 8.1 и 7.
- Безжичната възможност е изключена, мрежовият кабел не е включен правилно - Това е вариант на основната грешка, но можете да я поправите, просто като промените настройките на мрежовата конфигурация.
- Мрежовият кабел е изключен - Понякога може да получите това съобщение за грешка на вашия компютър. Ако това се случи, не забравяйте да преинсталирате мрежовия адаптер и проверете дали това решава проблема.
1. Инсталирайте най-новите драйвери

Този проблем може да се появи, ако мрежовият адаптер няма инсталирани необходимите драйвери, но можете лесно да го поправите, като инсталирате драйверите от компактдиска, който сте получили с мрежовия адаптер.
Освен това можете да изтеглите драйверите директно от производителя, ако желаете да го направите. Обикновено производителят ще разполага с най-новите драйвери, така че може би е по-добре вместо тях да ги използвате.
Най-простото и бързо решение обаче е да се използва специален софтуер за обновяване и фиксиране на драйвери като DriverFix .

Той ще сканира вашия компютър за всички драйвери, спестявайки ви време, което бихте използвали, за да посетите всеки производител на ръка.
Нещо повече, той е в състояние да поправи драйверите, които вече имате, но са повредени и да попълни липсващите.
Най-важното е, че не е нужно да сте ИТ експерт, за да го използвате, тъй като интерфейсът е много опростен и точен.

DriverFix
Този лек и преносим инструмент сам ще открие всички липсващи драйвери и ще ги актуализира възможно най-скоро. Безплатна пробна версия Посетете уебсайтаПовечето потребители на Windows 10 имат остарели драйвери. Бъдете крачка напред и бъдете в течение с помощта на това ръководство.
3. Изключете компютъра от контакта

Малко потребители съобщиха, че можете да разрешите този проблем на вашия лаптоп, като изключите всички кабели. След като изключите всички кабели и устройства, извадете батерията на вашия лаптоп и оставете лаптопа си за известно време.
След като включите отново лаптопа си, мрежовите проблеми трябва да бъдат отстранени.
3. Проверете антивирусната си програма

Понякога вашият антивирусен инструмент може да попречи на вашата мрежова връзка и да причини мрежов кабел да не е включен правилно или да е повреден да се появи грешка.
За да разрешите този проблем, проверете вашата антивирусна конфигурация и опитайте временно да деактивирате защитната стена или други функции. Ако това не помогне, може да се наложи да деинсталирате антивируса си.
Ако премахването на антивирусната програма реши проблема, бихме ви препоръчали да преминете към друго антивирусно решение. На пазара се предлагат много страхотни антивирусни инструменти, но най-добрият трябва да бъде този на Bitdefender.
От много години е класиран като най-добрия антивирусен инструмент в света, но това, което го прави толкова добър, е, че всички тези защитни функции няма да причинят проблеми с мрежата или изоставане в компютъра.

Bitdefender Antivirus Plus
Bitdefender е чудесен антивирусен инструмент, който искате да имате, ако искате да се чувствате защитени онлайн, но не чувствате никакви системни ограничения или мрежови проблеми. $ 29,99 / година Вземете го сегаВашият антивирус може да блокира интернет връзката. Вижте това ръководство, за да разберете повече.
4. Проверете дали безжичната връзка е активирана

На много лаптопи трябва да включите безжичния адаптер, като натиснете бутона за безжична връзка или като използвате клавишната комбинация. Ако този проблем се появи на вашия компютър, уверете се, че Wi-Fi е активиран на вашия лаптоп.
За да активирате Wi-Fi, просто използвайте клавишната комбинация Fn + F5 или натиснете бутона Wi-Fi на вашия лаптоп.
5. Преинсталирайте драйвера на вашия мрежов адаптер
- Натиснете Windows Key + X и изберете Device Manager .

- Намерете вашия мрежов адаптер, щракнете с десния бутон върху него и изберете Деинсталиране на устройство.

- Ако е налице, проверете Изтриване на софтуера на драйвера за това устройство и кликнете върху OK
Ако имате този проблем, можете да го отстраните, като преинсталирате драйвера на мрежовия адаптер.
След като деинсталирате драйвера, рестартирайте компютъра си. Windows 10 автоматично ще инсталира драйвера по подразбиране и можете да продължите да го използвате, ако работи за вас.
Ако имате проблеми с драйвера по подразбиране, предлагаме да изтеглите и инсталирате най-новите драйвери за вашия мрежов адаптер.
Windows не може да намери драйвер за вашия мрежов адаптер? Не се притеснявайте, ние ви покрихме.
6. Проверете дали мрежовият адаптер е деактивиран в BIOS

Малко потребители съобщиха, че този проблем е причинен, тъй като мрежовият адаптер е деактивиран в BIOS. За да разрешите този проблем, трябва да влезете в BIOS и да проверите дали мрежовият ви адаптер е активиран.
За повече подробности как да влезете в BIOS и как да активирате мрежовия адаптер, не забравяйте да проверите ръководството на дънната платка.
Достъпът до BIOS изглежда твърде голяма задача? Позволете ни да ви улесним с това ръководство!
7. Подменете вашия Ethernet кабел

Ако този проблем все още възникне, може да искате да замените вашия Ethernet кабел. Преди да закупите нов кабел, трябва да тествате същия кабел на различен компютър, за да видите дали работи. Ако проблемът възникне на две или повече различни устройства, не забравяйте да смените кабела си.
Времената се промениха и интернет става все по-бърз и по-бърз всеки ден. Не оставайте назад и проверете тези USB-C Gigabit Ethernet адаптери за невероятни скорости.
8. Рестартирайте / нулирайте вашия рутер

В някои случаи тази грешка може да се появи, ако конфигурацията на рутера ви не е правилна и за да отстраните този проблем, ви съветваме да рестартирате рутера си.
За да направите това, просто изключете рутера и го включете отново и проверете дали проблемът се появява отново. Ако проблемът продължава да съществува, може да се наложи да нулирате рутера си. За да видите как правилно да нулирате рутера си, не забравяйте да проверите ръководството с инструкции на рутера.
Можете също така да актуализирате фърмуера на вашия рутер, за да сте сигурни, че имате достъп до най-новите функции. За да направите това, разгледайте това ръководство стъпка по стъпка.
9. Стартирайте инструмента за отстраняване на неизправности в мрежата
- Натиснете клавиш Windows + S и въведете отстраняване на неизправности .
- Изберете Отстраняване на неизправности от списъка с резултати.

- Ще се появи списък с наличните инструменти за отстраняване на неизправности.
- Изберете Интернет връзки и щракнете върху Стартиране на бутона за отстраняване на неизправности .

- Сега следвайте инструкциите на екрана, за да завършите инструмента за отстраняване на неизправности.
Windows се предлага с много приложения за отстраняване на неизправности, които могат да отстранят често срещани проблеми на вашия компютър. Тези приложения са лесни за използване и според потребителите те може да са в състояние да ви помогнат с мрежов кабел, който не е включен правилно или може да е счупен грешка.
След като инструментът за отстраняване на неизправности приключи, проверете дали проблемът е разрешен. Ако този инструмент за отстраняване на неизправности не може да реши проблема, можете също да опитате да стартирате инструментите за отстраняване на неизправности Хардуер и устройства , Входящи връзки и Мрежов адаптер .
Ако срещнете някои грешки, докато се опитвате да стартирате инструментите за отстраняване на неизправности, разгледайте това ръководство, за да ги разрешите.
10. Сменете мрежовия адаптер

Според потребителите понякога мрежовият кабел не е включен правилно или може да е счупен може да се появи грешка, ако мрежовият адаптер не работи правилно.
Според потребителите те са успели да разрешат проблема просто като са заменили безжичния си адаптер, така че не забравяйте да опитате това.
Ако не сте специалист в технологиите, можете също да закупите безжичен USB адаптер и да проверите дали това решава проблема ви.
Имайте предвид, че подмяната на хардуер трябва да бъде последното ви решение, затова силно препоръчваме да изпробвате всички наши решения, преди да решите да закупите нов Wi-Fi адаптер.
На пазара за най-бързите USB Wi-Fi адаптери? Вземете най-добрите още сега.
11. Променете дуплекса на вашия адаптер
- Отворете Device Manager и щракнете двукратно върху мрежовия адаптер.

- Отидете в раздела Разширени и изберете Настройки за скорост / дуплекс .
- Сега променете стойността от Auto Negotiation на 100Mb Full Duplex или 1Gb Full Duplex .
- След като направите това, щракнете върху OK, за да запазите промените.

Ако получавате мрежов кабел не е правилно включен или може да е счупен грешка, може да успеете да разрешите проблема просто като промените настройките на адаптера си.
Според потребителите понякога настройката ви за дуплекс може да повлияе на вашата мрежа и да доведе до появата на този проблем.
Автоматичното договаряне е най-добрата опция и опция по подразбиране, но ако това не работи за вас, може да опитате да използвате различни дуплексни стойности. С някои по-стари мрежови адаптери може да се наложи да използвате друга налична стойност, така че не се колебайте да опитате и други стойности.
Мрежовият кабел не е включен правилно или може да е счупен, грешката може да създаде проблеми, но обикновено можете да разрешите този проблем, като актуализирате драйверите си или като промените мрежовите настройки.
Ако имате някакви други въпроси, оставете ги в раздела за коментари по-долу и ние непременно ще разгледаме.
Забележка на редактора: Този пост първоначално е публикуван през май 2018 г. и оттогава е преработен и актуализиран през септември 2020 г. за свежест, точност и изчерпателност.