Как да поправим проблема с дисплея на Windows 10 Yellow Tint завинаги
- Ако мониторът ви има жълт оттенък след актуализации на Windows 10, знайте, че не сте единственият.
- Ако се чудите как можете да го поправите, продължете да четете
- Разгледайте нашия раздел „Проблеми с екрана“, за да прочетете последните новини и актуализации.
- Разгледайте нашия център за отстраняване на неизправности на Windows 10, за да научите повече.
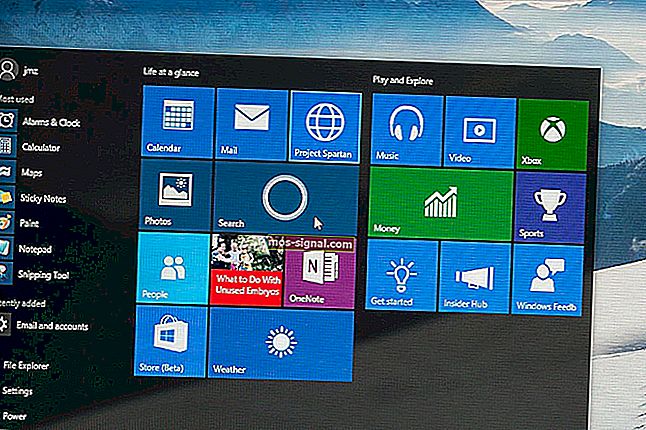
Някои потребители заявиха на форуми, че мониторите им имат жълт оттенък след актуализации на Windows 10. Вашият VDU (визуален дисплей) показва ли жълт оттенък? Ако е така, това може да е проблем с хардуера или може просто да се наложи да коригирате някои настройки на дисплея в Windows. Това са някои разделителни способности на Windows 10, които могат да поправят VDU с жълт оттенък.
Как мога да поправя проблеми с жълтия дисплей в Windows 10?
- Изключете настройката за нощно осветление
- Актуализирайте драйвера на графичната карта
- Добавете нов цветен профил по подразбиране
- Регулирайте настройките за подобряване на цвета
- Проверете настройките за цвят на OSD на VDU
1. Изключете настройката за нощно осветление
- Натиснете бутона за въвеждане тук за търсене в лентата на задачите на Windows 10.
- Въведете показването на ключовата дума в полето за търсене на Cortana.
- Изберете Промяна на настройките на дисплея, за да отворите прозореца с настройки, показан директно по-долу.

- Изключете опцията Night Light, ако е включена.
2. Актуализирайте драйвера на графичната карта
Многобройни проблеми с дисплея могат да бъдат отстранени чрез актуализиране на драйверите на графичната карта, така че може да си струва да проверите дали има по-актуализиран драйвер за графична карта. Най-бързият начин да направите това е да използвате софтуера за актуализиране на драйвери в Windows или да използвате специален програма за актуализиране на драйвери на трети страни, като Iobit Driver Booster Pro.

Iobit Driver Booster Pro ще ви помогне да актуализирате драйверите автоматично и да предотвратите повреда на компютъра, причинена от инсталирането на грешни версии на драйверите. Всички драйвери, които се инсталират на вашето устройство, се тестват за сигурност и авторитет.
Driver Booster Pro сканира вашето устройство наистина бързо и след като открие остарял драйвер, той ще го актуализира. Ако искате никога да не се притеснявате дори да стигнете до точката да имате остарели драйвери, тогава можете просто да активирате автоматичната актуализация на драйверите.
И ако някое от външните ви устройства, като мишката, принтера, Wi-Fi или уеб камерата ви спре да работи или не реагира, една причина може да се дължи на драйверите. В коя ситуация Iobit Driver Booster Pro ще изтегли най-новите драйвери на устройства, за да реши проблема.

Iobit Driver Booster Pro
Използвайте Iobit Driver Booster Proto, за да актуализирате лесно драйверите и да коригирате дисплея с жълт оттенък в Windows 10. Безплатна пробна версия Посетете уебсайта3. Добавете нов цветен профил по подразбиране
- Въведете управлението на цвета на ключовата дума в полето за търсене на Cortana.
- Изберете Управление на цветовете, за да отворите прозореца в моментната снимка директно отдолу.

- Изберете вашия VDU от падащото меню Device.
- Изберете опцията Използвай моите настройки за това устройство .
- Натиснете бутона Добавяне, за да отворите прозореца, показан по-долу.
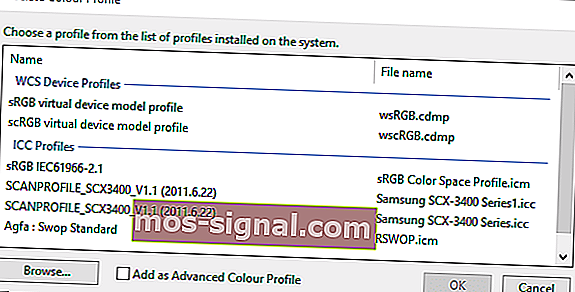
- Изберете профила на sRGB модел на виртуално устройство в прозореца Color Profile и натиснете бутона OK .
- След това изберете профила на sRGB модел на виртуално устройство в прозореца за управление на цветовете и натиснете бутона Задай като профил по подразбиране .
Ако имате грешка със зелен екран в Windows 10, проверете това ръководство стъпка по стъпка.
4. Регулирайте настройките за подобряване на цвета

Цветните настройки на вашата графична карта може да не са в конфигурацията по подразбиране. Ако е така, възстановяването на настройките на цветовете по подразбиране може да коригира жълт оттенък. Обикновено можете да конфигурирате цветовите настройки с помощната програма за конфигуриране на графична карта.
Например, за да конфигурирате цветовите настройки на Intel, можете да щракнете с десния бутон върху работния плот , да изберете Графични свойства - Показване и подобряване на цвета, за да отворите опциите, показани директно по-долу.
Потърсете подобни опции на контролните панели на NVIDIA и AMD и възстановете настройките на цветовете по подразбиране.
5. Проверете настройките за цвят на OSD на VDU
Повечето настолни VDU също включват допълнителни настройки за контрол на цвета от някакъв вид. VDU на вашия работен плот може да включва опции за контраст, гама, нюанс, наситеност, темп на цвят и цветови нюанси в неговото OSD меню. Затова проверете как са конфигурирани цветните настройки на екрана на монитора ви и направете необходимите корекции.
Това са някои от резолюциите, които вероятно ще се отърват от жълтите нюанси. Ако все още не можете да коригирате жълтия оттенък на монитора, помислете за връщане на VDU на производителя за ремонт, ако все още е в гаранционен срок.
ЧЗВ: Научете повече за проблемите с екрана
- Защо екранът ми е жълт?
Изглежда, че този проблем възниква поради опцията за нощно осветление, която е добавена в последната актуализация на Windows 10. В тази статия ние разглеждаме няколко прости начина да го поправим.
- Какво представлява смъртта на зеления екран?
Това е нов тип екран за грешка, който можете да срещнете в Windows 10. Можете лесно да поправите зелената грешка на екрана на смъртта, като актуализирате драйверите си или изключите всички периферни устройства.
- Кои са най-добрите цветови настройки за монитора?
Най-добре е да използвате по-топла (жълтеникава) цветна температура в тъмни помещения и по-студена (по-синя) цветна температура в светли помещения. Имайте предвид, че има и различни инструменти и настройки, които могат да помогнат за намаляване на напрежението в очите, докато работите на компютър.
Забележка на редактора: Тази публикация първоначално е публикувана през юни 2018 г. и оттогава е преработена и актуализирана през юли 2020 г. за свежест, точност и изчерпателност.






