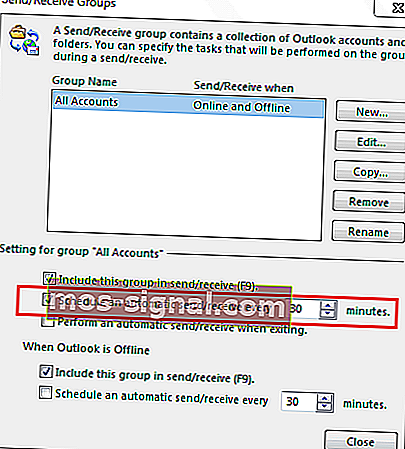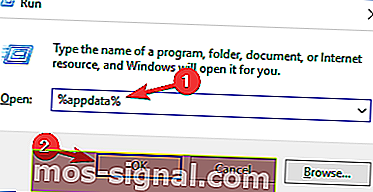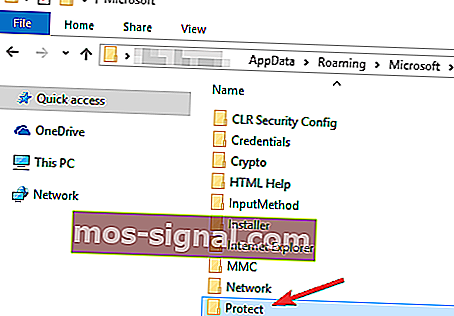КОРЕКЦИЯ: Въвеждането на мрежова парола продължава да изскача в Outlook
- Много потребители на Outlook съобщиха, че прозорецът за въвеждане на мрежова парола продължава да се появява на техния компютър.
- В тази статия ще предоставим няколко решения на този досаден проблем.
- Outlook е надежден имейл клиент, но грешките са чести. Вижте списък с тях в страницата ни за грешки в Outlook и намерете правилното решение.
- Също така трябва да обиколите нашия център за отстраняване на неизправности в Outlook, за да намерите повече създадени по поръчка решения.

Много потребители на Outlook съобщиха, че прозорецът за въвеждане на мрежова парола продължава да се появява на техния компютър. Това може да е досаден проблем и в днешната статия ще ви покажем как лесно да разрешите този проблем в Windows 10.
Как да поправя повторното известие за въвеждане на парола за мрежа ?
- Опитайте алтернативен имейл клиент
- Проверете паролата си за Outlook
- Променете графика си за изпращане и получаване
- Проверете антивирусната си програма
- Преименувайте папката Protect
- Пресъздайте вашия имейл акаунт
- Проверете дали вашият имейл акаунт е правилно конфигуриран
- Разрешете достъп до по-малко сигурни приложения
1. Опитайте алтернативен имейл клиент
Съобщението за въвеждане на мрежова парола обикновено е свързано с имейл клиента на Outlook и ако продължавате да получавате тази грешка, може да искате да опитате да използвате алтернативен имейл клиент.
На пазара има много страхотни имейл клиенти, но ако искате подходяща подмяна на Outlook, настоятелно ви препоръчваме да изпробвате eM Client .
eM Client е имейл клиент както за Windows, така и за macOS платформи. Приложението се предлага с интуитивен интерфейс, който ще се хареса както на начинаещи, така и на напреднали потребители.
eM Client има няколко вградени функции, които са полезни, като функция за търсене, календар и чат. Нещо повече, инструментът използва PGP криптиране, за да шифрова вашите имейли и да ги запази напълно лични.
За да добавите към компонента за производителност, можете да наблюдавате отговори, да сте информирани за важни имейли по всяко време, а също и да отлагате имейл, ако сте заети, и да отговаряте на него по различно време.

eM клиент
Дръжте работата си, календара, бележките и чата си на едно място. Увеличете вашето имейл изживяване и производителност с eM Client. Вземете го безплатно Посетете уебсайта2. Проверете паролата си за Outlook
Обратно към Outlook, съобщението за въвеждане на мрежова парола обикновено се появява, ако паролата ви е била променена наскоро. Понякога можете да промените паролата в уеб пощата и да забравите да я промените в настройките на Outlook.
Ако сте сигурни, че не сте сменили паролата си, може да опитате да възстановите паролата си и да конфигурирате отново акаунта си в Outlook. След като направите това, проверете дали проблемът все още се появява.
3. Променете графика си за изпращане и получаване
- Отидете на Файл> Информация> Опции в Outlook.
- От менюто вляво изберете Разширени . Щракнете върху бутона Изпращане / получаване .
- Ще се отвори прозорецът за изпращане / получаване на групи . Задайте График за автоматично изпращане / получаване на всеки до 0 и проверете дали грешката се появява.
- Ако не, можете да промените Графика за автоматично изпращане / получаване на всеки 30 или 20 минути.
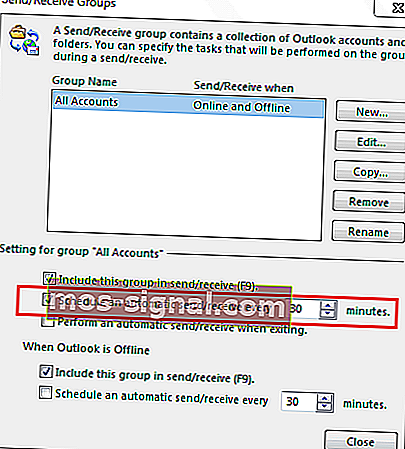
След извършване на тази промяна, проблемът трябва да бъде окончателно разрешен. Както можете да видите, това е доста просто решение, така че може да искате да го изпробвате.
Малко потребители съобщиха, че трябва да деактивират напълно своя график за изпращане и получаване, за да решат този проблем. Това е прилично решение, но ще изисква ръчно да проверявате всеки път за имейл.
4. Проверете антивирусната си програма
Наличието на добър антивирус е важно, ако искате да защитите компютъра си от онлайн заплахи, но понякога вашият антивирус може да попречи на Outlook и да доведе до появата на грешка при въвеждане на мрежова парола .
За да разрешите този проблем, уверете се, че защитната стена и антивирусната програма не блокират Outlook. Ако Outlook не е блокиран, може да опитате да деактивирате някои антивирусни функции и да проверите дали те пречат на Outlook. Ако това не помогне, следващата ви стъпка ще бъде да деактивирате напълно антивирусната си програма.
В някои случаи деактивирането на вашия антивирус не е достатъчно, така че ще трябва да го деинсталирате. Ако използвате Windows 10, Windows Defender ще ви защити, дори ако деинсталирате антивирусната програма, така че няма нужда да се притеснявате за вашата сигурност.
След като премахнете антивирусната програма, проверете дали проблемът все още е налице. Ако премахването на антивирусната програма разреши проблема, трябва да помислите за преминаване към друго антивирусно решение.
На пазара има много страхотни антивирусни инструменти, но ако искате максимална защита, която няма да пречи на други приложения, предлагаме ви да опитате Bitdefender .
5. Преименувайте папката Protect
- Натиснете клавиш Windows + R и въведете % appdata% . Сега натиснете Enter или щракнете върху OK .
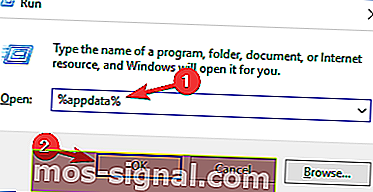
- Отидете до директорията на Microsoft и намерете папката Protect . Преименувайте тази папка на Protect.old .
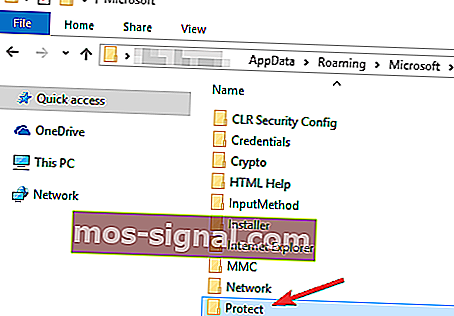
- След това стартирайте Outlook отново, въведете паролата си и изберете опцията да я запомните.
След това проблемът трябва да бъде окончателно разрешен, тъй като проблемът може да е повредена папка Protect .
Много потребители съобщиха, че това решение работи за тях, затова силно ви съветваме да го изпробвате.
6. Пресъздайте вашия имейл акаунт
- В Outlook отидете на Файл> Настройки на акаунта .
- Сега изберете акаунта, който искате да премахнете, и щракнете върху бутона Премахване .
- Щракнете върху Да, за да потвърдите.
След като направите това, просто трябва да добавите акаунта си още веднъж. Можете да направите това, като изпълните следните стъпки:
- Отидете на Файл> Информация> Добавяне на акаунт
- Сега въведете необходимата информация и следвайте инструкциите на екрана.
В повечето случаи този процес автоматично ще конфигурира вашия имейл акаунт, но в някои случаи може да се наложи ръчно да конфигурирате информацията си.
Тази стъпка ще коригира всички повредени настройки в текущия ви акаунт. След като добавите нов имейл акаунт, проверете дали проблемът все още е налице.
Забравена парола за имейл? Ето най-добрите 4 софтуера за възстановяване на загубени пароли за акаунти.
7. Проверете дали вашият имейл акаунт е правилно конфигуриран
Според потребителите понякога настройките на вашия имейл акаунт може да не са правилно конфигурирани и това може да доведе до съобщението за въвеждане на мрежова парола в Outlook.
Според потребителите този проблем е възникнал, защото те са въвели целия имейл адрес, например [email protected] вместо потребителското име.
Ако използвате POP3 или IMAP акаунт, уверете се, че името на вашия сървър е въведено правилно. Това са някои незначителни проблеми, но понякога тези проблеми могат да доведат до появата на тази грешка.
8. Разрешете достъп до по-несигурни приложения
Ако получавате Въведете мрежова парола в Outlook, проблемът може да е конфигурацията на вашия имейл. Това решение работи само ако се опитвате да използвате акаунта си в Gmail с Outlook, но ако използвате различен доставчик на електронна поща, може да искате да опитате друго решение.
Ако използвате Gmail, трябва да знаете, че Gmail няма да работи с всеки имейл клиент там. Ако обаче Gmail не работи с вашия имейл клиент, това може да се дължи на настройките ви за Gmail. За да коригирате това, просто изпълнете следните стъпки:
- Отворете страницата с настройки на вашия акаунт в Google.
- Сега намерете раздела за по- малко сигурни приложения .
- Включете опцията Разрешаване на по-малко сигурни приложения .
Ако искате бързо да промените тази настройка, можете да отворите директно тук.
Имайте предвид, че тази опция работи само ако не използвате двуфакторно удостоверяване. Ако използвате двуфакторно удостоверяване, трябва да създадете парола за приложение и да проверите дали това решава проблема.
Въвеждането на съобщения за мрежова парола в Outlook може да бъде доста досадно и може да причини проблеми при получаване на имейли. Трябва обаче да можете да поправите тази грешка, като използвате едно от нашите решения.
За повече въпроси и предложения, не се колебайте да потърсите раздела за коментари по-долу.
ЧЗВ: Научете повече за грешките в Outlook
- Защо продължавам да получавам грешки при изпращане / получаване в Outlook?
Вярно е, че потребителите на Outlook срещат много грешки при изпращане / получаване. Те са специфични грешки, обикновено с конкретни решения и ние имаме обширни ръководства за всяка от тях.
- Мога ли да поправя грешките в Outlook автоматично?
Ще има една възможност. Вижте второто решение в тази статия за специален инструмент за автоматично коригиране на грешки в Outlook.
Забележка на редактора: Този пост първоначално е публикуван през август 2018 г. и е преработен и актуализиран през април 2020 г. за свежест, точност и изчерпателност.