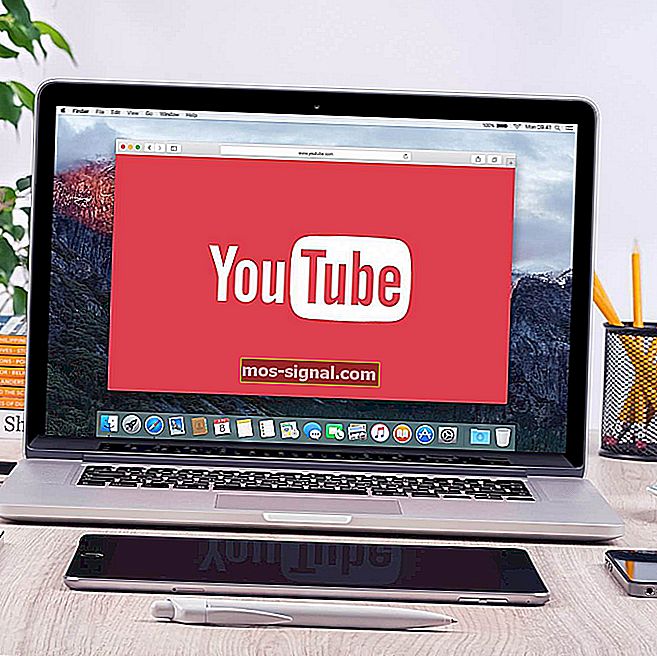Деактивирайте бързото стартиране в Windows 10 с тези прости стъпки
- Някои потребители не могат да намерят функцията за бързо стартиране в настройките за изключване, така че не могат да деактивират бързото стартиране в Windows 10.
- Погрижихме се да хвърлим малко светлина и да ви покажем как да го върнете или, още по-добре, да го деактивирате с 3 различни метода, игнорирайки липсващата опция за потребителския интерфейс.
- Какво е бързо стартиране? Какво прави? Можете да намерите отговори на тези и много други въпроси в нашия раздел за бързо стартиране на Windows 10.
- Виждали ли сте нашия център за технически уроци? Това е огромна колекция от ръководства, съвети и трикове. Струва си да се отбележи.

Бързото стартиране има няколко положителни неща. Обаче от представянето му много потребители преминаха към SSD съхранение или имат конфигурация на система с двойно зареждане.
Особено ако искате да изключите компютъра си, вместо да го поставите в режим на хибернация (което прави бързото стартиране).
Въпреки това, въпреки че потребителите го деактивират, Microsoft смело го активира отново с ново голямо надстройване.
За да направят нещата още по-лоши, някои потребители не могат да намерят функцията за бързо стартиране в настройките за изключване. По този начин те не могат да деактивират бързото стартиране в Windows 10.
Погрижихме се да хвърлим малко светлина и да ви покажем как да го върнете или, още по-добре, да го деактивирате с 3 различни метода, игнорирайки липсващата опция за потребителския интерфейс.
Не забравяйте да проверите изброените по-долу решения, ако не можете да деактивирате бързото стартиране.
Как да деактивирам бързо стартиране на Windows 10?
- Опитайте със стандартния подход
- Проверете BIOS
- Опитайте с Local Group Policy Editor
- Проверете дали хибернацията е активирана
- Стартирайте SFC и DISM
- Използвайте файла BAT
- Деактивирайте бързото стартиране чрез редактора на системния регистър
1. Опитайте със стандартния подход

Вероятно вече сте го опитали, но трябва да го опитаме отново. Първо, рестартирайте компютъра си, тъй като проблемът може да е причинен от временна грешка.
Това не би било първият път, когато дадена системна функция изчезне, особено ако сте инсталирали системата наскоро. Също така, същото може да се случи, ако сте направили надстройки до най-новата версия на Windows 10.
Те обикновено активират бързо стартиране по подразбиране, но нищо не е сигурно, когато става въпрос за Windows 10 и оптимизация.
От друга страна, ако опцията за бързо стартиране все още липсва в раздела за настройки за изключване, преминете към допълнителни стъпки.
2. Проверете BIOS
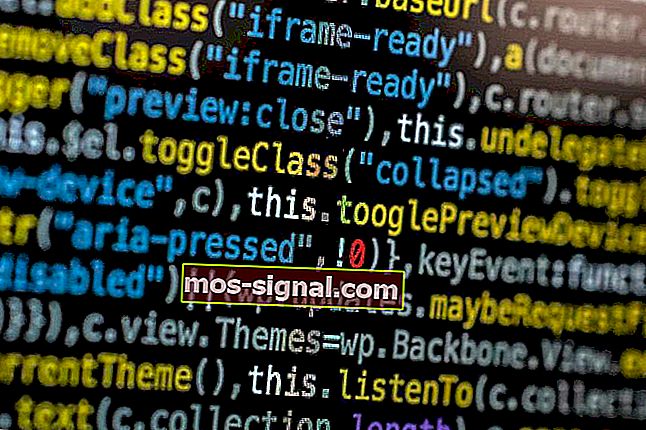
Следващата стъпка е да проверите свързаните настройки на BIOS / UEFI. Възможно е да има нещо, свързано с Бързо стартиране и е деактивирано по подразбиране. Ако не виждате опцията за бързо стартиране, можете да сте сигурни, че е деактивирана.
Ако обаче искате да използвате системния потребителски интерфейс, за да промените настройките за зареждане, ще трябва да започнем от BIOS.
Ако не сте сигурни как да стартирате настройките на BIOS / UEFI, изпълнете следните стъпки:
- Натиснете клавиша Windows + I, за да отворите Настройки .
- Изберете Актуализиране и сигурност .
- Изберете Възстановяване от левия прозорец.
- Под Разширено стартиране щракнете върху Рестартиране сега .
- Изберете Отстраняване на неизправности .
- Изберете Разширени опции .
- Изберете Настройки на фърмуера на UEFI и щракнете върху Рестартиране .
- Веднъж там, активирайте Fast Boot и запазете промените.
- Излезте и рестартирайте компютъра си.
Трябва да имате достъп до BIOS на вашия компютър? С това просто ръководство е по-лесно, отколкото си мислите!
3. Опитайте с Local Group Policy Editor
Вторият метод освен BIOS (приложим само за Pro и Enterprise версии на Windows 10) се отнася до промяна на някои настройки на Local Group Policy.
Редакторът на локални групови правила ви позволява да поемете пълен контрол над почти всичко на вашия компютър, за да ограничите разрешенията.
Това, разбира се, изисква потребителите да имат административно разрешение, за да правят промени.
Ето как да деактивирате бързото стартиране в редактора на локални групови правила:
- В лентата за търсене на Windows въведете Group Policy и отворете Edit group policy .
- Отидете до Компютърна конфигурация> Административни шаблони> Система> Изключване.

- Щракнете с десния бутон върху Изискване за използване на линия за бързо стартиране и щракнете върху Редактиране .
- Уверете се, че сте избрали или Disabled или Not configured, за да може бързо стартиране да бъде достъпно в локалните настройки.
- Потвърдете промените и отворете Опции за захранване> Изберете какво да правят бутоните за захранване> Промяна на настройките, които в момента не са налични, и деактивирайте бързото стартиране.
- Ако го зададете на Enabled, Fast Boot ще бъде активиран по подразбиране и няма да можете да го деактивирате от системните настройки.
Редакторът на групови правила не е наличен на вашия компютър? Ето как да го инсталирате!
4. Проверете дали хибернацията е активирана
Както може би знаете, бързото стартиране няма да работи, ако сте деактивирали хибернацията. Без възможност за хибернация Windows 10 няма да може да използва функцията за бързо стартиране.
Има лесен начин да проверите дали хибернацията наистина е активирана или не на вашия компютър. Той изисква командния ред да се изпълнява като администратор.
Следвайте тези стъпки, за да активирате отново хибернацията, ако е деактивирана:
- В лентата за търсене на Windows въведете Command .
- Щракнете с десния бутон върху командния ред и го стартирайте като администратор.

- В командния ред въведете следния ред и натиснете Enter:
- powercfg.exe / хибернация на
- Затворете командния ред и деактивирайте бързото стартиране чрез потребителския интерфейс на Windows.
След като активирате хибернация, отворете Опции за захранване> Изберете какво да правят бутоните за захранване> Промяна на настройките, които в момента не са налични, и деактивирайте бързото стартиране. Просто премахнете отметката от квадратчето до него и сте готови.
Опцията за хибернация липсва? Добавете го бързо в менюто „Старт“ с това ръководство!
5. Стартирайте SFC и DISM
Това решение е по-скоро предпазна мярка. В случай на повреда на системата, дори някои основни настройки на захранването може да станат недостъпни. И винаги има възможност нещо да се счупи, особено след голяма актуализация.
Ако това се случи, има добре познато комбинирано средство за проверка на системни файлове и инструменти за обслужване и управление на изображения за внедряване. И двата инструмента проверяват за повреда в системните файлове.
DISM е по-надежден при прилагането на корекции, докато SFC ще ви осигури по-добра обща представа за проблема.
Ето как да стартирате последователно SFC и DISM:
- Въведете cmd в лентата за търсене на Windows, щракнете с десния бутон върху командния ред и го стартирайте като администратор.
- В командния ред въведете sfc / scannow и натиснете Enter.

- След това копирайте, поставете тези редове един по един и натиснете Enter след всеки:
- DISM / онлайн / Cleanup-Image / ScanHealth
- DISM / Online / Cleanup-Image / RestoreHealth
- Изчакайте, докато процедурата приключи (може да отнеме до 10 минути).
- Рестартирайте компютъра си.
6. Използвайте BAT файла
И сега най-накрая стигнахме до 2 различни метода за деактивиране на бързото стартиране, въпреки че опцията не е налична в настройките за изключване. Първият и може би най-лесният метод се използва чрез стартиране на предварително зададен BAT файл, който ще направи всичко за вас.
Няма да ви се налага да се бъркате в системния регистър, за да го деактивирате.
Ето как да деактивирате бързото стартиране с BAT файла:
- Изтеглете файла за скрипт BAT тук.
- Щракнете с десния бутон върху файла и го стартирайте като администратор.
- Изчакайте, докато промените бъдат направени, и рестартирайте компютъра си.
Искате ли да планирате стартиране на партиден файл в точно определено време? Ето какво трябва да направите
7. Деактивирайте бързото стартиране чрез редактора на системния регистър
И накрая, вторият метод, който можем да предложим, разчита на деактивиране на Fast Startup чрез редактиране на системния регистър. Сега настоятелно препоръчваме да направите резервно копие на вашия регистър, преди да правите промени в него.
Освен това правете само препоръчани промени и не се бъркайте в регистъра несъзнателно.
Следвайте тези инструкции, за да деактивирате бързото стартиране чрез редактора на системния регистър:
- В лентата за търсене на Windows въведете Registry и отворете Registry Editor .

- Отидете до
HKEY_LOCAL_MACHINESOFTWAREPoliciesMicrosoftWindowsSystem
- Щракнете с десния бутон на мишката в десния прозорец и създайте нов DWORD.
- Наречете го HiberbootEnabled и задайте стойността му на 0.
- Излезте от системния регистър и трябва да сте готови.
С това можем да завършим тази статия. В случай, че имате някакви въпроси или предложения, не се колебайте да ни кажете в раздела за коментари по-долу. Очакваме да се чуем.
ЧЗВ: Прочетете повече за бързото стартиране
- Трябва ли да деактивирате бързото стартиране?
Функцията за бързо стартиране е много полезна за спестяване на време. Понякога обаче може да ви попречи, когато трябва да изключите правилно компютъра си.
- Как да деактивирам бързото зареждане?
- Трябва ли да деактивирам бързото зареждане в BIOS?
Забележка на редактора: Този пост първоначално е публикуван през септември 2019 г. и оттогава е преработен и актуализиран през юни 2020 г. за свежест, точност и изчерпателност.