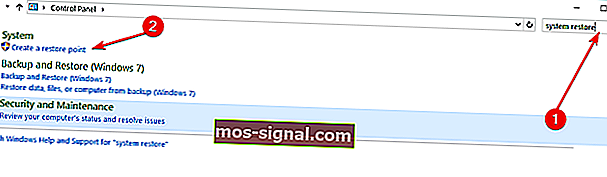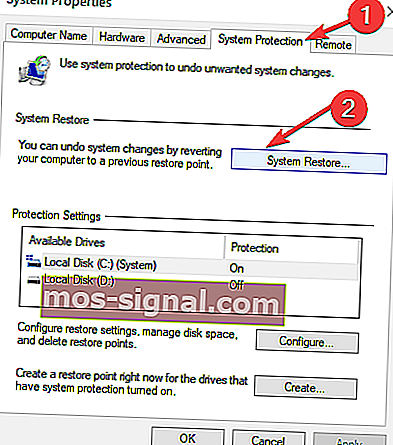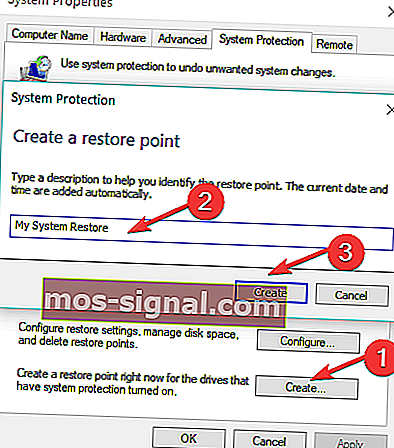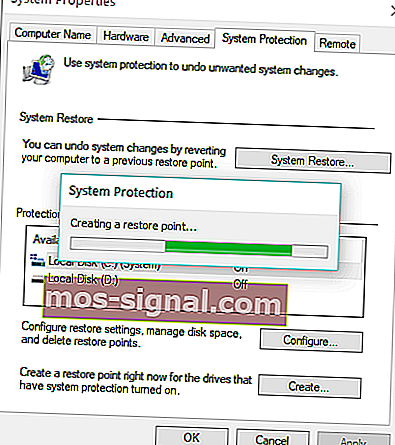Как да създадете точка за възстановяване на системата в Windows 10
- След като инсталирате всички основни приложения, които използвате редовно, е добра идея да създадете точка за възстановяване на системата. Никога не знаете какво ще се случи с вашата операционна система в един или друг момент и по този начин лесно ще можете да възстановите добро работно копие за нула време.
- Въпреки че Windows 10 генерира резервно копие на системата всеки път, когато инсталирате или деинсталирате приложение, в определен момент от времето може да искате да създадете своя собствена точка за възстановяване и да се върнете към нея, когато пожелаете. Много е лесно да го създадете. Просто следвайте ръководството стъпка по стъпка по-долу.
- В раздела Systtem Restore ще намерите всички статии по тази тема, включително проблеми и решения.
- Написахме множество уроци за Windows и устройствата, които го използват и можете да ги намерите в категорията „Как да ръководя.

Създаването на точка за възстановяване на системата винаги е добре да се направи, защото никога не знаете какво ще се случи с вашата операционна система в една или друга точка.
По този начин лесно ще можете да възстановите добро работно копие за нула време.
Така че, следвайте урока по-долу и ще разберете как да създадете възстановяване на системата в Windows 10 във възможно най-кратък срок.
Причините защо операционната ви система може да се счупи са многобройни.
Най-вероятно приложението на трета страна, което инсталирате, или вирусът, който сте получили по време на сърфиране в интернет, може да доведе до грешка във файла на системния регистър на вашата операционна система Windows 10.
Като имате точка за възстановяване на системата, ще можете да реанимирате системата си до по-ранен момент от времето, като по този начин много бързо решите основните проблеми с ОС.
Как да създам точка за възстановяване на системата в Windows 10?
Windows 10 OS генерира резервно копие на системата всеки път, когато инсталирате или деинсталирате приложение.
Въпреки това, в определен момент от времето, може да искате да създадете своя собствена точка за възстановяване и да се върнете към нея, когато пожелаете. Ето стъпките, които трябва да следвате:
- Директно от началния екран в Windows 10 започнете да пишете следното: Контролен панел
Забележка: Друг начин за достъп до контролния панел е чрез преместване на курсора на мишката в горната дясна част на екрана и щракване с левия бутон или докосване на иконата за търсене от това меню. От полето за търсене напишете Control Panel без кавичките и щракнете с левия бутон или докоснете иконата на Control Panel.
- В полето за търсене на контролния панел, разположено в горната дясна страна на прозореца, трябва да напишете следното: възстановяване на системата.
- Щракнете с левия бутон или докоснете Създаване на връзка за точка за възстановяване, разположена под функцията System.
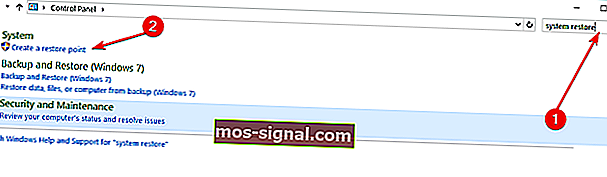
- Сега пред вас е прозорецът Свойства на системата.
- Щракнете с левия бутон или докоснете раздела System Protection, разположен в горната част на прозореца System Properties.
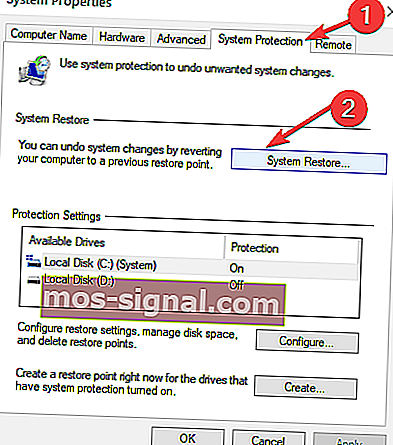
- Щракнете с левия бутон или докоснете бутона Създаване в този раздел.
- Сега ще се появи малък прозорец, наречен System Protection.
- В полето под темата Създаване на точка за възстановяване ще трябва да напишете име за това резервно копие.
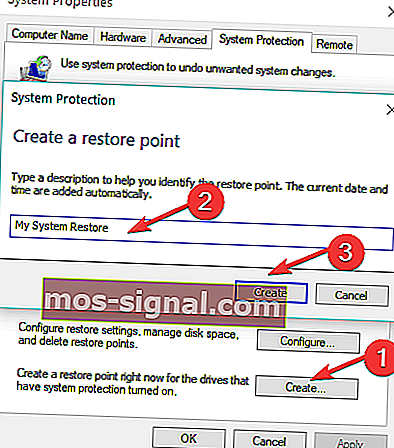
- След като дадете име на точката за възстановяване, ще трябва да кликнете с левия бутон или да натиснете бутона Създаване.
- Сега вашата система Windows 10 ще започне да създава точка за възстановяване.
Забележка: Този процес ще отнеме до 10 или 20 минути.
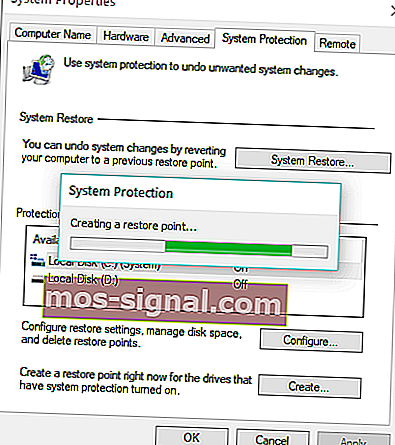
- След като процесът приключи, ще получите изскачащо съобщение, което ще ви каже, че точката за възстановяване е създадена успешно.
- Щракнете с левия бутон или докоснете бутона за затваряне в прозореца по-горе и сте готови.
- Сега, ако имате някакви проблеми с вашата операционна система Windows 10, можете просто да продължите напред и да го върнете към точката за възстановяване, която току-що направихте в този урок.
Отново създаването на точка за възстановяване на Windows 10 е много полезно.
Според скорошно проучване 50% от потребителите на Windows 10 потвърдиха, че актуализациите на Windows причиняват различни проблеми на техните машини.
В случай че последните актуализации объркат компютъра ви, винаги можете да използвате вашата точка за възстановяване, за да върнете компютъра си в работно състояние.
Така че, не мисля, че може да стане по-лесно от това. Ако сте изпълнили горните стъпки в правилния ред, сигурен съм, че завършихте урока само за пет минути от времето си.
Ако имате някакви допълнителни въпроси относно тази статия, моля, напишете ни по-долу в раздела за коментари на страницата и ние ще ви помогнем допълнително по тази тема.
ЧЗВ: Прочетете повече за точките за възстановяване
- Как да създам точка за възстановяване в Windows 10?
- Има ли Windows 10 точки за възстановяване?
- Трябва ли да създам точка за възстановяване?
Забележка на редактора: Този пост първоначално е публикуван през август 2018 г. и оттогава е преработен и актуализиран през март 2020 г. за свежест, точност и изчерпателност.