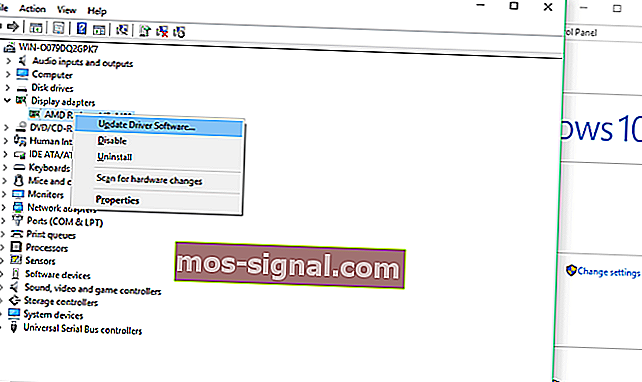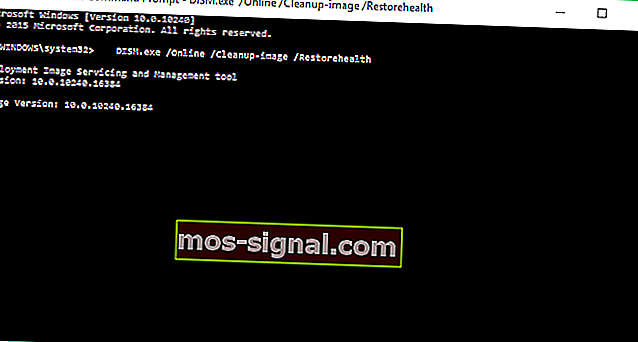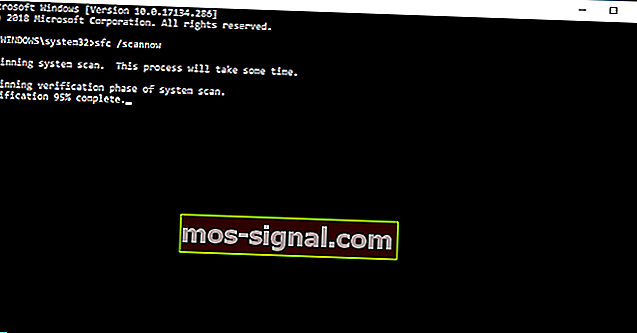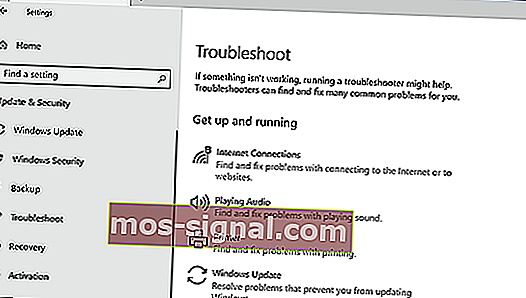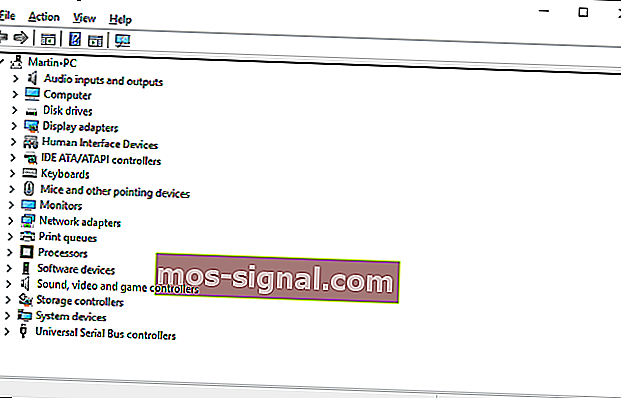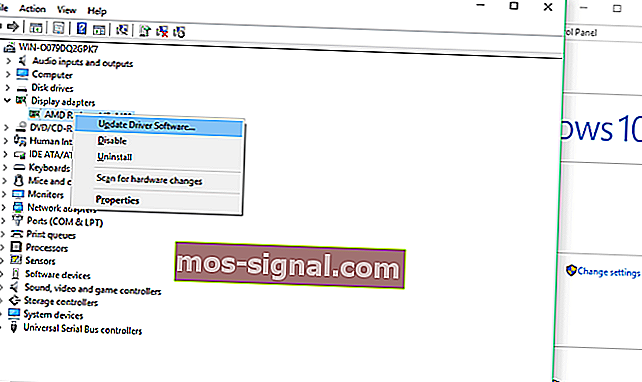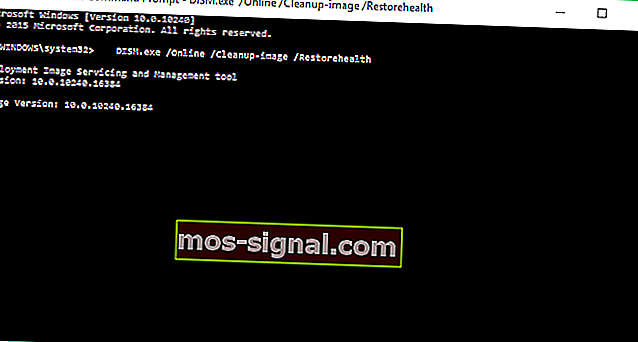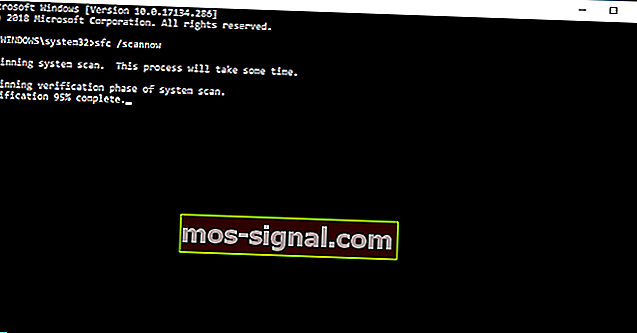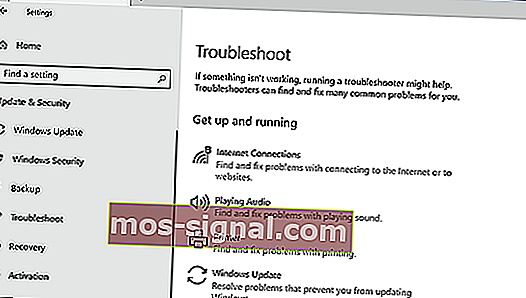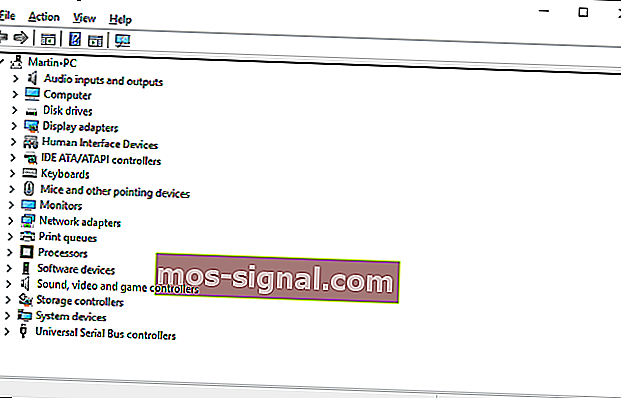n \ t \ t \ t \ t \ t \ t \ n \ t \ t \ t \ t \ t \ t \ t \ n \ t \ t \ t \ t \ t \ t \ t \ n \ t \ t \ t \ t \ t \ t \ t \ t {{post.title}} \ n \ t \ t \ t \ t \ t \ t \ t \ n \ t \ t \ t \ t \ t \ t \ n \ t \ t \ t \ t \ t \ n \ t \ t \ t \ t {{\ / values}} \ n \ t \ t \ t \ t \ n \ t \ t \ t \ n \ t \ t \ n "}}]}, {" @ context ":" http: \ / \ / schema.org "," @ id ":" http: \ / \ / data.windowsreport.com \ / windowsreport \ / entity \ / error_messages "," @ type ":" Thing "," description ":" Съобщението за грешка е съобщение, показвано, когато нещо неочаквано се случва обикновено на компютър или други устройства. Съобщение за грешка често се показва с помощта на диалогов прозорец на графичните интерфейси на съвременните операционни системи. Изглежда, че показва, че определена операция е неуспешна, или дава важно предупреждение. Съобщение за грешка е ... "," mainEntityOfPage ":" https: \ / \ / windowsreport.com \ / error \ / "," image ": [{"@type ":" ImageObject "," url ":" https: \ / \ / cdn.windowsreport.com \ / wp-content \ / uploads \ / 2017 \ / 12 \ /IC725760.png "," width ": 398 , "height": 206}], "name": "Съобщения за грешки", "alternateName": ["грешки", "грешка", "съобщения за грешки"], "sameAs": ["http: \ / \ / dbpedia .org \ / resource \ / Грешка "," http: \ / \ / rdf.freebase.com \ / ns \ /m.0b8gc "," https: \ / \ / www.wikidata.org \ / wiki \ / Q1332193 "," http: \ / \ / dbpedia.org \ / page \ / Error_message "]," url ":" https: \ / \ / windowsreport.com \ / error \ / "}, {" @ context ":" http: \ / \ / schema.org "," @ id ":" http: \ / \ / data.windowsreport.com \ / windowsreport \ / entity \ / windows_10 "," @ type ":" CreativeWork "," описание ":"Тук'всичко, което трябва да знаете за функциите, актуализациите и няколко съвета за Windows 10 \ u0218. "," mainEntityOfPage ":" https: \ / \ / windowsreport.com \ / windows-10 \ / "," image ": [{ "@type": "ImageObject", "url": "https: \ / \ / cdn.windowsreport.com \ / wp-content \ / uploads \ / 2017 \ / 07 \ / Windows-10-OS-1200x675.jpg "," width ": 1200," height ": 675}, {" @ type ":" ImageObject "," url ":" https: \ / \ / cdn.windowsreport.com \ / wp-content \ / uploads \ /2017\/07\/Windows-10-OS-1200x900.jpg","width":1200,"height":900},{"@type":"ImageObject","url":"https:\/ \ /cdn.windowsreport.com \ / wp-content \ / uploads \ / 2017 \ / 07 \ / Windows-10-OS-1200x1200.jpg "," width ": 1200," height ": 1200}, {" @ тип ":" ImageObject ","url": "https: \ / \ / cdn.windowsreport.com \ / wp-content \ / uploads \ / 2017 \ / 07 \ / Windows-10-OS.jpg", "width": 1920, "height" : 1280}], "name": "Windows 10", "alternateName": ["Windows 10"], "author": {"@ id": "http: \ / \ / data.windowsreport.com \ / windowsreport \ / entity \ / microsoft "}," sameAs ": [" https: \ / \ / www.wikidata.org \ / wiki \ / Q18175377 "," http: \ / \ / dbpedia.org \ / resource \ / Windows_10 "]," url ":" "}, {" @ context ":" http: \ / \ / schema.org "," @ id ":" http: \ / \ / data.windowsreport.com \ / windowsreport \ / entity \ / microsoft "," @ type ":" Организация "," описание ":" Microsoft Corporation е американска мултинационална корпорация със софтуер със седалище в Редмънд,Вашингтон, който разработва, произвежда, лицензира и поддържа широк спектър от продукти и услуги, свързани с изчисленията. Компанията е основана от Бил Гейтс и Пол Алън на 4 април 1975 г. Microsoft е най-големият производител на софтуер в света, измерван по приходи. Освен това е ... "," mainEntityOfPage ":" https: \ / \ / windowsreport.com \ / microsoft \ / "," image ": [{" @ type ":" ImageObject "," url ":" https : \ / \ / cdn.windowsreport.com \ / wp-content \ / uploads \ / 2017 \ / 04 \ / Microsoft.png "," width ": 1200," height ": 536}]," name ":" Microsoft "," основател ": [{" @ id ":" http: \ / \ / data.windowsreport.com \ / windowsreport \ / entity \ / bill_gates "}, {" @ id ":" http: \ / \ /data.windowsreport.com\/windowsreport\/entity\/paul_allen"}],"sameAs ": ["http: \ / \ / rdf.freebase.com \ / ns \ /m.04sv4", "http: \ / \ / yago-knowledge.org \ / resource \ / Microsoft", "http: \ / \ /dbpedia.org\/resource\/Microsoft"],"url":"https:\/\/windowsreport.com\/microsoft\/"},{"@context":"http:\/\/schema. org "," @ id ":" http: \ / \ / data.windowsreport.com \ / windowsreport \ / entity \ / отстраняване на неизправности "," @ type ":" Thing "," description ":" Отстраняването на проблеми е форма на решаване на проблеми, често прилагано за поправяне на неуспешни продукти или процеси. Това е логично, систематично търсене на източника на проблем, за да може той да бъде разрешен и така продуктът или процесът да могат да станат отново оперативни. поддържа сложни системи, където ... "," mainEntityOfPage ":" https: \ / \ / windowsreport.com \ / отстраняване на неизправности \ / "," name ":" Отстраняване на неизправности "," alternateName ": [" Отстраняване на неизправности "," отстраняване на неизправности "]," sameAs ": [" http: \ / \ / rdf.freebase.com \ / ns \ /m.05qjyz "," http: \ / \ / dbpedia.org \ / resource \ / Отстраняване на неизправности "]," url ":" https: \ / \ / windowsreport.com \ / отстраняване на неизправности \ / "}, {" @context ":" http: \ / \ / schema.org "," @ id ":" http: \ / \ / data.windowsreport.com \ / windowsreport \ / entity \ / windowsreport "," @ type ":" Организация "," описание ":" WindowsReport.com \ u00a0е независима онлайн публикация, основана през есента на 2012 г. \ u00a0, която обхваща платформата на Microsoft на Windows, заедно с многото свързани продукти и услугивсичко с цел да контекстуализира по-широките последици от тяхното развитие в света на технологиите. От основаването си \ u00a0WindowsReport.com \ u00a0раства, за да се превърне в един от най-важните уебсайтове, когато ... "," mainEntityOfPage ":" https: \ / \ / windowsreport.com \ / windowsreport \ / "," image " : [{"@ type": "ImageObject", "url": "https: \ / \ / cdn.windowsreport.com \ / wp-content \ / uploads / / 2020 \ / 06 \ / windowsreport-logo-publisher- logo-600vs60.png "," width ": 600," height ": 60}]," name ":" WindowsReport "," alternateName ": [" WindowsReport.com "," Windows Report "]," legalName ": "Reflector Media", "основател": {"@ id": "http: \ / \ / data.windowsreport.com \ / windowsreport \ / entity \ / radu_tyrsina"},"email": "rtyrsina AT gmail DOT com", "sameAs": ["https: \ / \ / twitter.com \ / WindowsRep", "https: \ / \ / www.instagram.com \ / Windows.Report \ /","https:\/\/www.linkedin.com\/company\/12647564\/","https:\/\/pinterest.com\/Windows_Report\/","https:\/\/flipboard .com \ / @ windowsrep \ / windows-report-nrm8ufhhy "," https: \ / \ / plus.google.com \ / Wind8Apps "," https: \ / \ / www.facebook.com \ / WindowsReport \ / " , "https: \ / \ / www.youtube.com \ / channel \ / UCvAaplMymP1PcGkp26qUXlA"], "url": ["https: \ / \ / windowsreport.com \ / windowsreport \ /", "https: \ / \ /windowsreport.com\/about"],"address":{"@type":"PostalAddress","streetAddress":"14 Barbu Mumuleanu "," addressLocality ":" Букурещ ","addressCountry ":" Румъния "}}]
Original text
Contribute a better translation
- Новини
- Поправете
- Как да
- Windows 10
- Игри
- VPN
Начало ›Поправка› Мигаща черна кутияПоправете мигащата черна кутия в Windows 10 с няколко лесни стъпки
- В това ръководство ще покажем какво можете да направите, когато на екрана на компютъра ви внезапно се появи мигаща черна кутия.
- Често тази грешка възниква поради остарели драйвери на дисплея, повредени системни файлове и различни системни проблеми.
- Когато се сблъскате с този вид проблеми, разгледайте нашия специален раздел за грешки на Windows 10 за полезни съвети.

В днешното ръководство ще говорим за доста необичайна грешка в Windows 10. А именно, няколко потребители съобщиха, че докато използват компютъра си, на екрана им се появява мигаща черна кутия.
Има няколко възможни причини за този проблем, така че бъдете сигурни, че ще се опитаме да намерим подходящи решения за тях.
Как да се отърва от черната кутия в Windows 10?
1. Проверете драйверите за видео адаптер
- На вашата клавиатура е време да натиснете клавиша с емблемата на Windows + клавишната комбинация R, за да извикате полето за изпълнение.
- Въведете devmgmt.msc и щракнете върху OK .
- Намерете вашия адаптер за дисплей и щракнете с десния бутон върху него.
- Отидете до опцията за актуализиране на драйвера .
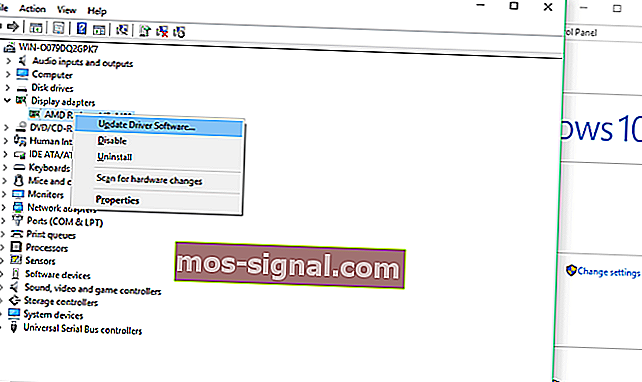
- Ако актуализацията е налична, просто оставете съветника да завърши актуализирането.
До този момент актуализациите на Windows трябва да обхващат всички ваши драйвери. Ако обаче използвате драйвер за дисплей, за който Microsoft не предлага официални актуализации, ще трябва да актуализирате драйвера ръчно.
В случай, че имате нужда от помощ за това, просто следвайте горните стъпки.
Windows не може автоматично да намери и изтегли нови драйвери? Не се притеснявайте, ние ви покрихме.
2. Използвайте командния инструмент DISM
- Щракнете с десния бутон на мишката върху бутона " Старт" и изберете Команден ред .
- Когато видите подкана за потребителски акаунт , просто щракнете върху Да, за да предоставите администраторски права на прозореца CMD .
- Въведете следния ред и натиснете Enter :
- DISM.exe / Online / Cleanup-image / Restorehealth
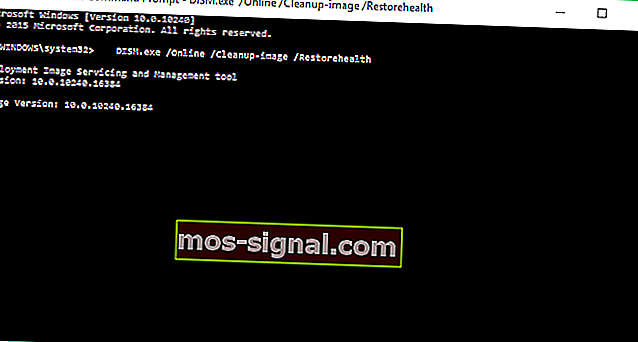
- Оставете DISM да сканира компютъра ви за грешки и да намери възможни решения.
Може би някои повредени системни файлове са в основата на този проблеснат проблем с черната кутия, така че можете да опитате да сканирате компютъра си за счупени файлове и да се опитате да ги поправите.
Ако DISM се провали в Windows 10, просто разгледайте това кратко ръководство и отново настройте нещата.
3. Стартирайте SFC сканиране
- Отидете на Търсене , въведете cmd и отворете командния ред (като администратор) .
- Въведете следния ред и натиснете Enter : sfc / scannow
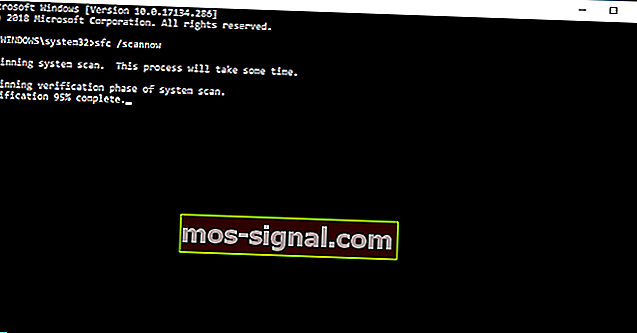
- Изчакайте процесът да приключи.
- Рестартирайте компютъра си.
Следващото нещо, което ще опитате, е да стартирате SFC сканирането. Проверката на системните файлове е вградена функция, предназначена да се справи с различни системни проблеми, така че може да помогне.
Ще намерите подробни стъпки за това как да стартирате SFC сканирането в Windows 10 по-горе. командата scannow е спряла, преди процесът да приключи? Не се притеснявайте, имаме лесно решение за вас в това ръководство.
4. Стартирайте инструмента за отстраняване на неизправности
- Отидете в Настройки .
- Отидете на Актуализации и сигурност > Отстраняване на неизправности .
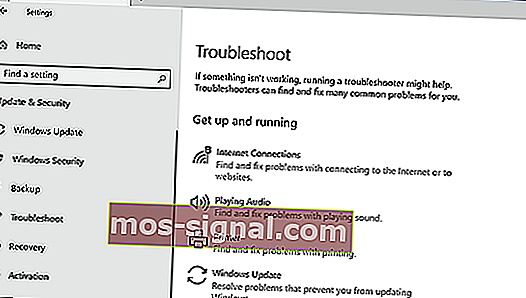
- След това щракнете върху Стартиране на инструмента за отстраняване на неизправности и изчакайте процесът да приключи.
- Рестартирайте компютъра си.
Windows Troubleshooter успешно се справя с различни проблеми, включително проблемите с мигащата черна кутия. Ако обаче имате проблеми с отварянето на приложението Настройки, разгледайте тази статия, за да разрешите проблема.
Инструментът за отстраняване на неизправности спря да работи? Проверете това ръководство, за да разрешите проблема бързо!
5. Деактивирайте вградената графика
- Рестартирайте компютъра, докато държите бутона SHIFT .
- При зареждане ще се отвори менюто Advanced Startup . Отидете на Отстраняване на неизправности .
- Сега отидете на Разширени опции > Настройки за стартиране .
- Щракнете върху бутона Рестартиране .
- Ще се покаже прозорец с различни опции за стартиране. Натиснете F5 на клавиатурата, за да изберете Активиране на безопасен режим с работа в мрежа.
- Изчакайте компютърът да се стартира.
- Сега, когато сте в безопасност в безопасен режим , отворете диспечера на устройствата .
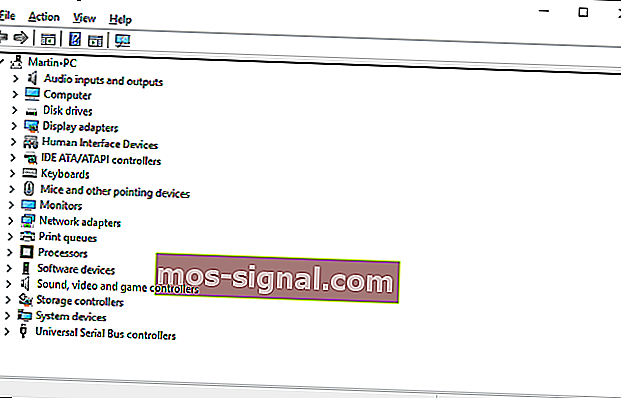
- Намерете вашата вградена графика.
- Щракнете с десния бутон върху него и от менюто изберете Disable .
- Рестартирайте компютъра си и проверете дали черната кутия все още е там.
Ако имате във вашата конфигурация както вградени, така и външни графични карти и двете са активирани, може да има някои смущения. Така че, най-доброто решение в този случай е просто да деактивирате вградената графична карта.
Преди да можете действително да деактивирате вашата вградена графична карта, нека да стартираме в безопасен режим, само за да избегнем потенциални проблеми.
6. Променете настройките за яркост
- В Опции за захранване намерете текущия си план за захранване и щракнете върху Редактиране на настройките на плана .
- След това щракнете върху опцията Промяна на разширените настройки на захранването .

- Намерете настройката за яркост на дисплея и се уверете, че сте настроили яркостта на дисплея на 99% или 98%, когато устройството ви е включено.
- Запазете промените и рестартирайте компютъра.
Друга причина за мигащата черна кутия на екрана може да са грешните настройки на яркостта. Задаването на яркост на дисплея на 100%, когато устройството ви е включено, причинява този проблем, така че най-добре е да използвате по-ниска стойност.
Ако сте запознати с други решения или се нуждаете от повече помощ, не се колебайте да се свържете с нас, като използвате секцията за коментари по-долу.
ЧЗВ: Научете повече за подобни проблеми с Windows 10
- Как да поправите мигащ курсор?
Рестартирането на Windows Explorer, актуализирането на драйвери за мишка / клавиатура и деактивирането на Biometric Devices са всички ефективни начини за коригиране на мигането на курсора в Windows 10.
- Защо получавам черни квадратчета на екрана на компютъра си?
Изскачащите прозорци с черен квадрат са знак, че се отваря прозорецът на командния ред. Сайтът, който посещавате, е заразен или вашият собствен компютър може да има злонамерен софтуер.
В това отношение помислете за използването на някои от най-добрите инструменти за антималуер, за да блокирате заплахите в Windows 10.
Забележка на редактора: Този пост първоначално е публикуван през септември 2015 г. и оттогава е преработен и актуализиран през март 2020 г. за свежест, точност и изчерпателност.