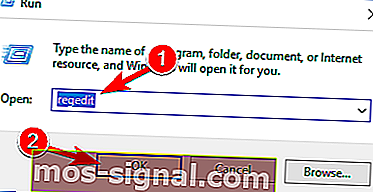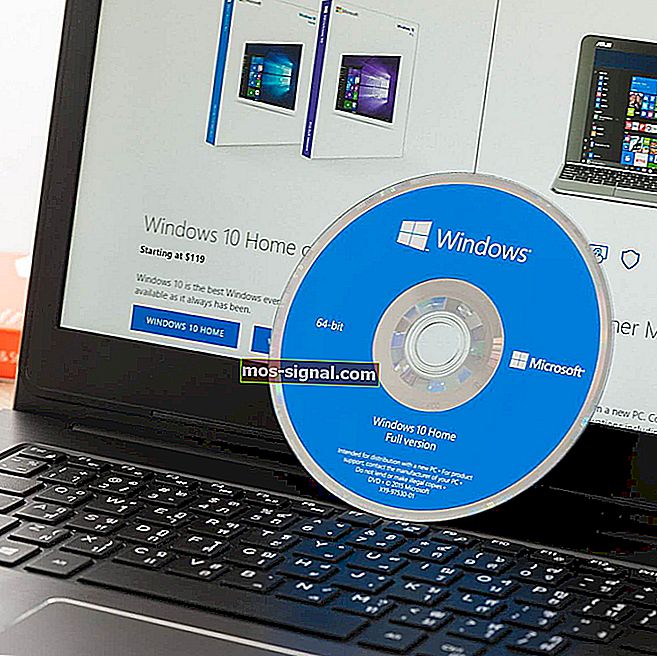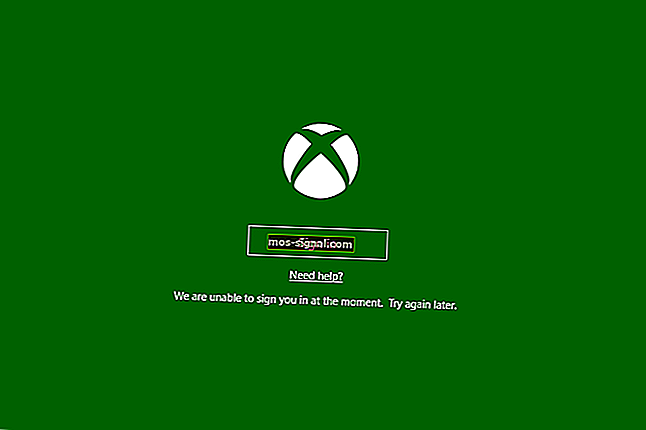Помощник за асоцииране на файлове: Какво е това и как да го премахнете
- Чудите се какво има с програмата File Association Helper на вашия компютър? Не се притеснявайте, това е програма за архивиране.
- Изследваме различни начини за деинсталиране на софтуера File Association Helper от вашия компютър с Windows.
- Поддържайте устройството си да работи безпроблемно с нашия център за инструменти за оптимизация и почистване.
- Чувствайте се свободни да видите повече свързани статии в нашия лесен за разбиране раздел „Ръководства с инструкции“.

File Association Helper е безплатен софтуер, който често се появява от нищото в менюто "Старт" на компютри с Windows. В резултат на това много потребители смятат, че този мистериозен софтуер всъщност е някакъв вид зловреден софтуер.
Софтуерът е съвместим с всички версии на Windows, от Windows XP до Windows 10.
Единственият недостатък е, че той създава команда за стартиране на Windows, когато я инсталирате за първи път и се стартира автоматично всеки път, когато стартирате компютъра си.
Добрата новина е, че File Association Helper е просто чист софтуер на трета страна. Той не изтегля и не инсталира злонамерени кодове във вашия компютър, нито се държи като злонамерен софтуер.
Съответната планирана задача се нарича FAHConsole_Reg_HKLMRun. С други думи, FAH използва компютърни ресурси, дори когато всъщност не се нуждаете от инструмента.
Можете лесно да намерите програмата и други свързани файлове. Всички файлове и папки, създадени от този софтуер, споделят общ елемент, а именно те започват с „fah“.
Fahwindow.exe е изпълним файл на тази програма, докато други свързани файлове включват fah.exe, fahwindow.exe и др.
Обикновено инсталационната папка се намира на този адрес: C: \ Program Files \ File Association Helper.
Можете да деинсталирате помощника на File Association за по-малко от 5 минути. Ето стъпките, които трябва да следвате:
Как да премахна помощника за асоцииране на файлове?
1. Използвайте специален инструмент за премахване на остатъците от софтуер

Ако бихте извършили всички стъпки след тази, щяхте да премахнете 99,9% от всички файлове и папки, останали от помощника на File Association. Възможно е обаче да има няколко файла, които са избегнали вниманието ви. За да сте сигурни, че сте ги премахнали, можете също да използвате специална програма за деинсталиране на софтуер.
Тези приложения са специално създадени за премахване на избраното приложение заедно с всички негови файлове и записи в системния регистър. В резултат на това приложението ще бъде напълно премахнато от вашия компютър.
На пазара се предлагат много страхотни инструменти за деинсталиране, но най-доброто вероятно е Revo Uninstaller.
Ако се интересувате да научите за остатъците, вижте нашата специална статия за това как да премахнете остатъците от софтуер.
Ето какво харесваме в Revo:
- Лесно премахвайте една или повече програми едновременно: можете да изберете помощник за асоцииране на файлове и може би някои неизползвани.
- Има преносима версия за вашето устройство с Windows: не е необходимо да инсталирате нещо, за да премахнете нещо друго.
- Премахнете лесно вградените приложения за Windows или други, инсталирани чрез магазина.
- Инсталационен монитор: интелигентна функция, която съхранява начина, по който всяка нова софтуерна инсталация променя системата. По този начин при деинсталиране той ще знае къде да отиде, за да премахне всичко.

Revo Uninstaller
Пълно премахнете помощника за асоцииране на файлове от компютъра с Revo Uninstaller. $ 24,95 Посетете уебсайта2. Деинсталирайте помощника за асоцииране на файлове чрез контролния панел
- Просто отидете на Старт > въведете Контролен панел > щракнете двукратно върху първия резултат, за да стартирате контролния панел.
- След това отидете на Деинсталиране на програма > намерете помощника за асоцииране на файлове в списъка и го изберете.

- Изберете Деинсталиране > изчакайте, докато Windows напълно премахне FAH от вашия компютър.
- Рестартирайте компютъра си.
3. Почистете редактора на системния регистър
След като премахнахте програмата, трябва също да премахнете всички следи или промени във файла, свързани с нея. За да направите това, трябва да отворите редактора на системния регистър.
- Отидете на Старт> въведете regedit > стартирайте редактора на системния регистър
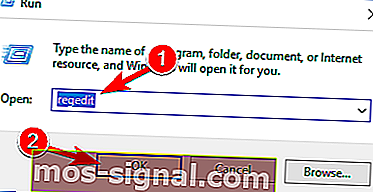
- Намерете следните клавиши и ги изтрийте:
KEY_CURRENT_USER\Software\File Association HelperHKEY_LOCAL_MACHINE\Software\File Association Helper
4. Проверете всички скрити файлове и папки

Помощникът за асоцииране на файлове може да е оставил различни скрити файлове и папки. За да премахнете напълно софтуера, можете също да изтриете тези файлове. Ето как да направите това:
- Просто отидете на Старт> въведете Контролен панел > щракнете двукратно върху първия резултат, за да стартирате контролния панел. В Windows 10 можете също да въведете Показване на скрити файлове и папка в полето за търсене. След това просто маркирайте Показване на скрити файлове, папки и устройства и преминете направо към стъпка номер 3.
- Отидете в Папка> изберете Показване на скрити файлове и папки
- Намерете следните папки:
C:\Program Files\File Association HelperC:\Document and Settings\All Users\Application Data\File Association HelperC:\Documents and Settings\%USER%\Application Data\File Association Helper
- Изтрийте ги и след това рестартирайте компютъра.
5. Празна временна папка

Последната стъпка е да почистите папката Temp, където се съхраняват всички временни файлове. За да изпразните папката, отидете на Старт и въведете командата % temp% .
Това ще отвори папките Temp. Вече можете да ги изпразните. Ако системата изведе съобщение за грешка при изтриване на някои файлове, оставете ги. Файловете може да се използват от услуги на Windows или някои работещи софтуери.
В обобщение, File Association Helper не е злонамерена програма. Това е софтуер за архивиране на файлове на трета страна, който можете лесно да премахнете от вашия компютър завинаги, следвайки изброените по-горе стъпки.
Забележка на редактора : Този пост първоначално е публикуван през юли 2020 г. и оттогава е преработен и актуализиран през октомври 2020 г. за свежест, точност и изчерпателност.