Какво да направите, ако принтерът на HP не сканира в Windows 10

8 решения за отстраняване на проблеми със сканирането на принтери на HP
- Проверете съвместимостта на платформата
- Нулирайте принтера
- Преинсталирайте софтуера за принтер на HP
- Отворете инструмента за отстраняване на неизправности на HP Print and Scan
- Проверете дали услугата за придобиване на изображения на Windows е активирана
- Изключете защитната стена на Windows Defender
- Нулирайте принтера и скенера на HP до фабричните настройки по подразбиране
- Стартирайте сканиране на проверка на системни файлове
HP е сред най-големите марки принтери за Windows 10. Моделите на HP обикновено са многофункционални принтери, с които потребителите могат да печатат и сканират. Принтери като HP Deskjet 2130 и Envy 5540 са високо оценени модели.
И все пак, принтерите на HP все още могат да имат случайни хълцания при сканиране. Това важи особено за потребители, които току-що са надстроили до Windows 10 от Win 7 или 8.1. Някои потребители заявиха на форуми, че техните принтери на HP не сканират след надстройка на платформата.
По този начин потребителите могат да поправят принтери на HP, които не сканират.
Как да поправя принтер на HP, който не сканира
1. Проверете съвместимостта на платформата
Ако вашият принтер на HP не сканира след надстройка до Windows 10, проверете дали е съвместим с тази платформа. За да направите това, отворете страницата HP Printers - Windows 10 Compatible Printers в браузър. Разширете серия от модели HP на тази страница, за да проверите дали включва вашия модел принтер. Ако принтерът не е съвместим с Win 10, ще ви трябва нов принтер или съвместима платформа.
2. Нулирайте принтера
Изключването и повторното включване на принтера може понякога да отстрани проблеми със сканирането и печата. Това иначе е известно като енергиен цикъл, който може да инициализира конфигурационните параметри на скенера. Изключете принтера и извадете кабела от контакта. След това включете отново принтера и го включете след около 10 до 20 минути.
3. Преинсталирайте софтуера за принтер на HP
Преинсталирането на софтуера за принтер на HP е сред най-добрите резолюции за коригиране на сканиране на принтер на HP след надстройка до Windows 10. Това ще гарантира, че потребителите разполагат с най-новите драйвери на HP за своите модели. По този начин потребителите могат да преинсталират софтуера на принтера на HP.
- Щракнете с десния бутон върху бутона Старт и изберете Изпълнение .
- Въведете 'appwiz.cpl' в текстовото поле Отваряне и изберете опцията ОК .

- Изберете софтуера за принтер на HP, изброен в аплета на контролния панел за програми и функции.
- Изберете опцията Деинсталиране .
- Щракнете върху Да, за да предоставите допълнително потвърждение.
- Рестартирайте Windows 10 след деинсталиране на софтуера на принтера на HP.
- След това потребителите трябва да премахнат принтера от списъка Принтери и скенери в Настройки. За целта отворете Cortana с клавишната комбинация на Windows + Q.
- Въведете „принтери“ в полето за търсене и щракнете върху Принтери и скенери, за да отворите прозореца, показан по-долу.
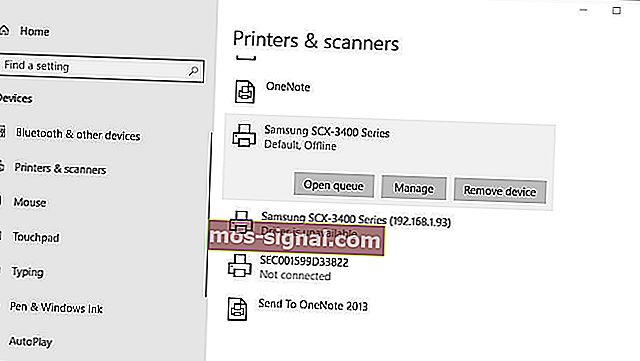
- Изберете принтера и щракнете върху бутона Премахване на устройството . Имайте предвид, че принтерът трябва да е включен, когато изберете тази опция.
- Прегледайте указанията на екрана, за да премахнете принтера.
- Отворете страницата за поддръжка на HP, показана по-долу, в браузър.
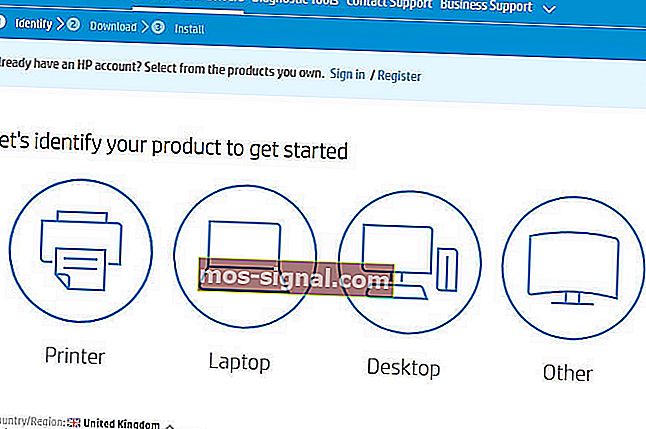
- Щракнете върху Принтер, за да отворите поле за търсене. Въведете необходимия модел в полето за търсене и натиснете бутона Submit.
- След това ще се отвори страница със софтуер и драйвер за въведения принтер. Щракнете върху Промяна на тази страница, за да изберете 64 или 32-битова версия на Windows 10 от падащото меню и натиснете бутона Промяна .
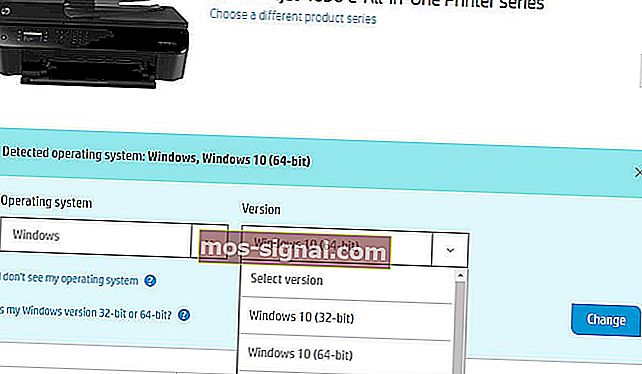
- Щракнете върху Изтегляне, за да изтеглите пълния драйвер за функции и софтуерния пакет за принтера.

- Отворете папката, в която е изтеглен драйверът и софтуерният пакет.
- Щракнете върху изтегления драйвер и софтуерен пакет, за да го инсталирате.
- СВЪРЗАНИ: Топ 5 безжични принтера, съвместими с Windows 10
4. Отворете инструмента за отстраняване на неизправности на HP Print and Scan
HP разполага със собствен софтуер Print and Scan Doctor, за да фиксира както отпечатването, така и сканирането за своите модели принтери. Така че този инструмент за отстраняване на неизправности може да поправи многобройни грешки при сканиране на принтер на HP. По този начин потребителите могат да поправят сканирането на принтер на HP с HP Print and Scan Doctor.
- Уверете се, че принтерът е включен и свързан с настолен компютър или лаптоп.
- Щракнете върху HP Print and Scan Doctor на страницата за поддръжка на клиенти на HP, за да изтеглите инструмента за отстраняване на неизправности.
- Щракнете върху HPPSdr.exe, за да отворите прозореца на софтуера.
- Щракнете върху Старт и изберете принтера, който не сканира.
- Изберете опцията Fix Scanning .
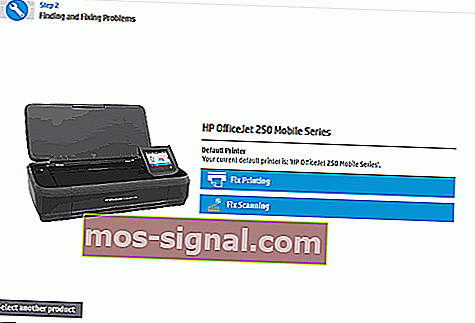
- След това инструментът за отстраняване на неизправности ще информира потребителите дали е открил и отстранил грешки. Ако показва X икони, може да се наложи потребителите да следват допълнителни указания, предоставени от инструмента за отстраняване на неизправности.

5. Проверете дали услугата за придобиване на изображения на Windows е активирана
Услугата за придобиване на изображения на Windows е сред най-важните услуги за сканиране. По този начин някои потребители може да се наложи да разрешат тази услуга, за да коригират сканирането на техните принтери на HP. Потребителите могат да активират услугата WIA, както следва.
- Щракнете с десния бутон върху менюто "Старт", за да отворите менюто Win + X.
- Изберете Run в това меню.
- Въведете 'services.msc' в аксесоара Run и щракнете върху OK .
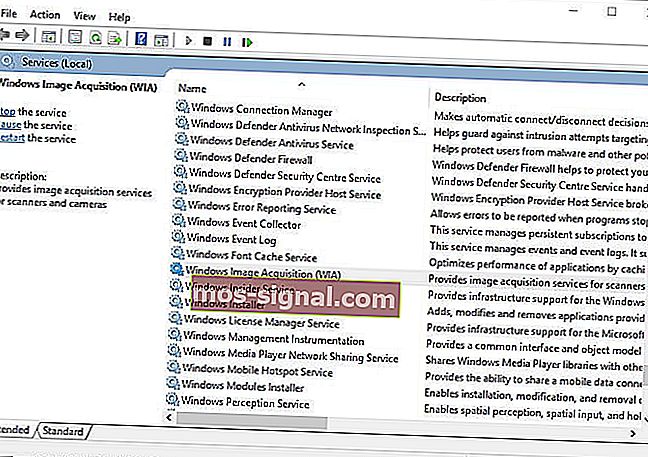
- Щракнете двукратно върху Windows Image Acquisition, за да отворите прозореца в кадъра директно отдолу.
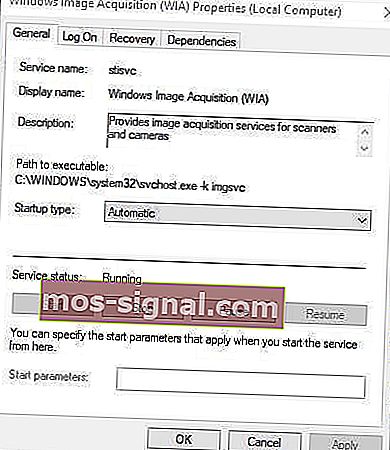
- Изберете Автоматично от падащото меню Тип на стартиране, ако WIA е деактивирана.
- Натиснете бутона Старт .
- Изберете опцията Приложи .
- Щракнете върху OK, за да затворите прозореца.
- Отдалечено извикване на процедура, DCOM, RPC Mappoint Mapper и Shell Hardware Detection са някои от другите по-важни услуги на Windows за сканиране. Проверете дали тези услуги също са активирани, както е посочено по-горе.
- СВЪРЗАНИ: 5 най-добри инструмента за принтер Zebra за бизнес потребители: Наистина ще харесате №2
6. Изключете защитната стена на Windows Defender
Тази резолюция може да поправи сканирането на принтер на HP за потребители, които се опитват да използват мрежов принтер. Защитната стена на Windows Defender може да блокира портовете и комуникациите на мрежовия принтер. Следователно изключването на WDF и може би на други защитни стени на трети страни може да поправи сканирането за някои потребители. По този начин потребителите могат да изключат WDF в Windows 10.
- Отворете приложението Cortana.
- Въведете „защитна стена“ в полето за търсене. Изберете защитната стена на Windows Defender, за да отворите аплета на контролния панел в моментната снимка по-долу.
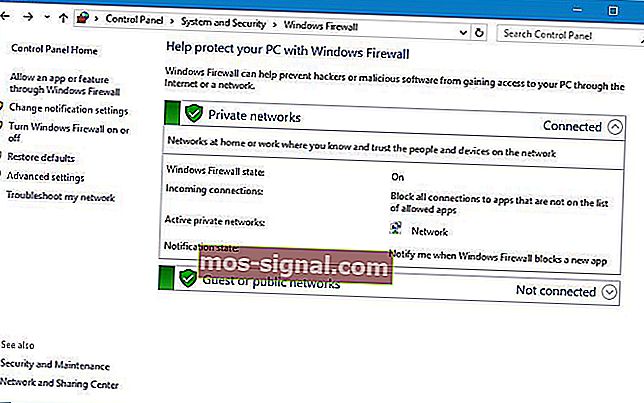
- Щракнете върху Включване или изключване на защитната стена на Windows Defender отляво на аплета на контролния панел.
- След това потребителите могат да изберат опциите Изключване на защитната стена на Windows Defender .

- Имайте предвид, че HP Print and Scan Doctor включва и настройки на защитната стена. Потребителите могат да отворят тези настройки, като щракнат върху Мрежа > Отстраняване на неизправности на защитни стени в прозореца на HP Print and Scan Doctor.
- След това натиснете бутона Disable, за да изключите избраните защитни стени.
- Натиснете бутона OK .
Антивирусният софтуер на трети страни може също да включва защитни стени. Така че може би си струва временно да деактивирате антивирусен софтуер на трети страни преди сканиране. Повечето антивирусни програми включват бутон за деактивиране или изключване на някакво описание в контекстните менюта на системната област. Щракнете с десния бутон върху иконата на системната област на помощната програма, за да изберете настройката за изключване или деактивиране.
7. Нулирайте принтера и скенера на HP до фабричните настройки по подразбиране
Някои принтери на HP включват опция, която ги връща към фабричните им настройки по подразбиране, което може да поправи проблеми със сканирането. Начинът, по който потребителите могат да изберат тази опция, варира в зависимост от принтера. Потребителите обаче обикновено могат да изберат опцията Нулиране на фабричните настройки по подразбиране в менютата Настройка или Инструменти на контролните панели на принтерите. Проверете ръководството на принтера за подробности как да го върнете към фабричните настройки по подразбиране.
- СВЪРЗАНИ: Какво да направите, ако вашият принтер на HP не може да отпечата
8. Стартирайте сканиране на проверка на системни файлове
Повредените системни файлове също могат да бъдат друг фактор зад грешките при сканиране. Потребителите могат да стартират сканиране на System File Checker, за да проверят и поправят повредени файлове и нарушения на целостта. Следвайте указанията по-долу, за да стартирате SFC сканиране в Windows 10.
- Отворете менюто Win + X с клавишната комбинация Windows + X.
- Щракнете върху Command Prompt (Admin), за да стартирате Prompt.
- Въведете „DISM.exe / Online / Cleanup-image / Restorehealth“ и натиснете Return, преди да започнете SFC сканиране.
- След това въведете 'sfc / scannow' в командния ред и натиснете Enter.
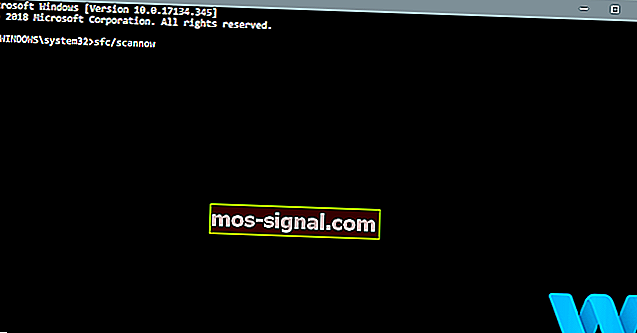
- Сканирането на SFC може да отнеме около половин час. Рестартирайте работния плот или лаптопа, ако сканирането съобщи, че Windows Resource Protection е поправил нещо.
Горните резолюции могат потенциално да поправят множество грешки при сканиране на принтер на HP. Потребителите обаче могат също да изпратят случай за поддръжка на уебсайта за поддръжка на клиенти на HP, ако се изискват повече корекции
СВЪРЗАНИ СТАТИИ ЗА ПРОВЕРКА:
- КОРЕКЦИЯ: Принтерът не сканира в Windows 10, 8.1
- КОРЕКЦИЯ: Принтерът Brother няма да сканира в Windows 10
- Как да коригирате проблеми с принтера / скенера на Samsung в Windows 10







