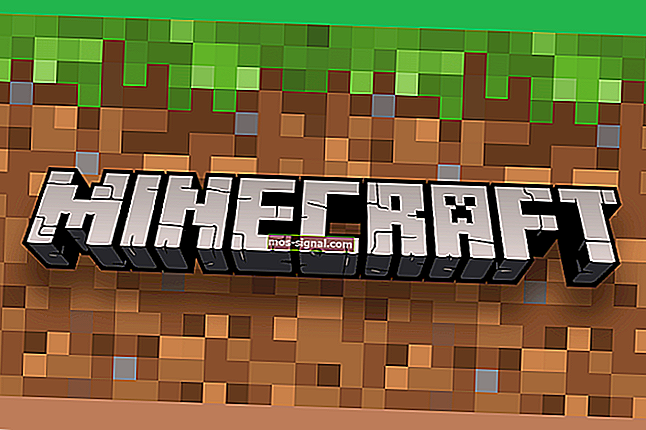Как да коригирам грешката на Steam's Подготовка за стартиране на Windows 10
- Steam е специализиран клиентски интерфейс на официалната платформа Valve Steam.
- Потребителите обаче имат проблеми с него, тъй като получават грешка Подготовка за стартиране .
- За да научите всичко за този невероятен геймърски инструмент, посетете нашата специална страница в Steam.
- Говорейки за геймърите, ако сте един, продължете и посетете и нашата страница за игри.

Клиентът за игри на Steam предоставя най-добрата платформа за игри за Windows 10. Steam обаче не винаги стартира игри, когато играчите очакват.
В подготовка за стартиране грешка е един от най-често срещания при игри не се изпълнява. Steam се забива в прозорец Подготовка за стартиране, вместо да стартира играта.
Може да има редица потенциални фактори зад грешката „ Подготовка за стартиране“ на Steam . По този начин има различни потенциални поправки за проблема.
Потребителите на Steam, които трябва да поправят грешка Подготовка за стартиране, за да играят някои игри, могат да проверят тези потенциални резолюции за нея по-долу.
Какво мога да направя, ако подготовката за стартиране остава отворена в Steam?
- Актуализирайте драйвери за графична карта, DirectX и аудио
- Проверете кеша на играта
- Почистете Boot Windows 10
- Запазете актуализацията на Windows 10
- Преинсталирайте софтуера на Steam Client
1. Актуализирайте драйвери за графична карта, DirectX и аудио

Играчите трябва да се уверят, че разполагат с най-актуализираните драйвери за графична карта, аудио и DirectX. Игрите може да не се стартират, ако тези драйвери са остарели, липсват или са повредени по някакъв начин.
Най-бързият начин за общо обновяване на системните драйвери е да добавите DriverFix към тяхната цифрова библиотека и всички ваши проблеми с драйверите, минали, настоящи и бъдещи ще бъдат отстранени.

DriverFix е много лек с много интуитивен интерфейс и използването му е дори по-просто от начина, по който изглежда.
Само като го стартирате, автоматично ще задействате пълно сканиране на системата, където ще открие остарели, повредени или дори липсващи драйвери.
След като изберете тези, с които искате да се справите, DriverFix ще продължи да ги изтегля и инсталира вместо вас и можете да приключите всичко с просто рестартиране на компютъра.

DriverFix
Driverfix е отличен инструмент за поправяне и актуализиране на драйверите, така че вземете го днес и се насладете на пикова производителност на системата. Безплатна пробна версия Посетете уебсайта2. Проверете кеша на играта
- Отворете прозореца Steam.
- Щракнете върху Библиотека, за да отворите колекцията от игри.
- След това щракнете с десния бутон на мишката върху игра, която Steam не стартира и изберете Properties .

- След това щракнете върху раздела Локални файлове, който включва опцията Проверка на целостта на игралните файлове .

- Натиснете бутона Проверка на целостта на игралните файлове .
В подготовка за стартиране грешка може да се дължи на повредени игра кеш. Така че, играчите трябва да проверят целостта на всички кешове за игри, които Steam не стартира.
3. Почистете Boot Windows 10
- Първо, потребителите трябва да отворят прозореца за конфигуриране на системата, като натиснат клавиша Windows + R , въведете msconfig в Run и щракнете върху бутона OK .

- След това изберете опцията за селективно стартиране в раздела Общи.
- Премахнете отметката от полето Зареждане на стартови елементи , което премахва софтуера на трети страни от стартирането на системата.
- Изберете опцията Използване на оригиналната конфигурация за зареждане .
- Освен това поставете отметка в квадратчето Зареждане на системни услуги .
- След това изберете раздела Услуги.

- Изберете опцията Скрий всички услуги на Microsoft в раздела Услуги.
- Натиснете бутона Disable all, за да отмените избора на останалите услуги на трети страни.
- Изберете опцията Приложи .
- След това щракнете върху OK, за да излезете от прозореца за конфигуриране на системата.
- След това изберете Рестартиране в диалоговия прозорец, който се отваря.

Конфликтният софтуер също може да окаже влияние върху стартирането на игри на Steam. Антивирусният, VPN, FTP, P2P и защитната стена на трети страни са най-вероятният софтуер, който влиза в конфликт със Steam. Следователно премахването на конфликтния софтуер е друго потенциално решение за грешката Подготовка за стартиране .
Най-добрият начин да направите това, без да деинсталирате софтуера, е да почистите зареждащия Windows. Това също ще освободи RAM и други системни ресурси за игри.
4. Поддържайте актуализацията на Windows 10

Играчите трябва да се уверят, че използват най-новата версия за компилация на Windows 10 и че тя е напълно актуализирана. Това ще гарантира, че платформата разполага с всички най-нови Microsoft .NET рамки, от които се нуждаят някои игри.
Услугата за актуализиране на Windows автоматично актуализира платформата, така че играчите обикновено не трябва да правят толкова много, освен ако не са изключили автоматичните актуализации. Някои играчи може също да са избрали да върнат Windows 10 до предишна версия след актуализация на компилация.
Играчите могат ръчно да проверяват за липсващи актуализации, като въвеждат актуализации в полето за търсене на Cortana и щракват върху Проверка за актуализации. След това натиснете бутона Проверка за актуализации на отворения прозорец.
Потребителите могат също ръчно да инсталират най-новата версия за компилация на Windows 10 с Media Creation Tool.
5. Преинсталирайте клиентския софтуер на Steam
- Отворете папката Steam във File Explorer.
- Изберете Steamapps и натиснете бутона Copy to . Изберете папка, в която да копирате Steamapps.

- Затворете прозореца на File Explorer.
- Въведете appwiz в Run и щракнете върху бутона OK .

- Изберете Steam и щракнете върху Деинсталиране .
- Рестартирайте Windows, преди да преинсталирате Steam.
- След това щракнете върху Инсталиране на Steam на страницата за изтегляне на Steam, за да преинсталирате софтуера.
В краен случай опитайте да преинсталирате клиентския софтуер на Steam. След това играчите могат да инсталират актуализиран Steam клиент. Имайте предвид обаче, че играчите ще загубят данните за играта при деинсталиране на Steam, освен ако не преместят подпапката Steamapps извън папката на Steam.
Играчите могат да преместят запазената папка Steamapps в новата директория на Steam след преинсталиране на софтуера.
Кажете ни кое от тези решения сте опитали успешно, като ни оставите съобщение в раздела за коментари по-долу.
Някои от горепосочените съвети могат да стартират Steam игри, които се забиват при стартирането. Освен това изключването на Windows Defender и стартирането на Steam като администратор може също да разреши грешката Подготовка за стартиране .
Забележка на редактора: Този пост първоначално е публикуван през април 2019 г. и оттогава е преработен и актуализиран през октомври 2020 г. за свежест, точност и изчерпателност.