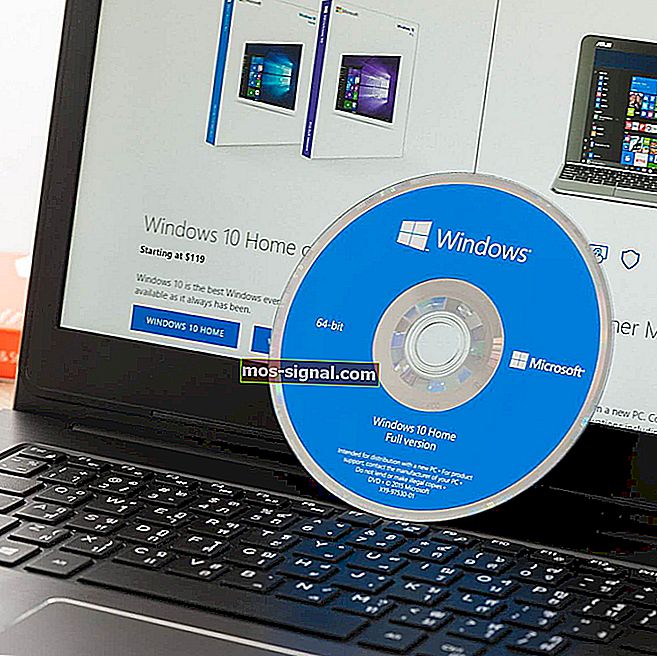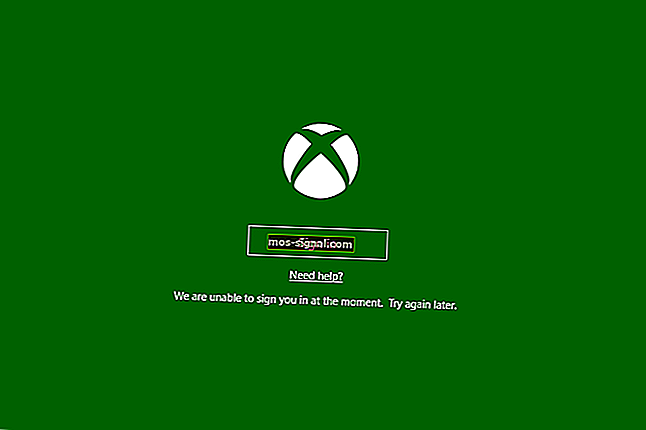КОРЕКЦИЯ: AMD Catalyst Control Center няма да се отвори в Windows 10
- Графичните карти на AMD предлагат страхотна производителност, така че тяхната популярност не е изненада.
- Има обаче много съобщения, че AMD Catalyst Control Center няма да се отвори в Windows 10.
- Разгледайте нашия раздел Windows 10, за да намерите новини, актуализации и всичко, което трябва да знаете за неговите програми.
- Разгледайте нашия Fix Hub за полезни ръководства за отстраняване на технически проблеми.

Catalyst Control Center е приложение, което се доставя с драйвери за дисплей на AMD и позволява на потребителите да персонализират настройките на дисплея, профилите на дисплея и видео производителността.
Това приложение се използва главно от напреднали потребители за всякакви неща, като например настройка на цветовете или управление на дисплея, но когато тази страхотна програма спре да се отваря в Windows 10, става разочароващо.
Ето защо подготвихме списък с възможни решения, които биха били полезни. Не забравяйте да ги проверите по-долу.
Как мога да накарам AMD Catalyst Control Center да се отвори?
1. Актуализирайте драйверите на дисплея

- Изтеглете и стартирайте DriverFix .
- Изберете опцията Сканиране и изчакайте процесът да приключи.
- Проверете резултатите и препоръчаните действия.

DriverFix ще покаже точно какво се нуждае от актуализиране на драйверите. Ще имате и двете възможности да актуализирате няколко драйвера наведнъж, ако е необходимо, или да изберете бутона Актуализиране до всеки драйвер.
DriverFix е проектиран да изпълнява цялата работа по изтегляне и инсталиране на драйвери вместо вас.
Това е най-добрият начин да избегнете трайни повреди на вашия компютър, като получите правилните версии на драйверите.

DriverFix
Нека вашите драйвери се актуализират автоматично с DriverFix. Инструментът върши цялата работа вместо вас! Безплатна пробна версия Посетете уебсайта2. Стартирайте Catalyst Control Center от инсталационната директория
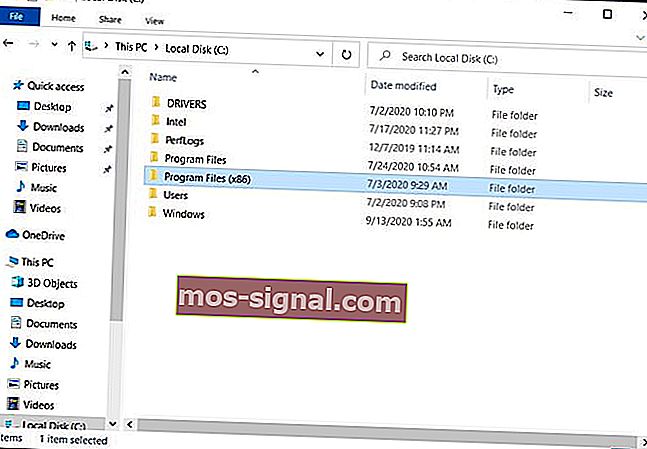
- Отидете до Program Files (x86) .
- Отворете папката ATI Technologies .
- Изберете ATI.ACE .
- Отворете Core -Static и изберете amd64 .
- Щракнете двукратно върху CLIStart.exe, за да стартирате.
Освен това можете да създадете пряк път на вашия работен плот, така че няма да се налага да навигирате през папки всеки път, когато искате да стартирате CCC.
3. Затворете всички задачи на Catalyst
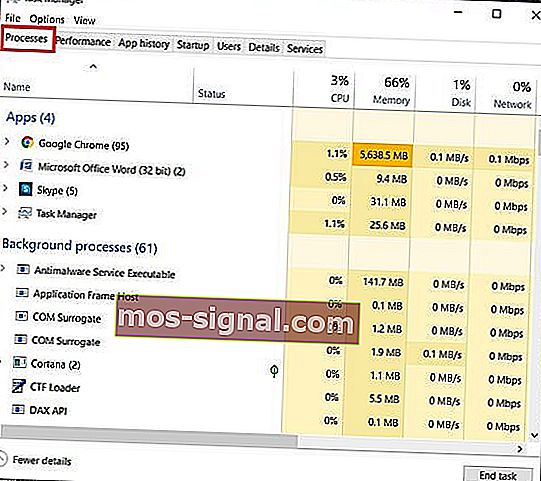
- Натиснете Win + X ключове .
- Изберете ясла на задачите .
- Отидете на Процеси .
- Приключете всички задачи, свързани с Catalyst.
- Върнете се на вашия работен плот и стартирайте AMD Catalyst Control Center.
4. Стартирайте SFC сканиране

- Отидете на Старт и въведете cmd.
- Щракнете с десния бутон върху командния ред .
- Изпълнете командния ред като администратор .
- Въведете командата sfc / scannow и натиснете Enter.
- Изчакайте, докато процесът на сканиране приключи и рестартирайте компютъра.
- Стартирайте отново AMD Catalyst Control Center .
Имате проблеми с достъпа до командния ред като администратор? Разгледайте отблизо това ръководство.
5. Актуализирайте компютъра си
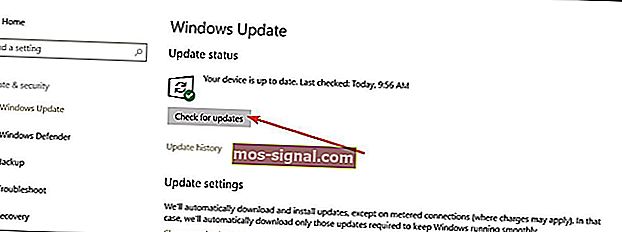
- Отидете в Настройки .
- Отворете Актуализация и сигурност.
- Щракнете върху Windows Update и проверете за актуализации.
Уверете се, че използвате най-новите актуализации на Windows 10 на вашата машина. Това означава, че трябва да инсталирате всички налични критични, препоръчителни и незадължителни кръпки.
Понякога настройването на настройките не е лесно, но в повечето случаи то може да бъде осъзнато чрез деинсталиране и преинсталиране.
Това е всичко, ако имате някакви коментари или въпроси, просто посетете раздела за коментари по-долу.
Забележка на редактора : Този пост първоначално е публикуван през октомври 2015 г. и е преработен и актуализиран през септември 2020 г. за свежест, точност и изчерпателност.