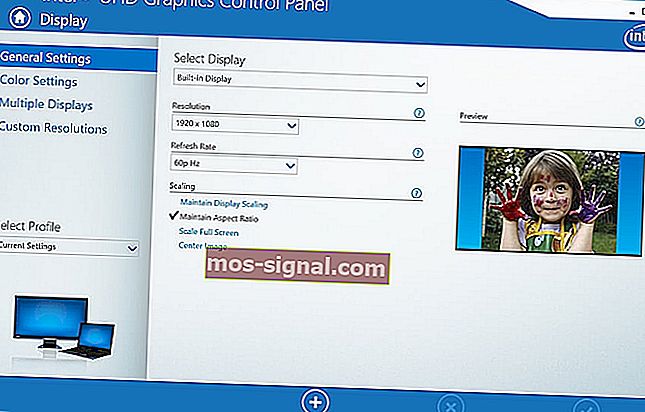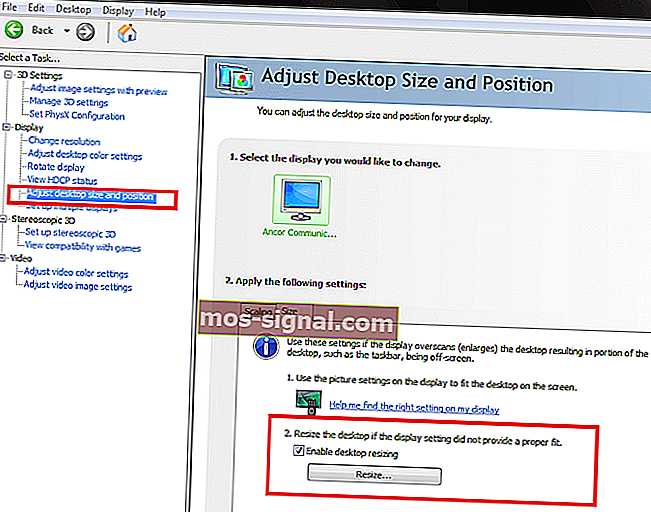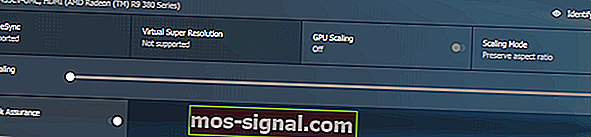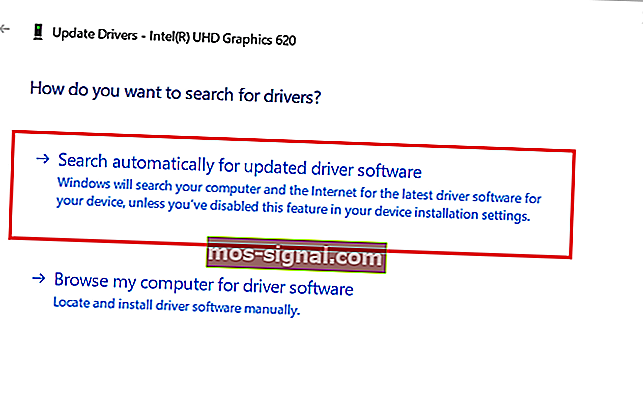Windows 10 не се побира на екрана? Опитайте тези корекции

Ако използвате външен дисплей с компютъра си, може да срещнете проблеми с мащабирането. Няколко потребители съобщават, че Windows 10 не отговаря на проблема с екрана в общността на Microsoft.
Току-що надстроих настолния си компютър до Windows 10 от Windows 8.1, но лентата на задачите и останалата част от екрана се простират от монитора.
Този проблем възниква поради неправилна настройка за мащабиране или остарели драйвери на дисплейния адаптер.
Ако и този проблем ви безпокои, ето няколко съвета за отстраняване на неизправности, които ще ви помогнат да разрешите проблема.
Отстранете проблемите с мащабирането в Windows 10
1. Променете ръчно размера на дисплея
- Можете ръчно да преоразмерите размера на дисплея, за да се побере на екрана, като използвате графичния контролен панел.
- В зависимост от това дали имате специален GPU или интегриран, следвайте стъпките по-долу, за да регулирате ръчно размера на дисплея.
Настройте дисплея на Intel Graphics
- Въведете Intel в лентата за търсене и щракнете върху опцията I ntel Graphic Control Panel .
- В контролния панел на Intel Graphics кликнете върху щракване върху Display (долу вляво).

- Щракнете върху раздела Общи настройки .
- Под „Резолюция“ щракнете върху падащото меню и изберете разделителната способност на дисплея на вашия монитор. Това е, ако дисплеят поддържа само разделителна способност 1366 x 768 пиксела , изберете тази опция. Ако мониторът поддържа HD или UHD, изберете разделителната способност съответно.
- Щракнете върху Приложи, за да запазите промените.
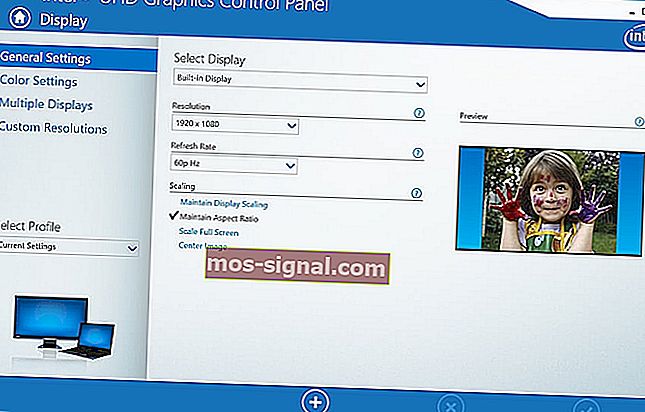
- Ако проблемът продължава, щракнете върху раздела Персонализирана разделителна способност под Дисплей.
- Щракнете върху Да, за да потвърдите предупредителното съобщение.
- Тук можете ръчно да промените височината и ширината на дисплея. Направете необходимите промени и кликнете върху бутона Добавяне (+) .
- Можете отново да изберете Персонализирана разделителна способност от Общите настройки.
Регулирайте размера на екрана на графичните процесори на NVIDIA
- Щракнете с десния бутон върху работния плот и изберете Nvidia Control Panel.
- От левия прозорец кликнете върху раздела Коригиране на размера и позицията на работния плот .
- От десния прозорец щракнете върху раздела Размер под „ Прилагане на следните настройки “.
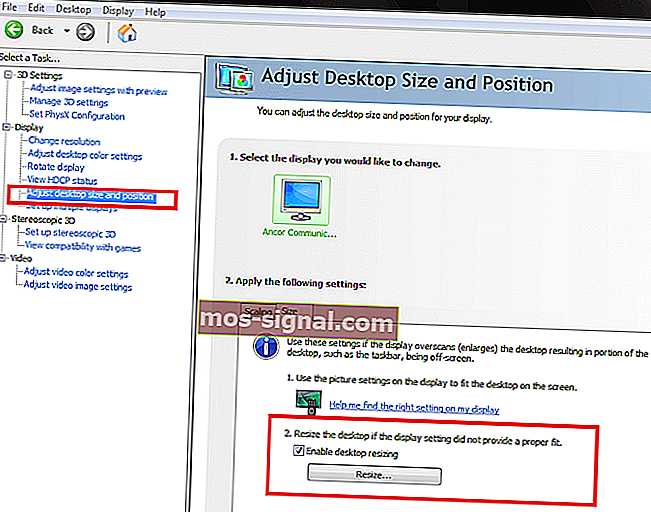
- Поставете отметка в квадратчето „ Активиране на преоразмеряването на работния плот “ под „ преоразмеряване на работния плот, ако настройката на дисплея не е осигурила правилното прилягане “.
- Запазете промените и проверете дали Windows 10 отговаря на екрана.
Регулирайте размера на дисплея в контролния панел на AMD
- Щракнете с десния бутон върху работния плот и щракнете върху AMD Radeon Settings.
- От прозореца ADM Radeon Setting щракнете върху раздела Display .
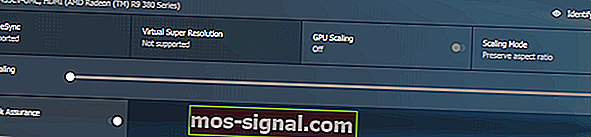
- Използвайте плъзгача за мащабиране HDMI, за да регулирате мащабирането на HDMI.
- Прегледът трябва да се вижда на екрана в реално време. Задайте мащабирането на предпочитаната позиция и това е всичко.
Искате да коригирате проблеми с мащабирането на AMD GPU завинаги? Вижте това страхотно ръководство.
2. Актуализирайте драйвера на дисплейния адаптер
- Ако проблемът продължава, опитайте да актуализирате драйвера на дисплейния адаптер от диспечера на устройствата.
- Въведете устройство в лентата за търсене и кликнете върху Диспечер на устройства.
- В диспечера на устройствата разширете раздела Display Adapter .

- Щракнете с десния бутон върху вашето графично устройство и изберете Update Driver.
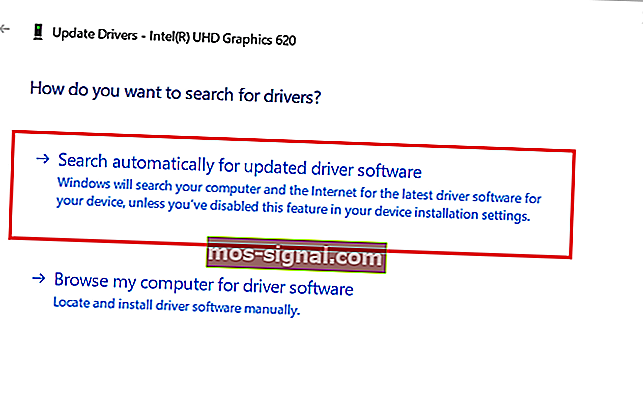
- Изберете опцията „ Търсене автоматично за актуализиран драйвер и софтуер “.
- Windows вече ще търси всяка чакаща актуализация и ще я изтегли.
- След като актуализацията е инсталирана, проверете дали Windows 10 отговаря на екрана.
Ако използвате телевизор като външен дисплей, уверете се, че сте настроили опцията за мащабиране на телевизора, преди да правите промени в устройството източник.
Следвайте стъпките в тази статия, за да поправите Windows 10 да не отговаря на проблема с екрана. Уведомете ни каква корекция е работила за вас в коментарите.
СВЪРЗАНИ ИСТОРИИ, които може да ви харесат:
- Високата употреба на процесора и ниската употреба на графичния процесор ви притесняват? Опитайте тези 10 корекции
- Възможно ли е персонализирано мащабиране под 100% в Windows 10?
- Новият ми компютър няма да показва нищо [ОПРАВЕНО ОТ ЕКСПЕРТИ]