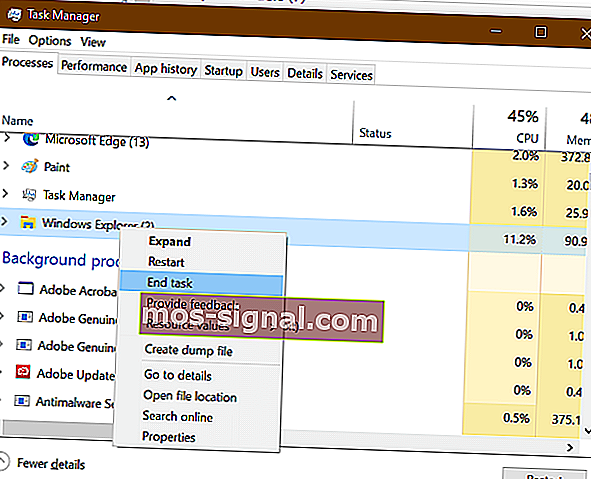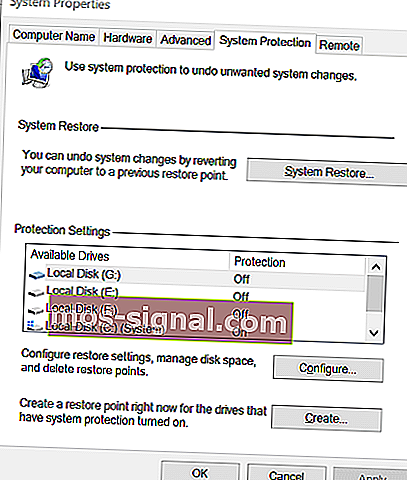Windows 10 не може да щракне нищо? Ето как да го поправите!
- В днешно време мишките са станали толкова сложни, че дори идват със собствени драйвери и актуализатори.
- Това обаче означава, че те са по-лесно засегнати, когато споменатите драйвери се повредят или изчезнат.
- Още ръководства за отстраняване на неизправности като това по-долу могат да бъдат намерени в нашия специален център за фиксиране на мишката.
- Общи поправки също са достъпни на нашата страница за поправка на Windows 10.

Понякога може да срещнете проблеми с мишката или тракпада, деактивиращи десните и левите кликвания в Windows 10. Няколко потребители съобщават, че не могат да щракат нищо след зареждане на компютъра или когато са в средата на нещо.
Днес стартирах компютъра си и изобщо не можах да щракна с нищо. Това е компютър с Windows 10. Не излиза менюто за старт, а всичко. Не мога да натисна отмяна, когато съм в Carl + alt + del. Опитах безопасен режим и проблемът все още беше налице. Мишката работи добре, просто изобщо не мога да щракна с нищо
Тази грешка може да възникне, ако Windows Explorer се срине или ако имате стара компилация на Windows с инсталиран бъг. В тази статия изброихме няколко съвета за отстраняване на неизправности, които ще ви помогнат да разрешите проблема с невъзможността да щракнете върху нищо в Windows 10.
Какво да направя, ако не мога да щракна нищо в Windows 10?
1. Рестартирайте процеса explorer.exe

- Натиснете Ctrl + Shift + Esc, за да отворите диспечера на задачите.
- Можете също да натиснете Ctrl + Alt + Delete и след това да използвате клавиша Tab, за да отворите диспечера на задачите.
- В диспечера на задачите натискайте клавиша Tab, докато изберете един от процесите.
- Използвайте клавишите със стрелки надолу на клавиатурата, за да изберете Windows Explorer.
- Тъй като десният бутон не работи, ще използваме Shift + F10 (пряк път за десен бутон).
- Натиснете Shift + F10, за да изведете контекстното меню.
- Използвайте клавиша със стрелка надолу и изберете Крайна задача.
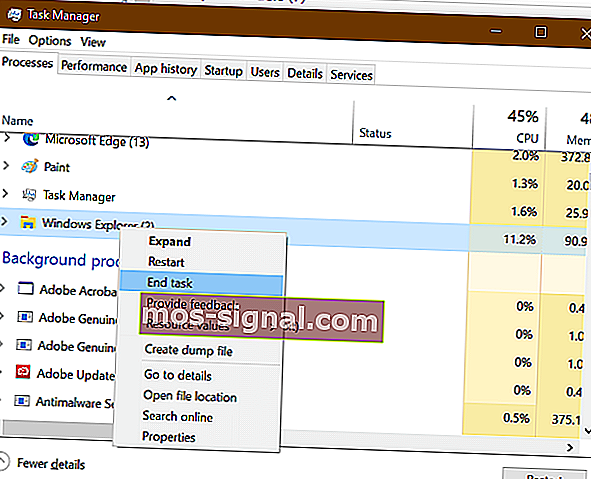
- Щракнете върху Enter, за да прекратите задачата explorer.exe .
- След като процесът explorer.exe бъде убит, може да видите черен екран за кратко време.
- Натиснете клавиш Windows + R.
- Напишете explorer.exe и натиснете Enter.
- Това ще рестартира вашия Windows Explorer.
- Опитайте да използвате мишката, за да щракнете върху каквото и да е, за да видите дали проблемът е разрешен.
Ако вашият Windows Explorer се срине или замръзне, това може да доведе до невъзможност да щракнете върху нищо в Windows 10. Въпреки това, прекратяването и рестартирането на процеса explorer.exe може да разреши този проблем.
Как да деактивирам прозрачността на лентата на задачите в Windows 10
2. Проверете клавиатурата за проблеми

- Дефектните клавиши на клавиатурата могат да попречат на мишката да извършва действия с десния бутон и с левия бутон.
- Проверете дали клавиатурата ви има счупени клавиши или клавиши за дълго задържане, които са натиснати без ваше знание.
- Интервалът е един от често срещаните клавиши за счупване или забиване в клавиатурата. Уверете се, че клавишите работят добре.
- Можете също така да изключите клавиатурата и да рестартирате компютъра, за да видите дали функциите на мишката и щракването работят.
- Ако мишката работи при липса на клавиатура, свързана с компютъра ви, проверете клавиатурата за неизправни клавиши.
3. Проверете за чакащи актуализации на Windows

- Натиснете клавиша Windows на клавиатурата.
- Въведете актуализация.
- Използвайте клавиша със стрелка, ако е необходимо, и отворете Проверка за актуализации.
- В раздела Windows Update използвайте клавиша Tab за навигация.
- Изберете Изтегляне на актуализации и натиснете Enter.
- Windows ще изтегли и инсталира всички чакащи актуализации на Windows 10.
Известно е, че някои от по-старата версия на Windows имат проблеми с щракване с мишката в Windows 10. Уверете се, че използвате най-новата стабилна компилация на Windows 10, за да отстраните всички проблеми, причинени от бъг в операционната система.
4. Проверете мишката и софтуера на трети страни

- Горната корекция ще работи само ако мишката ви е в работно състояние.
- Опитайте да изключите мишката и да свържете вторична мишка към вашия компютър.
- Щракнете с десния бутон върху всяко приложение или работния плот и проверете дали вторичната мишка работи.
- Ако мишката работи, може да се наложи да замените устройството с ново.
Проверете за софтуер на трета страна
- Ако наскоро сте инсталирали софтуер на трета страна за персонализиране на мишка или клавиатура, това може да създаде проблеми с посочващото устройство.
- Затворете всички приложения като Razer Synapse или друг софтуер за персонализиране от диспечера на задачите.
- Изключете и свържете отново мишката, за да видите дали това ще реши проблема.
5. Използвайте точка за възстановяване

- Натиснете клавиша Windows и въведете възстановяване.
- Изберете Създаване на точка за възстановяване и натиснете Enter, за да отворите System Properties.
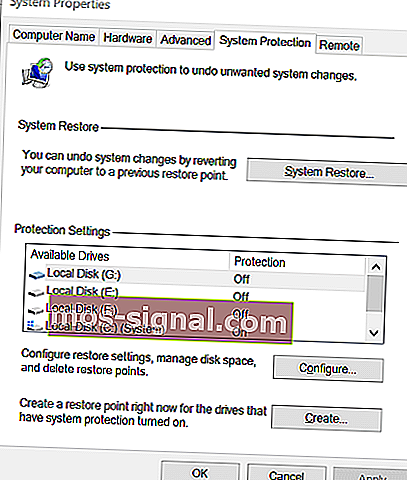
- Натиснете клавиша Tab, за да изберете бутона за възстановяване на системата и натиснете enter.
- Изберете Препоръчано за възстановяване и след това използвайте клавиша Tab отново, за да изберете Напред и натиснете enter.
- За да потвърдите точката си на възстановяване, изберете Finish и натиснете enter.
- Windows ще възстанови системата ви до състоянието, в което е била преди избраната дата.
- Процесът може да отнеме известно време, за да завърши, така че изчакайте, докато компютърът се рестартира и покаже съобщение за успех.
Ако възстановяването на системата не е успешно, повторете стъпките отново, но с по-стара точка за възстановяване.
Windows 10 не може да щракне върху нищо Проблемът е най-вероятно да бъде предизвикан от неподходящ процес explorer.exe Следвайте други стъпки в тази статия, ако рестартирането на Windows Explorer не разреши проблема.
Често задавани въпроси: Научете повече за проблемите с мишката в Windows 10
- Защо не мога да щракна върху нищо на работния плот?
Може да не успеете да щракнете върху нищо на вашия работен плот, ако Windows Explorer се е сринал. Можете да разрешите проблема, като рестартирате процеса на File Explorer от диспечера на задачите, като използвате клавишните комбинации на клавиатурата.
- Защо мишката ми не работи след актуализацията на Windows 10?
Най-вероятното обяснение е, че драйверите на мишката са се повредили след извършване на актуализацията. За да актуализирате ефективно драйверите си, разгледайте това подробно ръководство.
- Как да нулирам драйвера на мишката в Windows 10?
Просто отидете в диспечера на устройствата и деинсталирайте всички налични там драйвери на мишката. След рестартиране на компютър, Windows 10 ще преинсталира драйвера автоматично.