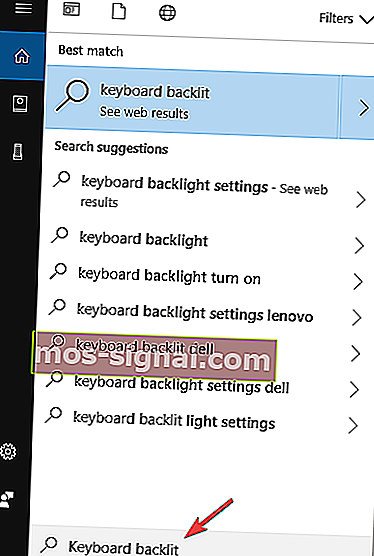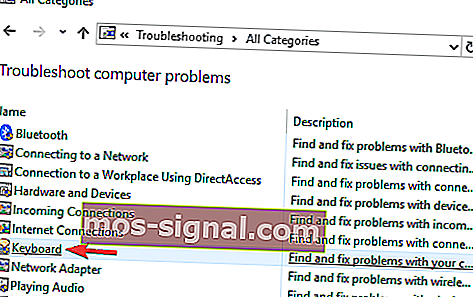Ламповете на клавиатурата на лаптопа няма да се включат [FULL FIX]

Клавиатурните лампи са изключително полезни, ако работите в тъмна среда, но много потребители съобщават, че лампичките на лаптопите няма да се включат на компютъра си. Това може да е проблем, защото няма да можете да виждате ключовете си на тъмно, но ще се радвате, че има начин да разрешите този проблем.
От последната актуализация на Windows 10 загубих подсветката на клавиатурата на моя лаптоп Toshiba Satellite. Проверих за актуализирани драйвери и индикаторът ми за функция на клавиатурата е включен. Какво става с това?
Какво да направите, ако подсветката на клавиатурата не работи?
1. Натиснете клавишната комбинация

- В случай, че интервалът на клавиатурата има икона на клавиатура от лявата му страна, задръжте функционалния бутон (Fn) и натиснете веднъж интервала .
- Натиснете клавиша F12 .
- След това натиснете клавиша F5 .
- Също така натиснете клавиша със знака за подсветка.
2. Увеличете осветлението на подсветката на клавиатурата
- Отворете контролния панел .
- Отидете в центъра за мобилност на Windows .

- Придвижете се до икона с подсветка на клавиатурата в центъра за мобилност на Windows и кликнете върху нея.
- А клавиатура с подсветка прозорец ще излезе. Изберете Включено под осветлението на клавиатурата. За да регулирате яркостта на клавиатурата, изберете опция Bright или Dim .
- Щракнете върху OK, за да запазите промените.
3. Проверете дали съществува приложението за клавиатура
- Натиснете бутона Старт .
- Въведете Keyboard backlit в полето за търсене, там ще намерите настройките.
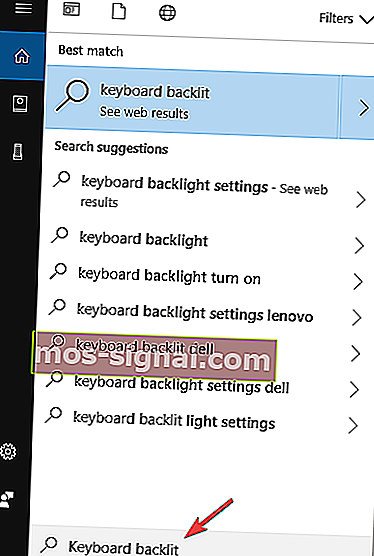
- Можете да потвърдите дали подсветката на клавиатурата е активирана или не.
4. Отстранете проблемите с клавиатурата
- Отворете контролния панел и отидете на Отстраняване на неизправности .
- Изберете опцията Преглед на всички и всички инструменти за отстраняване на неизправности ще се покажат на екрана ви.
- Потърсете клавиатура в списъка с инструменти за отстраняване на неизправности, след което кликнете върху нея.
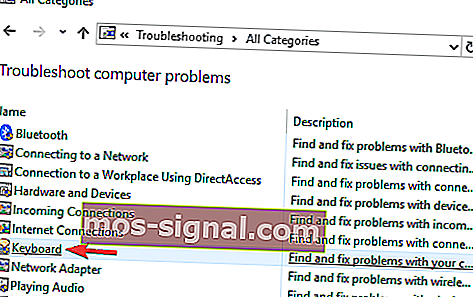
- Щракнете върху Напред .
- Той ще извърши сканиране на системата и се надяваме да поправи всички проблеми с клавиатурата.
Така че това са стъпките, които трябва да изпълните, когато лампите на клавиатурата на вашия лаптоп не се включат. Ако намерите тази статия за полезна, уведомете ни в раздела за коментари по-долу.
СВЪРЗАНИ ИСТОРИИ ЗА ПРОВЕРКА:
- Клавиатурата издава шум от щракане и не пише в Windows 10 [FIX]
- Пълна корекция: Индикаторът за заключване на капачки няма да работи в Windows 10, 8.1, 7
- 10 най-добри клавиатури с подсветка за закупуване