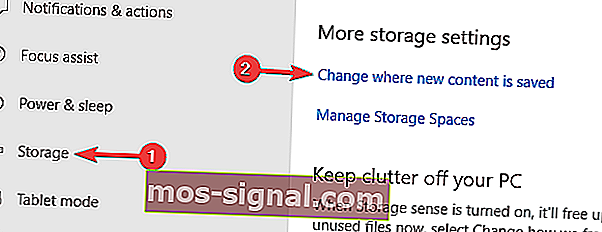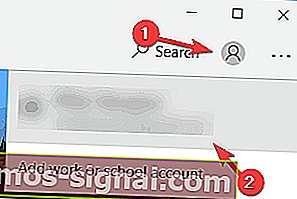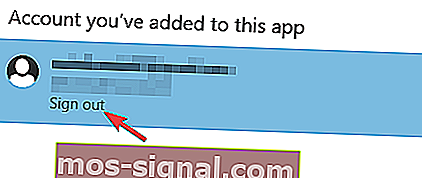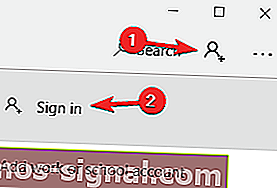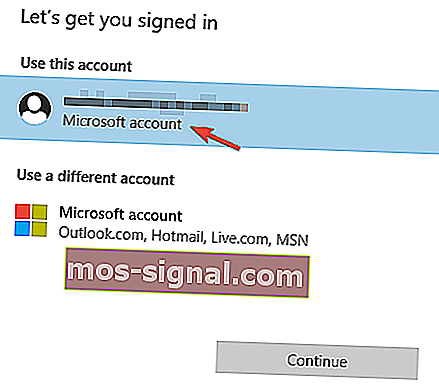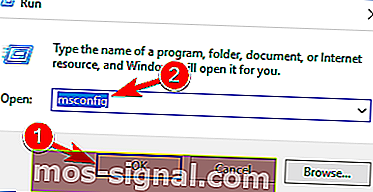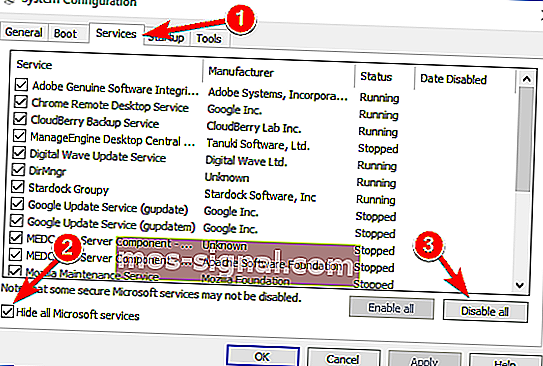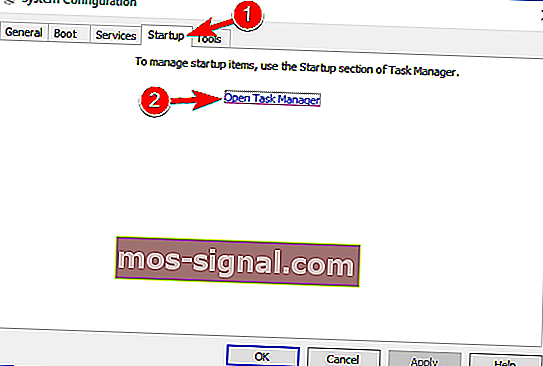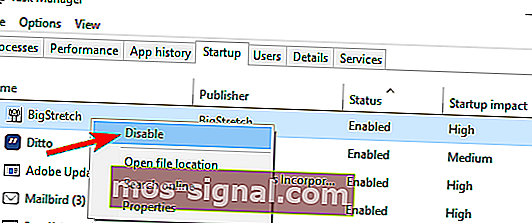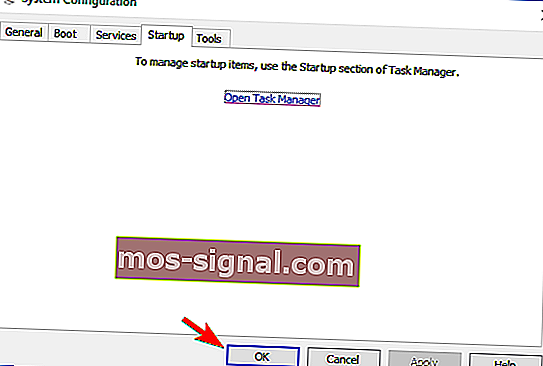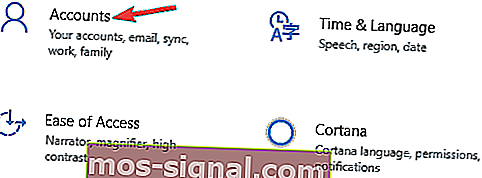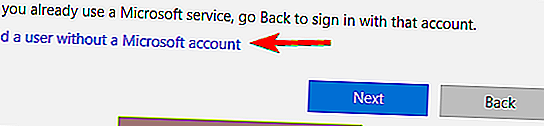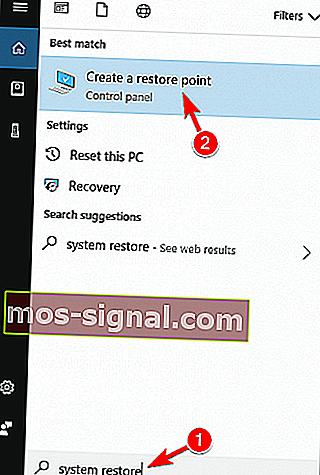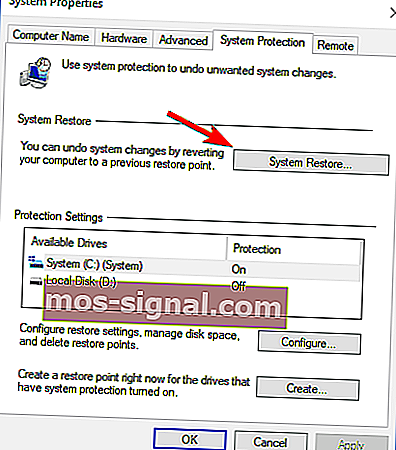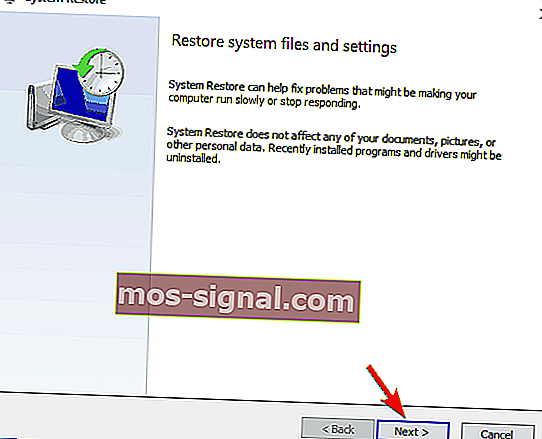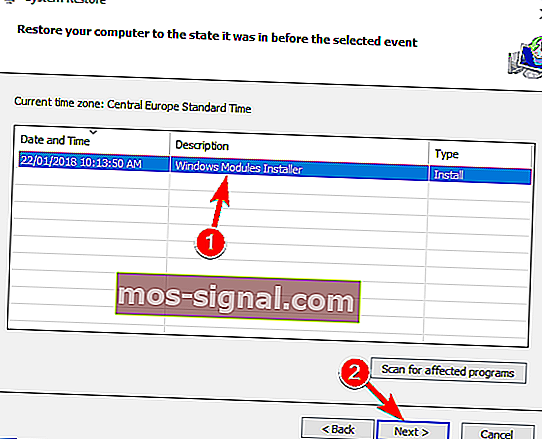КОРЕКЦИЯ: Игрите на Microsoft Store няма да се изтеглят в Windows 10
- Много потребители на Windows 10 обичат да играят ежедневни игри от Microsoft Store, но понякога игрите не се изтеглят и получавате съобщението: Опитайте отново. Нека да видим дали можем да разрешим това, като следваме стъпките в нашето ръководство по-долу.
- Занимавате ли се с игри за Windows? И ние сме! След това разгледайте нашия раздел за игри с Windows.
- Имате ли проблеми с Microsoft Store? За това сме посветили цялостно как да коригираме раздела за грешки в Microsoft Store.
- Посетете нашия център за грешки в Windows 10 за повече решения.

Много потребители на Windows 10 се радват на случайни игри от Microsoft Store, но понякога може да има проблеми и игрите няма да се изтеглят.
Потребителите също съобщават за получаване Опитайте отново. Вижте Съобщение с подробности, когато се опитвате да изтеглите игри от Microsoft Store, така че нека да видим дали можем да разрешим това.
Microsoft Store е ключов компонент на Windows 10, но много потребители съобщават за определени проблеми, докато се опитват да изтеглят игри на Microsoft Store.
Говорейки за проблеми с Microsoft Store, ето някои често срещани проблеми, съобщени от потребителите:
- Не може да се изтегли от Microsoft Store Windows 10 - Понякога няма да можете да изтеглите нищо от Windows Store. Това може да е проблем и за да го поправите, трябва да промените местоположението си за съхранение за нови приложения на системното устройство.
- Магазинът на Windows 10 не изтегля приложения - Много потребители съобщават, че Microsoft Store изобщо не изтегля приложения. Това може да бъде причинено от вашия антивирус, така че може да искате да го деактивирате временно.
- Не мога да инсталирам приложения от Windows Store - Това е често срещан проблем с приложението Microsoft Store и може да възникне поради приложения на трети страни. За да разрешите проблема, извършете чисто зареждане и проверете за проблемни приложения.
- Магазинът на Windows се заби при изтегляне - Понякога игрите ви могат да заседнат по време на изтегляне. Ако това се случи, нулирайте компонентите за актуализиране на прозореца и опитайте отново. Ако проблемът все още е налице, инсталирайте най-новите актуализации и проверете дали това помага.
Как да разреша проблема със изтеглянето на игри в Windows 10?
Решение 1 - Извадете вашата SD или microSD карта или запазете файлове на вашето C устройство
Потребителите съобщават, че този проблем е започнал да се появява, когато са поставили SD карта или microSD карта, така че е препоръчително да извършите проверка на грешки на вашата карта.
- От File Explorer щракнете с десния бутон върху устройството на SD картата, изберете Properties и отидете в раздела Tools .
- Щракнете върху Проверка на грешки и следвайте инструкциите.
След като направите тази грешка 0x800700006 трябва да бъде разрешена.
Ако това не помогне, може да искате да настроите приложенията да се инсталират на вашето устройство C, а не на вашата SD карта. За целта следвайте тези инструкции:
- Натиснете клавиш Windows + I, за да отворите приложението Настройки .
- Когато се отвори приложението Настройки , отидете на раздела Система .

- В левия прозорец изберете Storage . В десния екран в Още настройки за съхранение изберете Промяна на мястото, където се запазва ново съдържание .
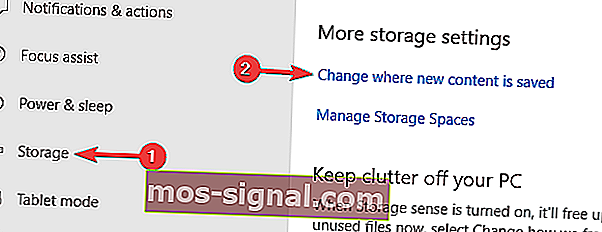
- Сега задайте Нови приложения ще запазят на вашия локален твърд диск.
След това проблемът с игрите на Microsoft Store трябва да бъде напълно разрешен.
Ако това не помогне, някои потребители съобщават, че промяната на местоположението ви за изтегляне от компютър на SD карта и обратно към компютър работи, така че може да искате да опитате да направите и това.
Решение 2 - Проверете антивирусната си програма

Понякога вашият антивирус може да попречи на вашата система и да ви попречи да изтегляте игри на Microsoft Store. Възможно е обаче да успеете да разрешите този проблем, просто като промените антивирусните си настройки.
Просто деактивирайте някои антивирусни функции, като защитни стени, и проверете дали това решава проблема.
Ако това не работи, можете да деактивирате изцяло антивируса си и да проверите дали това помага. Ако това не помогне, може да помислите за премахване на антивирусната програма.
Потребителите съобщават за проблеми с антивируса McAfee и според тях премахването на антивируса е решило проблема.
Имайте предвид, че този проблем не е ограничен до McAfee и други антивирусни инструменти също могат да причинят този проблем.
Ако премахването на антивируса разреши проблема, трябва да помислите за преминаване към нов антивирус.
Bitdefender е мощен антивирус, който предлага голяма сигурност и тъй като е напълно съвместим с Windows 10, той няма да попречи на вашата система по никакъв начин.
Решение 3 - Рестартирайте услугите за актуализиране на Windows
Според потребителите понякога може да успеете да разрешите проблема с Windows Store, просто като нулирате услугите за актуализиране на Windows. Това е доста прост процес и можете да го направите, като изпълните следните стъпки:
- Натиснете клавиш Windows + X, за да отворите менюто Win + X. Изберете Command Prompt (Admin) или PowerShell (Admin) от списъка с резултати.
- Когато стартира командния ред, изпълнете следните команди:
- net stop wuauserv
- нетни стоп битове
- преименувайте c: \ windows \ SoftwareDistribution SoftwareDistribution.old
- net start wuauserv
- нетни начални бита
След това опитайте да стартирате Windows Store отново и проверете дали проблемът с игрите в Windows Store все още е налице.
Решение 4 - Инсталирайте най-новите актуализации
Ако имате проблеми с изтеглянето на игри от Microsoft Store, проблемът може да е свързан с една от липсващите актуализации.
Windows 10 може да има няколко грешки, но Microsoft обикновено ги поправя, като пусне актуализация на Windows.
Windows 10 инсталира липсващите актуализации автоматично, но понякога може да пропуснете една или две актуализации. Винаги обаче можете да проверите за актуализации ръчно, като направите следното:
- Отворете приложението Настройки и отидете на раздела Актуализация и сигурност .
- Щракнете върху бутона Проверка за актуализации .
Ако има налични актуализации, те ще бъдат изтеглени автоматично във фонов режим и ще бъдат инсталирани веднага след като рестартирате компютъра си. След като системата ви бъде актуализирана, проверете дали проблемът все още е налице.
Решение 5 - Излезте от Microsoft Store
Според потребителите, ако имате проблеми при изтеглянето на игри от Microsoft Store, може да опитате да излезете и да влезете отново.
Понякога това може да реши проблема с Microsoft Store, така че не забравяйте да го изпробвате. За да излезете от Microsoft Store, направете следното:
- Стартирайте Microsoft Store .
- Щракнете върху иконата на потребителя в горния десен ъгъл и изберете своя акаунт.
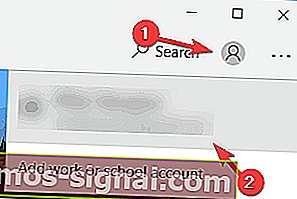
- Щракнете върху бутона Изход .
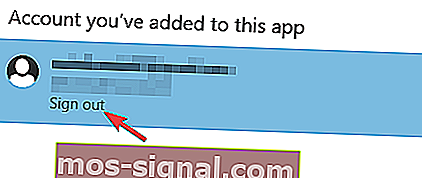
- Изберете иконата на потребителя и изберете Вход от менюто.
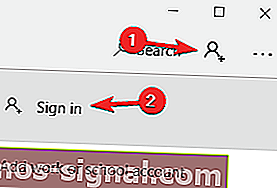
- Изберете вашия акаунт от списъка и щракнете върху Напред .
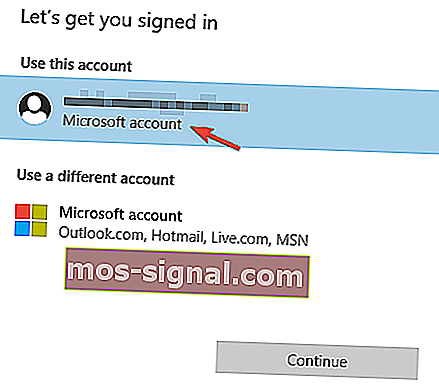
- Въведете паролата си и ще влезете отново в Microsoft Store.
След като направите тези промени, проверете дали проблемът с игрите в Windows Store е разрешен.
Решение 6 - Извършете чисто зареждане
За да разрешат проблема с Microsoft Store Games, някои потребители препоръчват да се извърши чисто зареждане.
Понякога стартовите приложения могат да попречат на вашата система и това може да доведе до този и много други проблеми. Можете обаче да отстраните тези проблеми, просто като направите следното:
- Натиснете клавиш Windows + R и въведете msconfig . Натиснете Enter или щракнете върху OK .
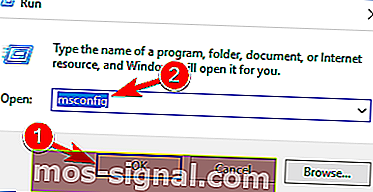
- Сега ще се появи прозорецът за конфигурация на системата . Отидете в раздела Услуги и поставете отметка за Скриване на всички услуги на Microsoft . Сега щракнете върху Деактивиране на всички .
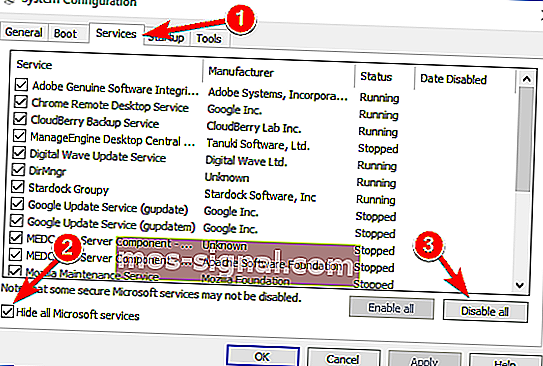
- Отидете в раздела Стартиране и щракнете върху Отваряне на диспечера на задачите .
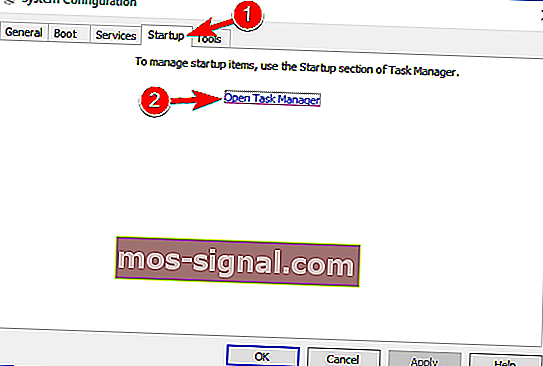
- Щракнете с десния бутон върху първия елемент от списъка и изберете Деактивиране от менюто. Повторете тази стъпка за всички елементи от списъка.
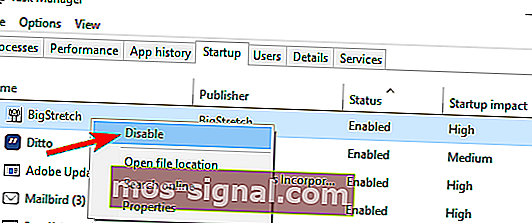
- Сега затворете диспечера на задачите и се върнете в прозореца за конфигуриране на системата . Щракнете върху Приложи и ОК, за да запазите промените. Рестартирайте компютъра си.
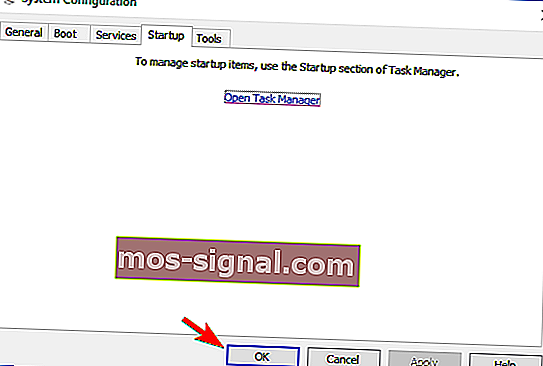
След като компютърът ви се рестартира, проверете дали проблемът все още е налице. В противен случай е почти сигурно, че едно от деактивираните приложения или услуги ги причинява.
Ако искате да разберете кое приложение е причината, активирайте деактивирани приложения и услуги едно по едно или в групи.
След като намерите проблемното приложение, премахнете го и проверете дали това решава проблема ви.
Решение 7 - Създайте нов потребителски акаунт
Ако не можете да изтеглите игри от Windows Store, проблемът може да е вашият потребителски акаунт. Потребителският акаунт може да се повреди понякога и това може да доведе до този и много други проблеми.
За да разрешите проблема, препоръчително е да създадете нов потребителски акаунт. Можете да направите това, като изпълните следните стъпки:
- Отворете приложението Настройки и отидете в раздела Акаунти .
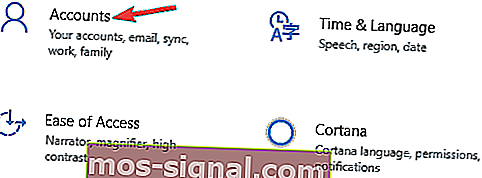
- Отидете на Семейство и други хора в левия прозорец. В десния екран изберете Добавяне на някой друг към този компютър .

- Изберете Нямам информация за вход на този човек .

- Сега изберете Добавяне на потребител без акаунт в Microsoft .
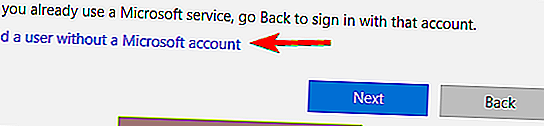
- Въведете желаното потребителско име и щракнете върху Напред .

След като създадете нов потребителски акаунт, превключете към него и проверете дали проблемът все още е налице.
Ако новият акаунт не е засегнат от този проблем, може да се наложи да преместите личните си файлове в него и да започнете да го използвате вместо стария си акаунт.
Решение 8 - Извършете възстановяване на системата
Ако имате проблеми с Microsoft Store Games, може да успеете да разрешите проблема, като извършите възстановяване на системата.
Благодарение на тази функция можете лесно да възстановите компютъра си в по-ранно състояние и да решите много проблеми, включително този. За да възстановите вашия компютър, направете следното:
- Натиснете клавиш Windows + S и въведете възстановяване на системата . Изберете Създаване на точка за възстановяване от менюто.
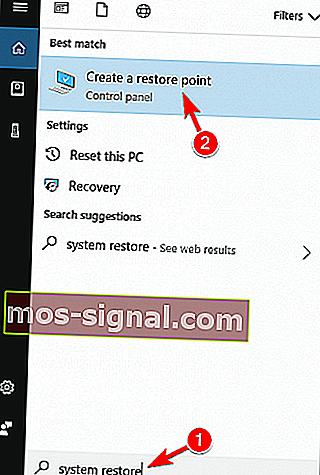
- Когато се отвори прозорецът Защита на системата, изберете Възстановяване на системата .
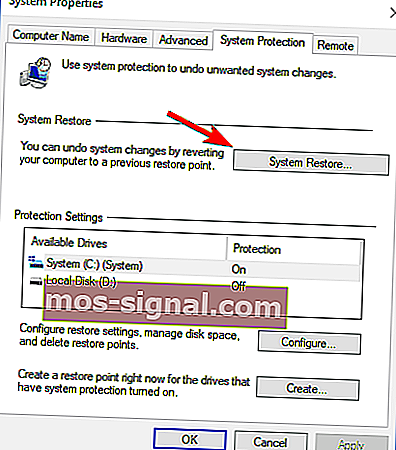
- Сега ще се отвори прозорецът за възстановяване на системата. Щракнете върху Напред .
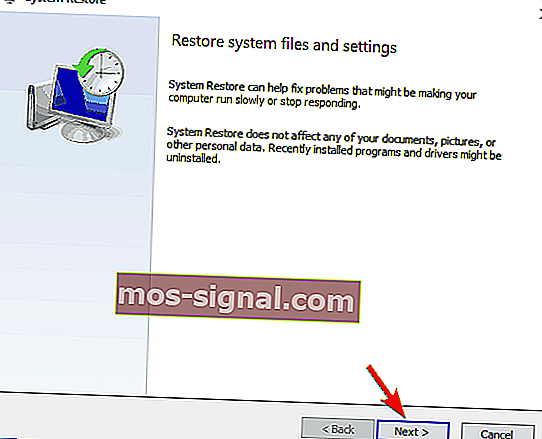
- Ако е налично, поставете отметка Показване на още точки за възстановяване . Изберете желаната точка за възстановяване и щракнете върху Напред .
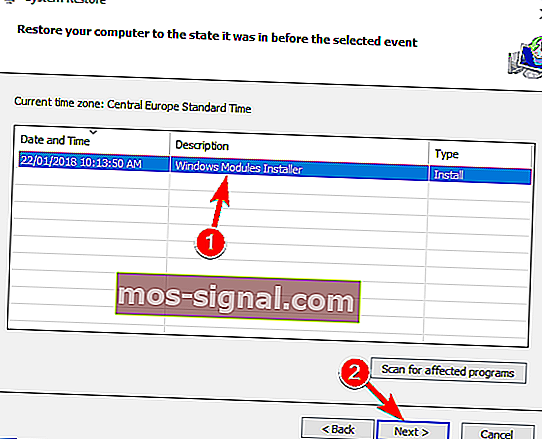
- Следвайте инструкциите на екрана, за да възстановите системата си.
След като системата ви бъде възстановена, проверете дали проблемът все още е налице.
Невъзможността да изтегляте игри от Microsoft Store може да бъде голям проблем за много потребители, но се надяваме, че сте успели да разрешите проблема си с едно от нашите решения.
ЧЗВ: Прочетете повече за игрите в Microsoft Store
- Как да поправя Microsoft Store да не изтегля приложения?
- Как да върна Microsoft Store обратно на Windows 10?
- Как да изтегля приложения от магазина на Windows 10?
Кликнете върху раздела Приложения или Игри в Microsoft Store. За да видите още елементи, изберете Покажи всички в края на реда. Изберете приложението или играта, които искате да изтеглите, и изберете Получаване.
Забележка на редактора: Този пост първоначално е публикуван през юли 2018 г. и оттогава е преработен и актуализиран през март 2020 г. за свежест, точност и изчерпателност.