КОРЕКЦИЯ: .NET процесор за оптимизация на изпълнението на висока CPU
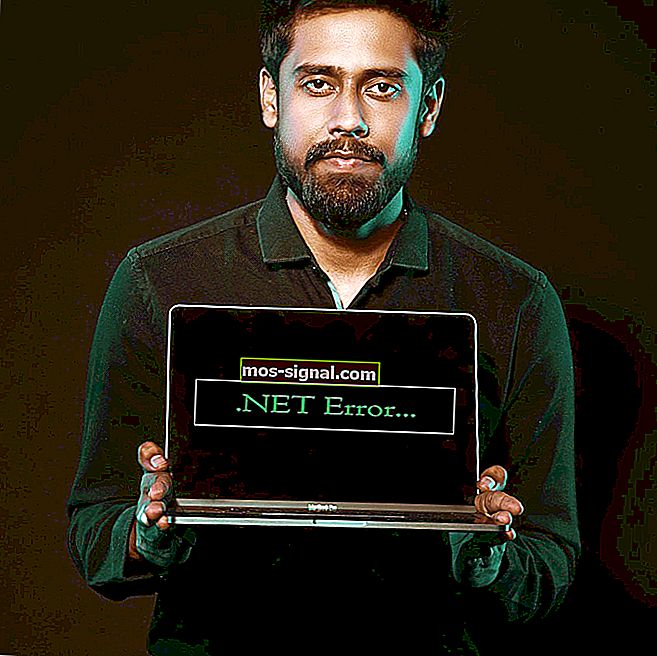
Някои процеси на Windows OS могат да доведат до висока употреба на процесора, като по този начин забавят компютъра ви. Проблемът с високото използване на процесора на услугата за оптимизация на изпълнението на .NET е сред най-докладваните проблеми във форума на общността на Microsoft:
Преди около 8 седмици моят Windows 7 започна да изпитва услугата mscorsvw.exe, използвайки голяма употреба на паметта, обикновено около 9 GB с 50% или повече CPU. Когато това се случи, системата ми се забавя до обхождане и трябва да чакам (понякога с часове), за да завърши услугата.
Ако и този проблем ви безпокои, ето няколко съвета за отстраняване на неизправности, които ще ви помогнат да го разрешите.
Как мога да поправя висок проблем с процесора на услугата за оптимизация на изпълнението на .NET?
1. Оптимизирайте процеса на .NET framework
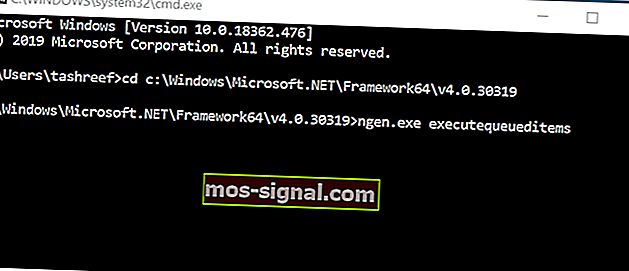
- Натиснете клавиш Windows + R, за да отворите Run.
- В полето Изпълнение въведете cmd и щракнете върху OK.
- В командния ред въведете следната команда една по една и след това натиснете Enter за изпълнение:
За 32-битова:
cd c: WindowsMicrosoft.NETFrameworkv4.0.30319
За 64-битова:
cd c: WindowsMicrosoft.NETFramework64v4.0.30319
- След това въведете следната команда и натиснете Enter:
ngen.exe изпълняватчеловете
- Затворете командния ред и отворете диспечера на задачите.
- Проверете дали проблемът с високата употреба на процесора е разрешен.
Горната команда ще ви помогне да оптимизирате процеса, позволявайки му да използва повече ядра на процесора, така че да може да завърши процеса по-бързо.
Ако имате проблеми с достъпа до командния ред като администратор, по-добре разгледайте по-отблизо това ръководство.
2. Проверете за злонамерен софтуер
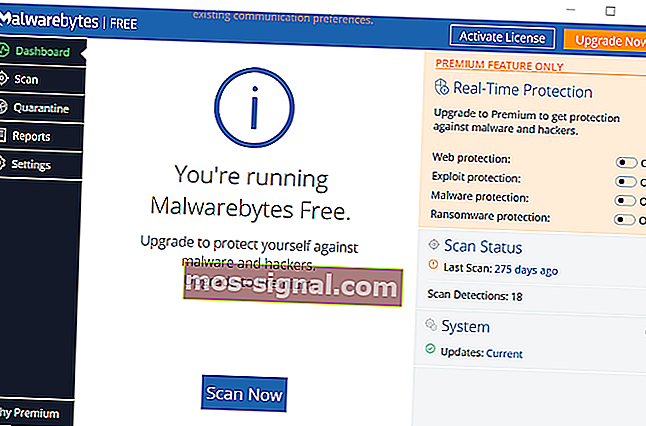
- Ако вашият компютър е заразен със злонамерен софтуер или вирус, той може да забави вашия компютър, като използва ресурсите на процесора във фонов режим.
- Ако имате инсталиран антивирус, уверете се, че сте изпълнили пълно сканиране на вашата система.
- Това може да отнеме повече време от бързото сканиране, но ще ви помогне да намерите какъвто и да е зловреден софтуер във вашата система.
- Ако нямате инсталиран антивирус, изтеглете и инсталирайте Malwarebytes. Това е отличен инструмент за защита от зловреден софтуер и можете да изпробвате премиум версията с всички функции в пробния режим.
- Изтеглете Malwarebytes и извършете пълно сканиране.
- Ако Malwarebytes открие злонамерен софтуер, щракнете върху опцията Премахнати избрани, за да поставите подозрителните файлове в карантина.
Злонамерените програми обикновено се крият на видно място и изглеждат като нормални системни процеси, като същевременно разполагат с ресурси на вашата система. Извършвайки пълно сканиране, можете да намерите и премахнете всяка инфекция от вашия компютър.
Ако търсите най-доброто антивирусно решение за защита на вашия компютър с Windows 10, разгледайте този списък с най-добрите на пазара.
Най-добрият избор Разширена защита чрез:
Разширена защита чрез:- Производителност без забавяне на вашия компютър
- Премахва инфекциите с бързо сканиране
- Персонализирайте вашата сигурност
3. Рестартирайте NVIDIA Telemetry Container
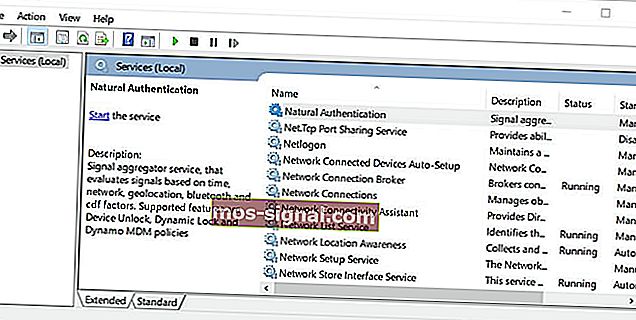
Забележка: Тази стъпка се отнася само за компютъра, на който е инсталирана графичната карта NVIDIA.
- Натиснете клавиш Windows + R, за да отворите Run.
- Въведете services.msc и щракнете върху OK. Това ще отвори прозореца на Windows Services.
- Намерете услугата NVIDIA Telemetry Container в списъка. Натиснете първата буква на услугата, която е N (за NVIDIA), за да намерите услугите бързо.
- Щракнете с десния бутон върху услугата и изберете Properties.
- В прозореца Свойства, под Статус на услугата , щракнете върху бутона Стоп .
- След това щракнете върху бутона Старт, за да рестартирате услугата отново.
- Уверете се, че състоянието на стартиране: е зададено на Автоматично.
- Щракнете върху Приложи и ОК, за да запазите промените.
Услугата за оптимизация на изпълнението .NET е основна услуга за Windows и най-вече изчезва, след като бъде завършена. Въпреки това, в случай че не изчезне, можете да следвате стъпките в тази статия, за да отстраните проблема с високата употреба на процесора, причинен от процеса в Windows.
Ако имате някакви други въпроси или предложения, не се колебайте да потърсите раздела за коментари по-долу.
ПРОЧЕТЕТЕ СЪЩО:
- Поправка: Двойният монитор не се разширява в Windows 10
- Как да деинсталирам Cortana в Windows 10
- Как да деактивирам селективното спиране на USB в Windows 10






