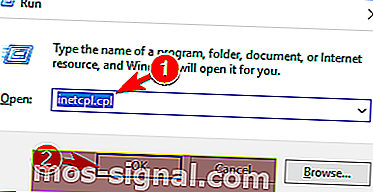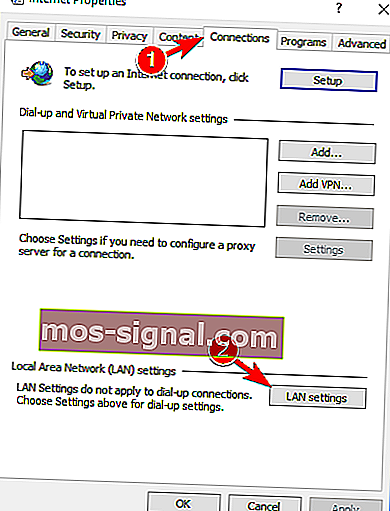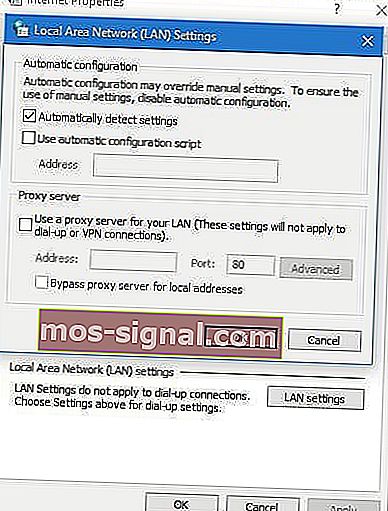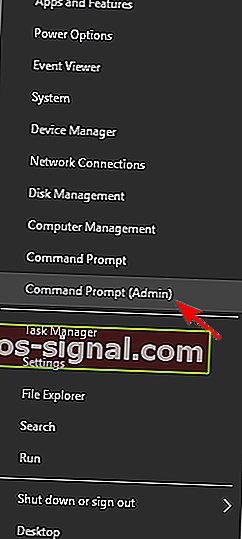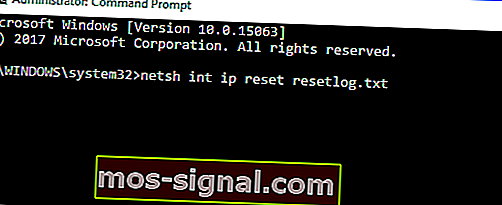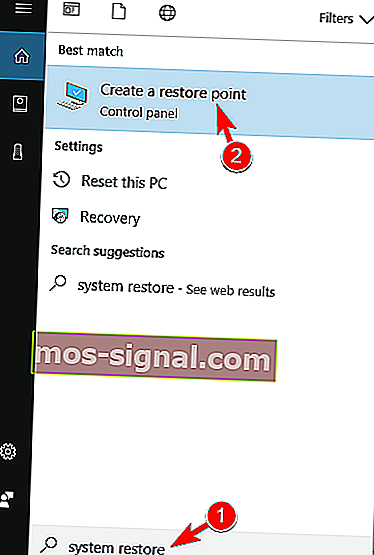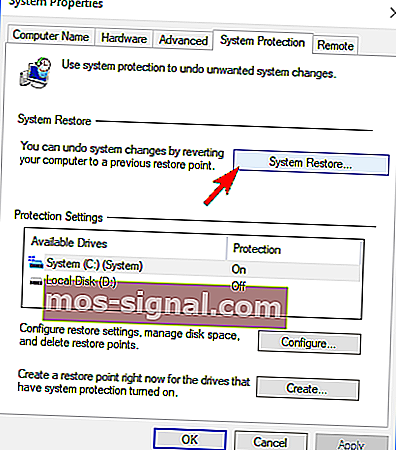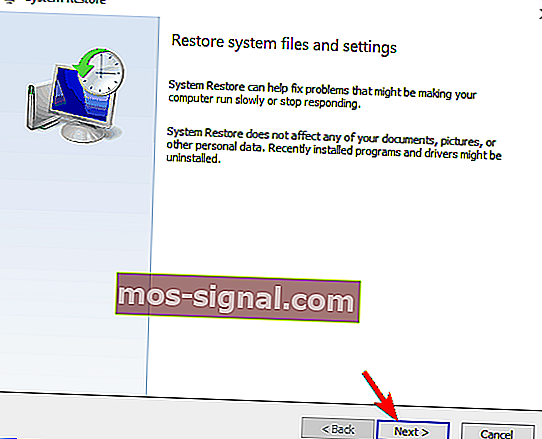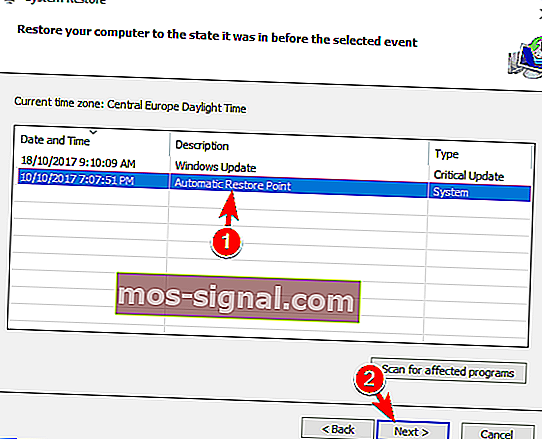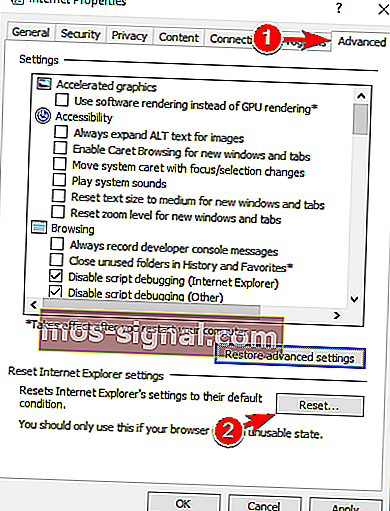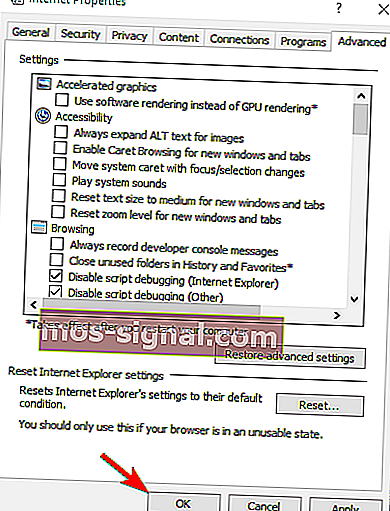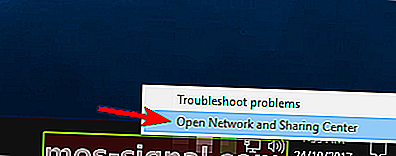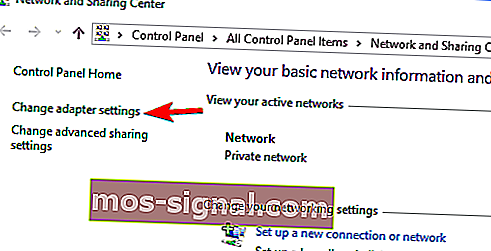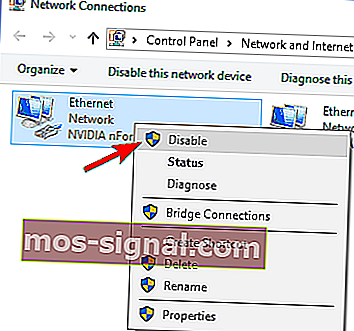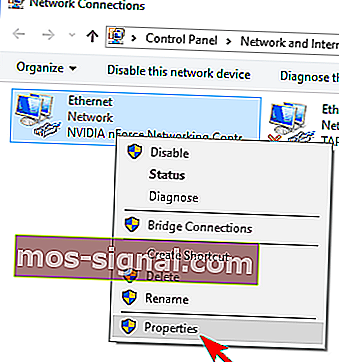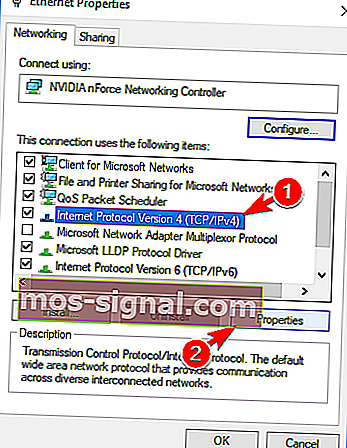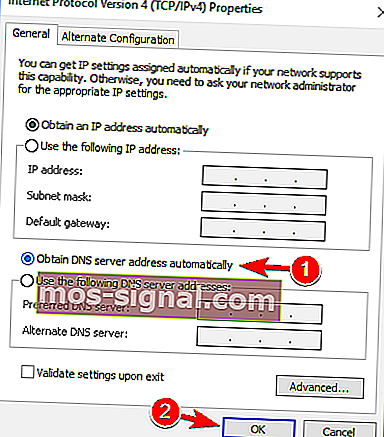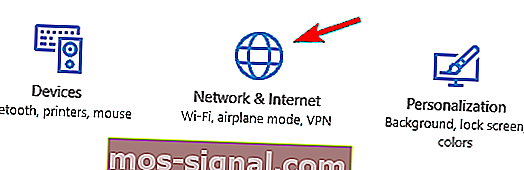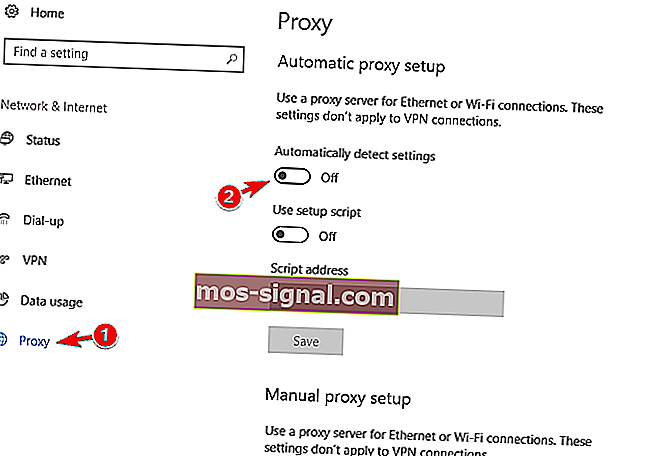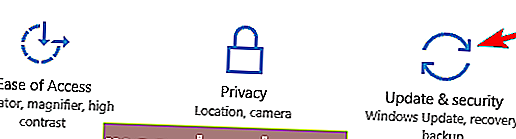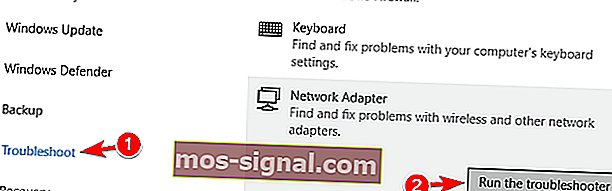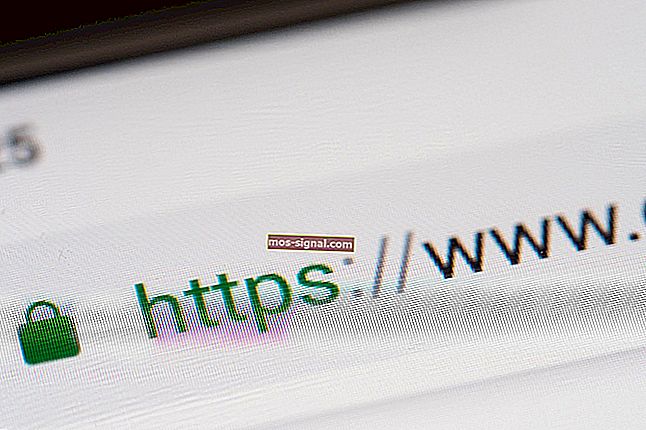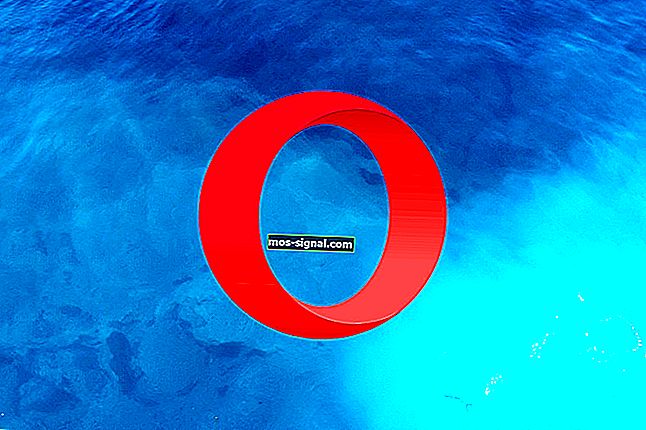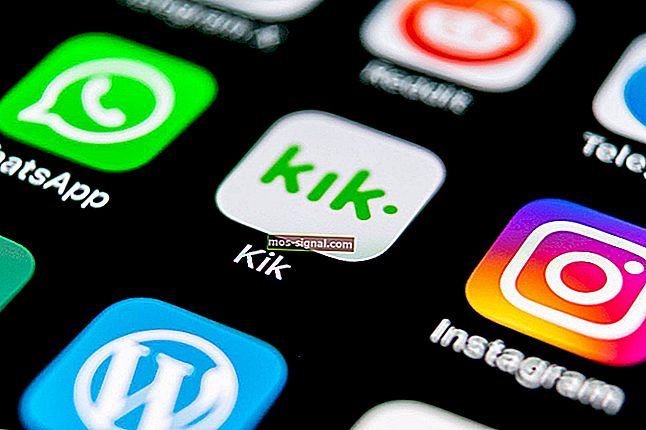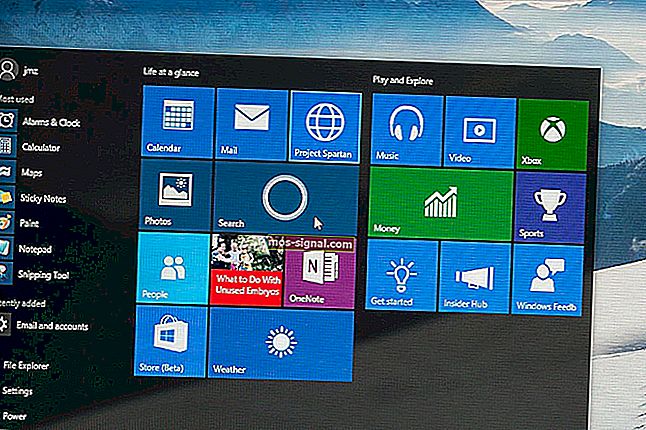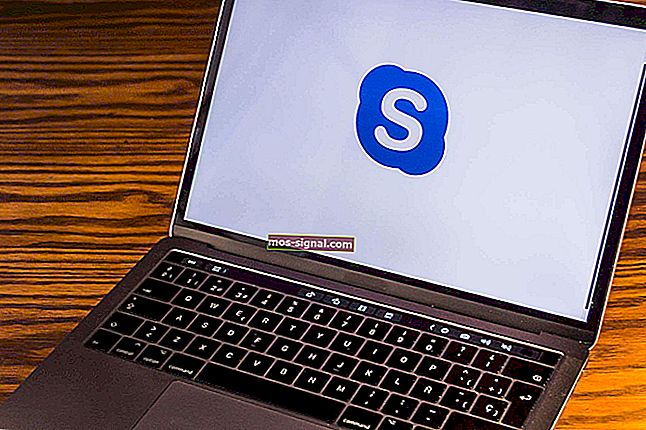КОРЕКЦИЯ: Windows не можа да открие прокси настройките на тази мрежа
- Прокси е посреднически сървър, отделящ крайните потребители от уебсайтовете, които те разглеждат.
- В ръководството по-долу ще покажем как да поправите компютър, който не открива настройките на прокси.
- За да научите повече за това как можете да коригирате чести проблеми с компютъра, посетете нашия специален център за поправки.
- Ако поверителността ви е на ума, тогава може да ви харесат нашите обширни материали, касаещи сигурността в Интернет.

Всяка операционна система има някакъв проблем и същото важи и за Windows 10. Говорейки за това, малко потребители на Windows 10 са имали проблеми с прокси.
Според потребителите те получават съобщение за грешка „Windows не може автоматично да открие мрежовите настройки на прокси“ и ако имате подобни проблеми, разгледайте нашите решения по-долу.
Как да се справим с проблеми с прокси в Windows 10?
Има много проблеми, свързани с прокси, които могат да възникнат и в тази статия ще разгледаме следните проблеми:
- Windows 10 не може да открие прокси настройки
- Това е често срещан вариант на тази грешка и тя може лесно да бъде коригирана с помощта на едно от нашите решения.
- Windows не можа автоматично да открие прокси сървър
- Понякога може да получите съобщение, че Windows не може да открие прокси сървъра.
- Този проблем обикновено е свързан с вашата мрежова конфигурация.
- Windows няма да запази настройките на прокси
- Според потребителите те не могат да запазят настройките си за прокси сървър.
- Това е често срещана грешка, но трябва да можете да я поправите с решения от тази статия.
- Прокси настройките на Windows продължават да се променят
- Това е друг често срещан проблем с прокси.
- Според потребителите настройките на проксито им се променят и те не могат да конфигурират проксито.
- Настройките на прокси за Windows 10 не се запазват, променят се
- Това е може би една от най-досадните прокси грешки, които могат да възникнат.
- Според потребителите те не могат да запазят или променят настройките си за прокси сървър.
Потребителите съобщават, че интернет на техните компютри работи много бавно и имат затруднения с достъпа до сайтове за видео стрийминг като Youtube, Vimeo и Netflix.
Каза ли бавен Wi-Fi? Ето няколко бързи решения!
Както можете да видите, това може да е доста проблем и да причини много неудобства, но за ваше щастие имаме решенията.
1. Проверете настройките на вашия прокси сървър
- Деактивирайте прокси сървъра в Internet Explorer .
- Натиснете клавиш Windows + R на клавиатурата.
- Когато се появи диалоговият прозорец Изпълнение, напишете inetcpl.cpl и натиснете Enter .
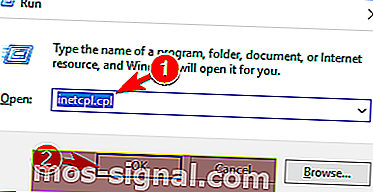
- Щракнете върху раздела Връзки и след това щракнете върху бутона LAN настройки .
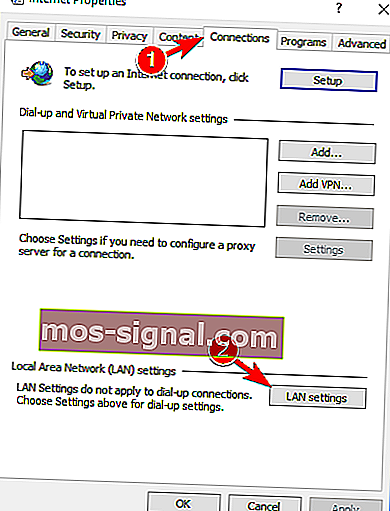
- Проверете дали настройките на проксито ви са наред.
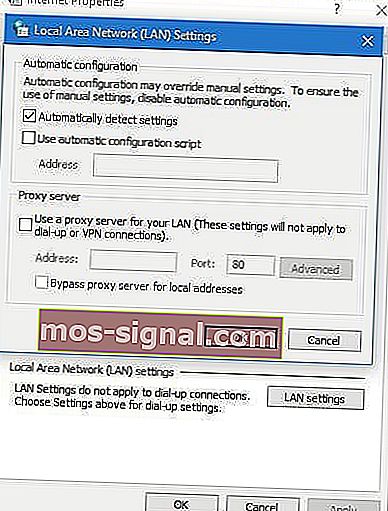
Проблемите с прокси сървъра са доста досадни. Превърнете ги в минало с помощта на това ръководство.
2. Нулирайте TCP / IP
- Натиснете клавиш Windows + X и изберете Command Prompt (Admin) от менюто.
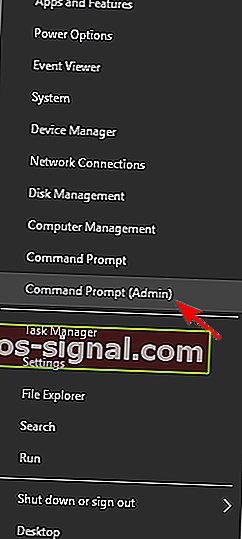
- Когато стартира командния ред , напишете netsh int ip reset resetlog.txt .
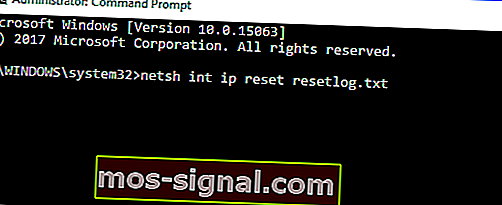
- Рестартирайте компютъра си и вижте дали проблемът е разрешен.
Ако не можете да получите достъп до командния ред като администратор, следвайте стъпка по стъпка решенията в тази статия, за да разрешите проблема.
3. Деинсталирайте вашия антивирусен софтуер
Използването на вашия компютър без антивирус не е най-добрата идея, но за ваше щастие Windows 10 се предлага с Windows Defender, който ще ви защити, когато премахнете антивирусния си софтуер.
Според някои потребители вашият антивирусен софтуер, като AVG 2015, може да причини някои проблеми с прокси в Windows 10, така че е препоръчително да премахнете текущия си антивирусен софтуер.
Ако сте потребител на Norton, има решение за пълно премахване на антивируса от вашия компютър с Windows. Същото може да се каже и за потребителите на McAffee, които могат да използват това ръководство.
В случай, че искате да сте сигурни, докато сърфирате в интернет, ще трябва да получите напълно специализиран инструмент за защита на вашата мрежа. Инсталирайте сега Cyberghost VPN . Той предпазва вашия компютър от атаки по време на сърфиране, маскира вашия IP адрес и блокира всички нежелани достъпи.
След премахване на вашия антивирусен софтуер проверете дали проблемът е разрешен. Ако проблемът е разрешен, не забравяйте да изтеглите и инсталирате различен антивирусен софтуер.
4. Използвайте Възстановяване на системата
- Натиснете клавиш Windows + S и въведете възстановяване на системата . Изберете Създаване на точка за възстановяване от списъка с резултати.
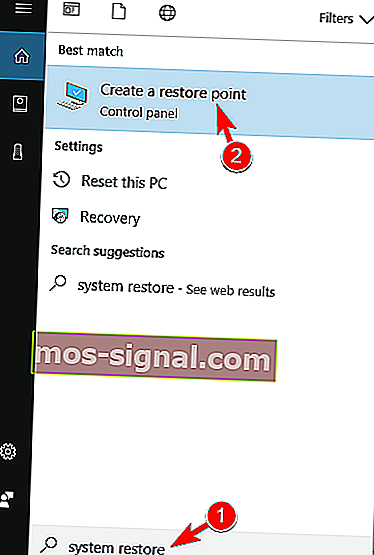
- Сега ще се появи прозорец System Properties . Щракнете върху бутона за възстановяване на системата .
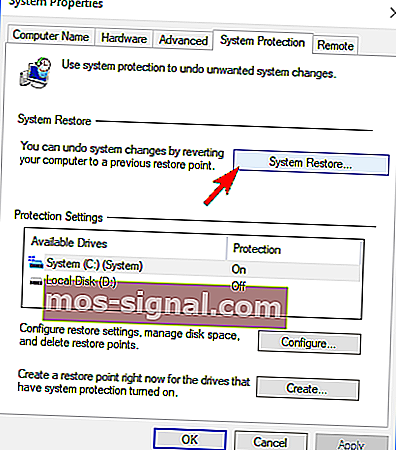
- Когато се появи прозорецът за възстановяване на системата , щракнете върху Напред .
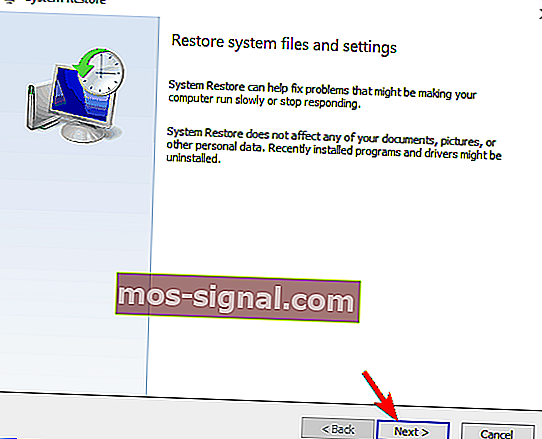
- Сега трябва да видите списък с последните точки за възстановяване. Ако е налице, поставете отметка в Показване на допълнителни опции за възстановяване Изберете желаната точка за възстановяване и щракнете върху Напред .
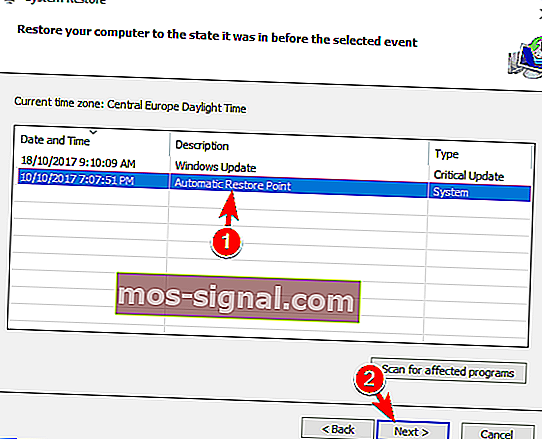
- Следвайте инструкциите на екрана, за да завършите процеса на възстановяване.
//windowsreport.com/category/fix/
След завършване на възстановяването съобщението за грешка трябва да бъде разрешено и всичко ще започне да работи отново. Много потребители съобщиха, че това решение е решило проблема вместо тях, така че не забравяйте да го изпробвате.
Ако се интересувате от това как можете да създадете точка за възстановяване, ние подробно писахме за това в тази статия. Освен това, ако възстановяването на системата не завърши и срещнете някаква грешка, разгледайте това ръководство, за да разрешите проблема.
5. Извършете SFC сканиране
- Отворете командния ред като администратор. За да видите как да направите това, проверете Решение 2 .
- Сега въведете sfc / scannow и натиснете Enter .
- Сега ще започне сканирането на SFC. Процесът на сканиране може да отнеме около 10-15 минути, така че не го прекъсвайте.
Ако не можете да извършите операцията за сканиране поради грешка, тази статия ще ви помогне да я преодолеете.
Според потребителите можете да поправите Windows не може автоматично да открие мрежовите прокси настройки само с помощта на командния ред .
След като сканирането приключи, проверете дали проблемът все още се появява. Ако е така, може да се наложи да използвате DISM сканиране. За да направите това, отворете Command Prompt като администратор и въведете DISM / Online / Cleanup-Image / RestoreHealth .
DISM сканирането може да отнеме около 20 минути или повече, така че не го прекъсвайте.
След като сканирането на DISM приключи, проверете дали проблемът е разрешен. Ако преди това не успяхте да стартирате SFC сканиране, опитайте да го стартирате след DISM сканиране.
След като изпълните и двете сканирания, проблемът ви трябва да бъде разрешен. Няколко потребители съобщиха, че SFC сканирането е решило проблема вместо тях, затова ви съветваме да го изпробвате.
Искате ли да научите повече за повредените файлове в Windows 10 и какво можете да направите? Разгледайте това невероятно ръководство за него.
6. Нулирайте настройките си за Интернет
- Натиснете клавиш Windows + S и въведете интернет опции . Изберете Internet Options от менюто.

- Придвижете се до раздела Разширени и кликнете върху Нулиране .
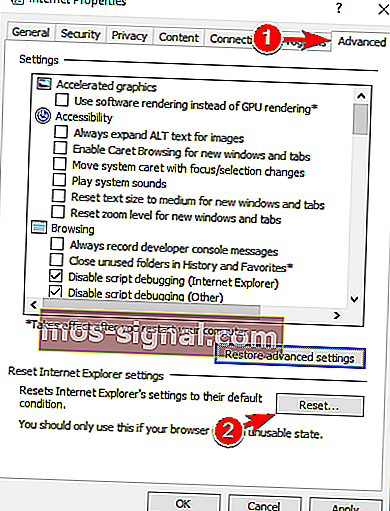
- Щракнете върху бутона Нулиране . Ако искате, можете да изчистите личните си данни, като поставите отметка на Изтриване на лични настройки .

- По избор: Щракнете върху Възстановяване на разширените настройки .
- Сега кликнете върху Приложи и ОК, за да запазите промените.
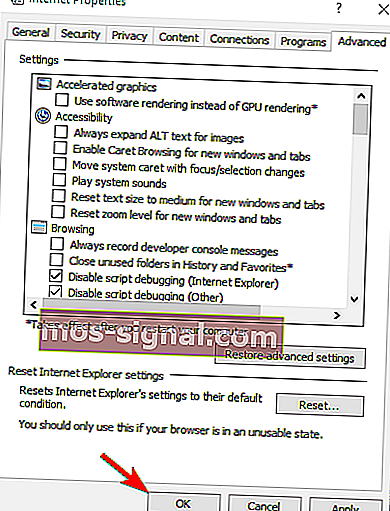
Windows Не може да открие автоматично грешка в настройките за прокси на мрежата, което понякога може да възникне поради настройките ви за интернет. Трябва обаче да можете да разрешите проблема, просто като възстановите настройките си по подразбиране.
След нулиране на настройките ви за интернет проблемът трябва да бъде разрешен.
7. Рестартирайте мрежовия адаптер
- Щракнете с десния бутон върху иконата на мрежа в долния десен ъгъл и изберете Open Network and Sharing Center .
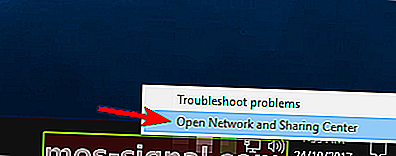
- Щракнете върху Промяна на настройките на адаптера от менюто вляво.
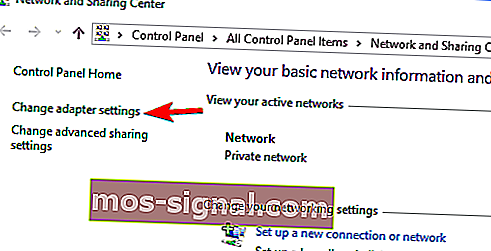
- Намерете вашата мрежова връзка, щракнете с десния бутон върху нея и изберете Деактивиране .
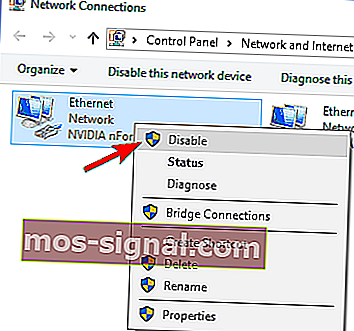
- Сега щракнете с десния бутон отново върху вашата мрежова връзка и изберете Активиране от менюто.
Един от най-простите начини за поправяне на Windows не може автоматично да открие грешка в мрежовите настройки на прокси сървъра е да рестартирате мрежовия адаптер.
След като рестартирате мрежовия адаптер, проблемът трябва да бъде разрешен и вашата мрежова връзка ще започне да работи отново. Имайте предвид, че това може да не е постоянно решение, така че ще трябва да го повторите, ако проблемът се появи отново.
Увеличете играта си с това подробно ръководство! Решете всеки проблем с мрежовия адаптер като истински техник.
8. Активирайте Получаване на адреса на DNS сървъра автоматично
- Отворете Центъра за мрежи и споделяне и отидете на Промяна на настройките на адаптера .
- Намерете вашата мрежова връзка, щракнете с десния бутон върху нея и изберете Pro perties от менюто.
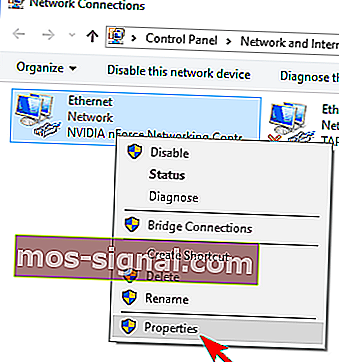
- Изберете Internet Protocol Version 4 (TCP / IPv4) и кликнете върху бутона Properties .
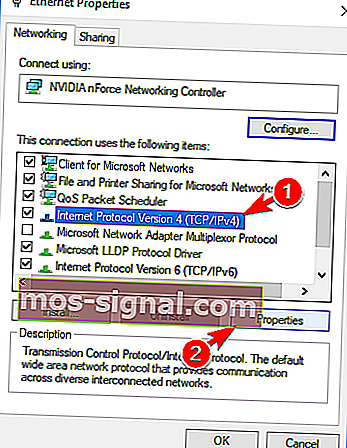
- Изберете Получаване на адреса на DNS сървъра автоматично и щракнете върху OK, за да запазите промените.
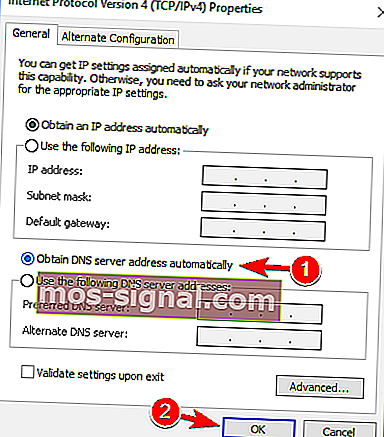
Според потребителите може да сте в състояние да поправите Windows не може автоматично да открие грешка в мрежовите настройки на прокси сървъра само чрез автоматично получаване на вашия DNS.
Много потребители предпочитат да настройват своя DNS ръчно, но понякога е по-добре да използват автоматични настройки.
След като направите това, проблемът трябва да бъде разрешен и ще имате достъп до интернет без проблеми. Ако DNS сървърът не отговаря, може да погледнете тук.
9. Променете настройките на прокси
- Натиснете клавиш Windows + I, за да отворите приложението Настройки .
- Когато се отвори приложението Настройки , отворете раздела Мрежа и интернет .
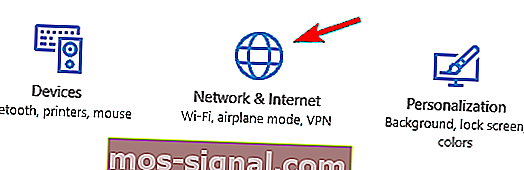
- В левия прозорец отидете на Прокси и в десния екран деактивирайте Автоматично откриване на настройките .
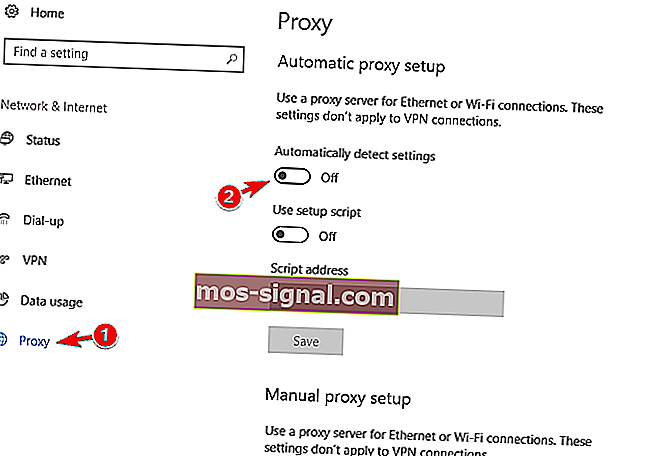
Потребителите съобщиха, че деактивирането на тази функция е решило проблема вместо тях, така че не забравяйте да го опитате.
Понякога проксито изобщо няма да се изключи в Windows 10. Подготвили сме пълно ръководство за такъв случай.
10. Стартирайте инструмента за отстраняване на неизправности в мрежата
- Отворете приложението Настройки и отворете раздела Актуализации и сигурност .
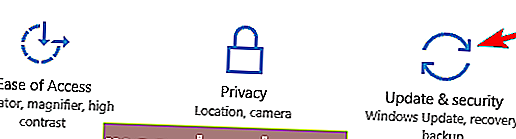
- В левия прозорец изберете Отстраняване на неизправности . Изберете Мрежов адаптер в десния прозорец и кликнете върху Стартиране на инструмента за отстраняване на неизправности .
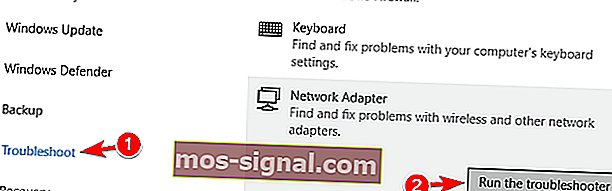
- Когато Tro ubleshooter се отвори, следвайте инструкциите на екрана, за да го завършите.
- По избор: Някои потребители препоръчват да стартирате инструмента за отстраняване на неизправности с интернет връзки , така че може да искате да опитате и това.
След приключване на отстраняването на проблема проблемът трябва да бъде решен напълно.
Инструментът за отстраняване на неизправности на Windows ви боли в главата? Следвайте това изчерпателно ръководство.
Проблемите с прокси за Windows 10 могат да причинят много проблеми, като ограничен достъп до интернет и ако получавате Windows, не може автоматично да открие грешка в настройките на проксито на мрежата , надяваме се, че някои от нашите решения ще ви бъдат полезни.
Ако знаете друг метод за решаване на този проблем, споделете стъпките си за отстраняване на неизправности в раздела за коментари по-долу. Можете също да оставите там всякакви други въпроси, които имате.
Забележка на редактора: Този пост първоначално е публикуван през октомври 2017 г. и оттогава е преработен и актуализиран през юли 2020 г. за свежест, точност и изчерпателност.