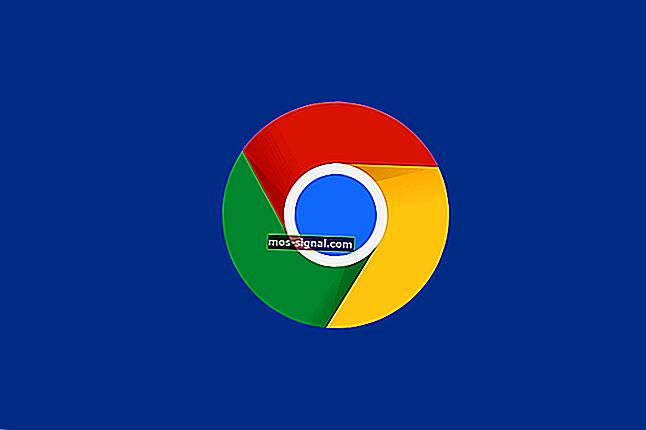Бързо поправяне: Вторият твърд диск не е открит в Windows 10
- Вторичните твърди дискове са отличен начин да разширите капацитета за съхранение на вашия компютър, без да се налага да подменяте основния си твърд диск.
- Проблемите с неразпознатите вторични твърди дискове не са необичайни и точно това ще разгледаме в статията по-долу.
- Това ръководство е част от много по-голям специализиран център за отстраняване на проблеми с твърдия диск, така че не забравяйте да го запазите в браузъра си, тъй като може да имате нужда от него отново.
- За по-задълбочени ръководства за отстраняване на неизправности вижте нашата специална страница за коригиране.

Повечето от нас вероятно използват само един твърд диск в компютъра, но някои хора, които се нуждаят от повече място, са склонни да използват и два.
Някои от потребителите, които използват втори твърд диск, съобщават, че компютърът им не може да открие втория след надстройка на Windows 10. Затова измислихме няколко решения, които ще решат проблема.
Първо, първо трябва да отворите компютъра си отново и да проверите дали твърдият ви диск е правилно свързан. Ако не сте сигурни какво да направите, разгледайте тази статия за допълнителна информация.
Ако всичко е свързано правилно, но все още се сблъсквате с проблема с откриването на втория ви твърд диск, опитайте едно от следните решения. Твърдият диск изчезна след актуализация на Windows? След това можете да разгледате тази статия за допълнителна информация.
Какво да направя, ако Windows 10 не открие втория твърд диск?
1. Проверете за актуализации на драйвера
1.1 Актуализирайте драйверите ръчно
- Отидете в Търсене , въведете диспечер на устройства и натиснете Enter.
- Разгънете дисковите устройства , намерете второто дисково устройство, щракнете с десния бутон върху него и отидете на Update driver driver

- Ако има някакви актуализации, следвайте допълнителни инструкции и драйверът на вашия твърд диск ще бъде актуализиран.
- Можете също да отидете в Настройки > Актуализиране и да проверите дали общите актуализации предлагат нещо за вашия твърд диск.
Ако компютърът ви е успял да разпознае втория твърд диск преди надстройката на Windows 10, съществува възможност текущите ви драйвери на твърдия диск да не са съвместими с Windows 10.
1.2 Актуализиране на драйверите автоматично (препоръчително)
- Изтеглете и инсталирайте TweakBit Driver Updater

- След като бъде инсталирана, програмата ще започне автоматично да сканира вашия компютър за остарели драйвери.
- Driver Updater ще провери инсталираните версии на драйверите спрямо своята облачна база данни с най-новите версии и ще препоръча правилни актуализации.
- Всичко, което трябва да направите, е да изчакате сканирането да завърши.

- След приключване на сканирането получавате отчет за всички проблемни драйвери, намерени на вашия компютър.
- Прегледайте списъка и вижте дали искате да актуализирате всеки драйвер поотделно или всички наведнъж.
- За да актуализирате по един драйвер наведнъж, щракнете върху връзката „Актуализиране на драйвера“ до името на драйвера.
- Или просто щракнете върху бутона „Актуализиране на всички“ в долната част, за да инсталирате автоматично всички препоръчани актуализации.

Забележка: Някои драйвери трябва да бъдат инсталирани на няколко стъпки, така че ще трябва да натискате бутона „Актуализиране“ няколко пъти, докато всички негови компоненти бъдат инсталирани.
Ако искате да разрешите този тип проблеми, е от решаващо значение да поддържате драйверите си актуални, но ръчното изтегляне на драйвери може да бъде дълъг и досаден процес, който може да засегне вашия компютър (ако натиснете грешен бутон).
Следователно може да искате да използвате този софтуер за актуализиране на драйвери, който автоматично изтегля и инсталира необходимите драйвери. Този инструмент е одобрен от Microsoft и Norton Antivirus.
След няколко теста, нашият екип стигна до заключението, че това е най-автоматизираното решение.
Отказ от отговорност : някои функции на този инструмент не са безплатни.
Windows не намери автоматично драйвера ви? Не се притеснявайте, ние имаме решението.
2. Променете буквата и пътя на драйвера
- Щракнете с десния бутон върху този компютър
- Вероятно е на вашия работен плот, но можете да го получите и от Файловия мениджър.
- Щракнете върху Управление и управление ще се появи прозорец.

- Отидете на Управление на дискове.
- Намерете втория си твърд диск, щракнете с десния бутон върху него и отидете на Промяна на буквата и пътищата на устройството .

- Отидете на Промяна и изберете буквата за вашия дял от Присвояване на следната буква на устройството :.

- Щракнете върху OK , затворете всички прозорци и рестартирайте компютъра.
Може би вашият твърд диск е правилно свързан и работи добре, но ако той няма буква с името си, няма да имате достъп до него от този компютър. И така, ще сменим буквата на устройството и се надяваме, че твърдият диск ще се покаже отново.
Трябва да видите буквата на устройството преди името на устройството? Тези лесни стъпки ще ви помогнат.
3. Възстановете повредения твърд диск на Windows
В много случаи потребителите се нуждаят от втория си твърд диск, за да възстановят данните си от него. Ако не бъде открит, препоръчваме ви да използвате софтуер за възстановяване на данни.
Paragon Backup & Recovery е усъвършенстван софтуер за архивиране и възстановяване, който позволява на потребителите да изпълняват с лекота сложни задачи за възстановяване.
⇒ Проверете сега Paragon Backup & Recovery
Версията Recuva Professional предлага поддръжка на виртуален твърд диск, автоматични актуализации и първокласна поддръжка. Това е препоръчително решение за бързо отстраняване на проблема ви.
⇒ Изтеглете Recuva от официалния уебсайт
Ако имате някои важни данни на външния си твърд диск, не забравяйте да опитате един от тези инструменти. Ако не сте доволни от тях, можете да намерите допълнителни в линка по-долу.
Търсите още външен софтуер за възстановяване на HDD? Ето най-добрите опции в момента!
ЧЗВ: Научете повече за добавянето на вторични твърди дискове
- Колко твърди диска мога да свържа едновременно с моя компютър?
Всеки твърд диск изисква по една буква на дял и има 24 букви на устройството. Като такива можете да имате до 24 твърди диска, като се предполага, че всеки от тях има само един дял.
- Защо трябва да използвам вторичен твърд диск?
Основното предимство на вторичните твърди дискове е, че докато този, който е по-бърз, като SSD, може да се използва за изчислителни цели, бавните могат да се използват чисто за съхранение на лични данни.
- Какво ми трябва, за да свържа множество твърди дискове към моя компютър?
Като оставим настрана ограничението от 24 твърди диска, ще ви трябва и захранване с достатъчен капацитет. Ако искате да видите дали вашият компютър може да го отреже, използвайте един от инструментите, изброени в тази статия.
Това би било всичко, ако имате някакви коментари или предложения, посетете раздела за коментари по-долу. Също така, ако имате други проблеми, свързани с Windows 10, можете да проверите за решение в нашия раздел за поправяне на Windows 10.
Забележка на редактора: Този пост първоначално е публикуван през октомври 2018 г. и оттогава е преработен и актуализиран през април 2020 г. за свежест, точност и изчерпателност.