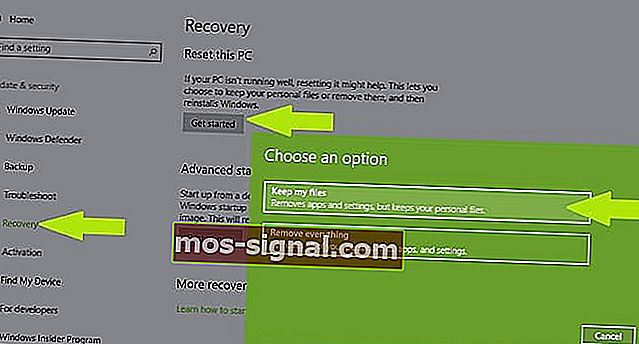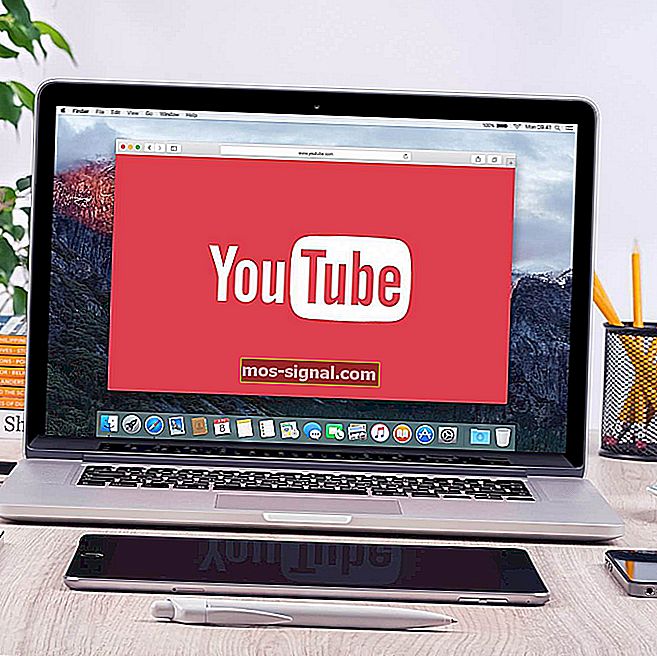DPC Watchdog Нарушение Windows 10 [Напълно фиксирано]
- Тази грешка основно означава, че Windows не е успял да получи отговор от хардуерен компонент, негов драйвер или свързана с него софтуерна програма.
- Най-често въпросният хардуерен компонент е дисково устройство и Windows се срива, след като дискът стане нечетим.
- Тъй като това е BSoD грешка, ако се сблъскате с друга, моля, проверете списъка с BSoD грешки, за да намерите решение.
- Можете да намерите решения за всеки проблем с Windows в нашия център за отстраняване на неизправности на Windows 10.

Проблемът с DPC WATCHDOG VIOLATION в Windows 7, Windows 8.1 и Windows 10 е един от най-досадните проблеми на Blue Screen of Death (BSOD). Прочетете по-долу как можете да го поправите и да сложите край на това раздразнение.
Едно нещо, което беше упорито във всички версии на Windows, беше страховитият BSOD (Blue Screen Of Death) и Windows 10, Windows 8, Windows 7 не са им непознати.
Една конкретна грешка напоследък затруднява много потребители и това е DPC WATCHDOG VIOLATION.
За тези от вас, които са били свидетели на тази грешка, може да се чудите какво е тя и как да я поправите.
Ще се опитаме да хвърлим малко светлина по този въпрос и да ви помогнем да разрешите проблема с DPC WATCHDOG VIOLATION в Windows 10, Windows 8, Windows 7.
Какво причинява грешки в DPC WATCHDOG VIOLATION?
В някои случаи този проблем идва заедно с други BSOD и всички те имат обща причина. Ако проверите официалния уебсайт на Microsoft, ще намерите информация за тази грешка и тя изглежда така:
Тази проверка на грешки показва, че контролната кутия на DPC е изпълнена, или защото е открила единично продължително отложено извикване на процедура (DPC), или защото системата е прекарала продължително време на ниво на заявка за прекъсване (IRQL) от DISPATCH_LEVEL или по-високо.
Стойността на параметър 1 показва дали единичен DPC е надвишил времето за изчакване или системата е прекарала кумулативно продължителен период от време при IRQL DISPATCH_LEVEL или по-горе.
Това, което казват тук, е, че по същество Windows 8, Windows 10 е спрял да работи, тъй като не е успял да получи отговор от хардуерен компонент, негов драйвер или свързана с него софтуерна програма.
Най-често въпросният хардуерен компонент е дисково устройство и Windows се срива, след като дискът стане нечетлив (подобно на изключването на кабела за данни на твърдия диск, когато се използва). В някои случаи проблемът може да бъде хардуерна несъвместимост или дори вирусна инфекция.
Ето кратък списък на това, което може да е причината за нарушението на DPC WATCHDOG:
- HDD става нечетлив
- SSD фърмуерът не е актуален
- Стари или повредени драйвери
- BIOS, който не е актуализиран
- Несъвместимост на хардуера
- Хардуерът не е инсталиран правилно
- Овърклокът не е извършен правилно (в този случай направете нулиране на BIOS)
- Инфекция на зловреден софтуер
Стъпки за отстраняване на грешки в DPC WATCHDOG VIOLATION
- Проверете кабелите си
- Сменете драйвера iastor.sys
- Проверете вашия диск
- Актуализирайте драйверите си
- Актуализирайте вашата операционна система
- Изпълнете пълно сканиране на системата
- Проверете проблемите със несъвместимостта на софтуера и хардуера
- Премахнете наскоро инсталирания софтуер
1. Проверете кабелите си
Както можете да видите, има редица причини за грешката на DPC WATCHDOG VIOLATION, но за щастие повечето от тях могат да бъдат изключени без усилия.
Например първото нещо, което трябва да направите, е да проверите всички дискови данни / захранващи кабели от вашия компютър. В някои случаи, ако те не са правилно включени, системата може да прочете, че дискът не е достъпен и да се срине.
Ако всички кабели са непокътнати и правилно включени, може да искате да продължите напред и да проверите изправността на дисковете.
2. Сменете драйвера iastor.sys
Microsoft предлага да замените драйвера, който задейства това съобщение за грешка, което означава драйвер iastor.sys с драйвер storahci.sys .
- Щракнете с десния бутон върху иконата Старт> изберете Диспечер на устройства.
- Разгънете IDE ATA / ATAPI контролерите.
- Изберете контролера със SATA AHCI в името му (като стандартен SATA AHCI контролер). За да проверите дали сте избрали правилния контролер, щракнете с десния бутон на мишката върху контролера, отидете на Properties (Свойства), щракнете върху раздела Driver (Драйвер) и след това на Details Driver Проверете дали iastor.sys е включен в списъка драйвер и щракнете върху OK.
- От раздела Driver> изберете Update Driver
- Изберете Преглед на моя компютър за софтуер с драйвери.
- Изберете Позволете ми да избера от списък с драйвери на устройства на моя компютър.
- Изберете стандартен SATA AHCI контролер.
- Щракнете върху Напред, след това Затвори и след това рестартирайте компютъра.
3. Проверете вашия диск
Има редица помощни програми, които можете да използвате, за да проверите всички здравословни аспекти на вашите устройства. За повече информация относно най-добрите инструменти, които можете да инсталирате, за да проверите състоянието на вашия твърд диск, вижте този списък.
Ако притежавате SSD, може да потърсите актуализация на фърмуера (ако не сте го актуализирали от самото начало). Имайте предвид, че ако актуализирате фърмуера на SSD, най-вероятно ще загубите всички данни от него.
Ако искате бързо да проверите диска си за грешки, следвайте стъпките, изброени по-долу (за Windows 10 и Windows 7).
В Windows 10 можете да стартирате проверка на диска с помощта на командния ред.
Стартирайте командния ред като администратор и въведете командата chkdsk C: / f, последвана от Enter. Заменете C с буквата на вашия дял на твърдия диск.
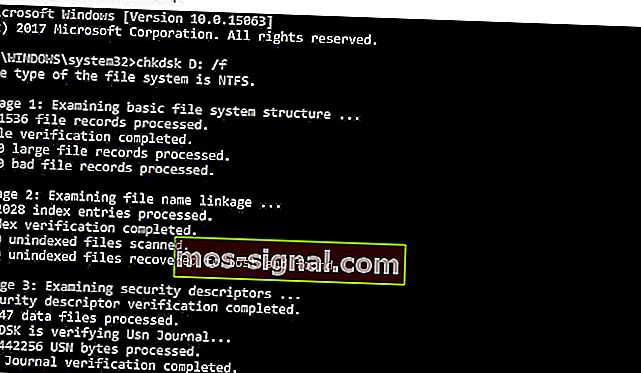
Като кратко напомняне, ако не използвате параметъра / f, chkdsk показва съобщение, че файлът трябва да бъде поправен, но не коригира грешки. Командата chkdsk D: / f открива и поправя логически проблеми, засягащи вашето устройство. За да поправите физически проблеми, стартирайте и параметъра / r.
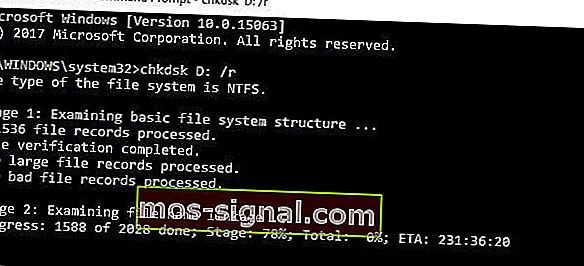
В Windows 7 отидете на твърди дискове> щракнете с десния бутон върху устройството, което искате да проверите> изберете Properties> Tool. В раздела „Проверка на грешки“ щракнете върху Проверка.
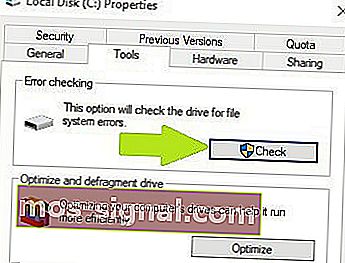
4. Актуализирайте драйверите си
Актуализирането на всички драйвери от компютъра ви е друг начин, ако сте попаднали в DPC_WATCHDOG_VIOLATION. Проверете компонентите си за техните производители и модели и след това проверете техните уебсайтове за съвместими с Windows 7, Windows 8 и Windows 10 драйвери.
Освен това, ако няма готови драйвери за Windows 7, 8 или Windows 10, свържете се с тях за повече информация.
И все пак в областта за актуализиране трябва да проверите уебсайта на разработчика на дънната ви платка за актуализации на BIOS. Понякога, ако BIOS остарее и добавите нов хардуер или операционни системи към него, може да не работи правилно.
Силно препоръчваме TweakBit's Driver Updater (одобрен от Microsoft и Norton) да изтегля автоматично всички остарели драйвери на вашия компютър.
Отказ от отговорност : някои функции на този инструмент не са безплатни.
5. Актуализирайте вашата операционна система
Уверете се, че използвате най-новите актуализации на Windows OS на вашата машина. Като кратко напомняне, Microsoft непрекъснато пуска актуализации на Windows, за да подобри стабилността на системата и да отстрани различни проблеми.
Инсталирането на най-новите актуализации на Windows на вашия компютър също може да ви помогне да премахнете грешката DPC_WATCHDOG_VIOLATION.
За достъп до раздела Windows Update можете просто да въведете update в полето за търсене. Този метод работи на всички версии на Windows. След това отидете на Windows Update, проверете за актуализации и инсталирайте наличните актуализации.

6. Стартирайте пълно сканиране на системата
Сканирането на компютъра ви за вируси е нещо, което трябва да правите през цялото време, дори ако нямате грешка DPC_WATCHDOG_VIOLATION.
Ако обаче страдате от този проблем, може да искате да сканирате внимателно компютъра си и да потърсите злонамерен софтуер, който може да се крие в него.
Има много страхотни антивирусни програми, които могат да свършат чудесна работа в търсенето на всякакъв вид злонамерен софтуер и други грешки. Вижте тази статия, за да видите какъв антивирусен инструмент ви препоръчваме да инсталирате на вашия компютър.
Междувременно можете да използвате Windows Defender и за сканиране на вашето устройство.
Ето как да стартирате пълно сканиране на системата на Windows 10 Creators Update:
- Отидете на Старт> тип защитник > щракнете двукратно върху Windows Defender, за да стартирате инструмента
- В левия прозорец изберете иконата на щита

- В новия прозорец щракнете върху опцията Разширено сканиране

- Проверете опцията за пълно сканиране, за да стартирате пълно сканиране на системния злонамерен софтуер.
7. Проверете проблемите със несъвместимостта на софтуера и хардуера
Повечето програми, създадени за по-ранни версии на Windows, ще работят с по-нови версии на ОС. Някои по-стари програми обаче могат да работят лошо или дори да причинят сериозни грешки, като например грешката на DPC WATCHDOG VIOLATION.
Можете да стартирате инструмента за отстраняване на неизправности при програмна съвместимост, за да откриете и отстраните автоматично някои от най-често срещаните проблеми.
В Windows 10 можете да отидете на страницата с настройки, да изберете Актуализиране и защита и след това отстраняване на неизправности. Под „Намиране и отстраняване на други проблеми“ изберете инструмента за отстраняване на неизправности при съвместимостта на програмата и го стартирайте.
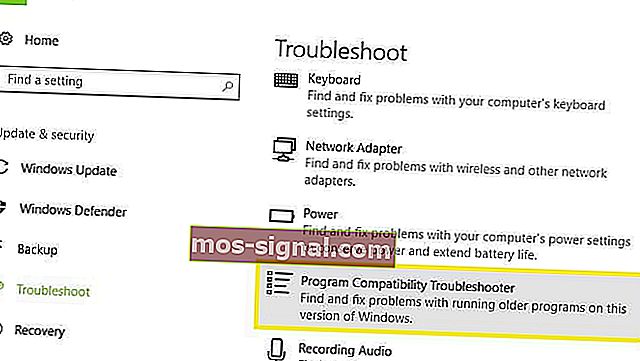
Несъвместимостта на хардуера също е нещо, което трябва да се вземе предвид. Ако сте изградили нов компютър и сте инсталирали Windows 8, Windows 10 и нищо друго и имате този проблем, тогава някои компоненти може да не работят добре помежду си или с операционната система.
В този сценарий трябва да направите повече изследвания за всеки компонент и ако не намерите нищо полезно, трябва да се свържете с магазина и да получите техническа поддръжка.
Внимавайте за хардуер, който не е инсталиран правилно. В повечето случаи потребителите не инсталират RAM правилно и част от нея не осъществяват контакт.
Ако искате да проверите RAM паметта, извадете DIMM модулите и ги поставете внимателно обратно, като се уверите, че чувате щракването и че те са на мястото си.
8. Премахнете наскоро инсталирания софтуер
Ако наскоро сте инсталирали нов софтуер на вашия компютър, опитайте да деинсталирате съответните инструменти. Понякога софтуерът на трети страни може да причини сериозни проблеми на вашия компютър, включително грешка DPC WATCHDOG VIOLATION.
Отидете на Старт> въведете Контролен панел> изберете наскоро добавената програма / и> щракнете върху Деинсталиране.

След това рестартирайте компютъра си и вижте дали проблемът е разрешен.
9. Стартирайте възстановяване на системата
Ако проблемът е възникнал, след като сте инсталирали драйвер или сте модифицирали каквото и да е на софтуерното ниво на вашия компютър, трябва да направите Възстановяване на системата до точка от преди да сте променили нещо и да видите дали проблемът продължава да съществува.
Ако наистина това е нещо, което сте направили или сте инсталирали, това трябва да коригира проблемите ви с Windows 7, 8 или Windows 10 DPC WATCHDOG VIOLATION
Ако проблемът е стартирал наскоро, стартирайте Възстановяване на системата. Ако този проблем е възникнал, след като сте инсталирали нов софтуер на компютъра си, този инструмент ви помага да премахнете наскоро добавените приложения и програми.
Опцията за възстановяване на системата ви позволява да възстановите предишната добре работеща системна конфигурация, без да губите никакви файлове, с изключение на няколко персонализируеми функции и настройки.
Ако възстановяването на системата е активирано, следвайте инструкциите, изброени по-долу (Windows 7 и 8.1):
- Отидете на Search> type system properties> open System Properties.
- Отидете на System Protection> кликнете върху System Restore.
- Щракнете върху Напред> изберете предпочитаната точка за възстановяване в новия прозорец.
- След като изберете предпочитаната точка за възстановяване, щракнете върху Напред> щракнете върху Готово.
- Вашият компютър ще се рестартира и процесът на възстановяване ще започне.
След приключване на процедурата, проверете дали грешката на DPC WATCHDOG VIOLATION продължава да съществува.
Windows 10 предлага серия усъвършенствани опции за възстановяване, които позволяват на потребителите да инсталират операционната система. Ако сте потребител на Windows 10, можете също да използвате Reset this PC recovery option.
- Отидете в Настройки> Актуализиране и сигурност> щракнете върху Възстановяване под левия прозорец.
- Щракнете върху Първи стъпки под Нулиране на този компютър> изберете да запазите вашите файлове.
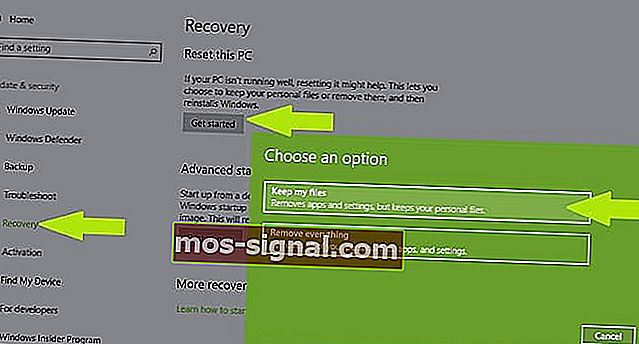
- Следвайте инструкциите на екрана, за да завършите нулирането.
Надяваме се, че това ръководство е от полза за вас и ако продължавате да имате проблеми или ако знаете някакъв друг начин за отстраняване на грешката DPC_WATCHDOG_VIOLATION в Windows 7, 8 или Windows 10, моля, оставете ни коментар и ние ще отговорим възможно най-скоро.
Всички тези решения работят и ако срещнете следните грешки:
- DPC WATCHDOG VIOLATION при зареждане
- Грешката се появява след зареждане и може да бъде причинена от проблеми с твърдия диск.
- Нарушение на DPC WATCHDOG при свързване към Интернет
- Грешката се появява след свързване с интернет и е причинена от проблемен драйвер на мрежова карта
- DPC WATCHDOG VIOLATION при игра на игри
- Тази грешка се появява, когато се опитвате да стартирате игра или по-сложно приложение. Причинява се от неизправност на драйвера.
- DPC WATCHDOG VIOLATION при инсталиране на Windows 10
- Тази грешка се появява при опит за инсталиране на Windows 10 и се задейства от проблем с вашия BIOS.
- Проверка на грешки DPC_WATCHDOG_VIOLATION
- Проблемът възниква произволно и вероятно е причинен от дефектен драйвер.
- Стоп код: DPC WATCHDOG VIOLATION
- Стоп кодът е друго име за BSOD. Това е или хардуерен проблем, или може да е причинен от проблем с неизправност на драйвера.
Забележка на редактора: Този пост първоначално е публикуван през април 2019 г. и оттогава е преработен и актуализиран през май 2020 г. за свежест, точност и изчерпателност.