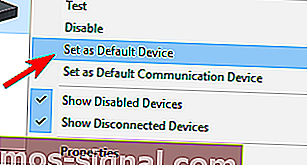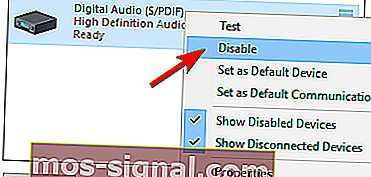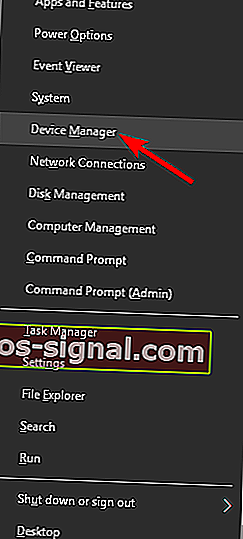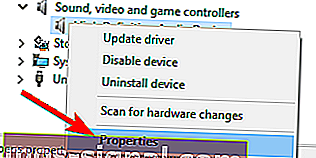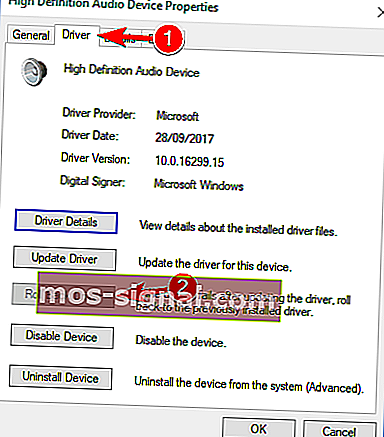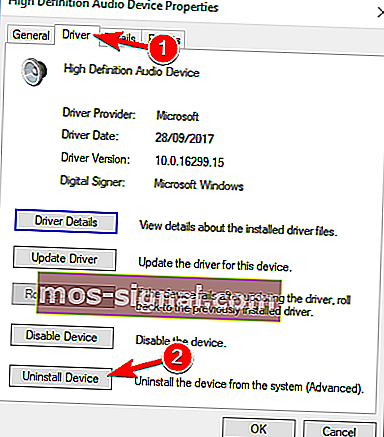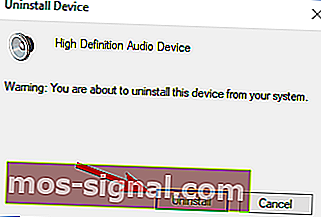КОРЕКЦИЯ: Nvidia High Definition Audio няма звук / не работи
- Проблемите с Nvidia High Definition Audio изглежда засягат много потребители в наши дни, въпреки техния ултра-работещ хардуер.
- Проучихме и този конкретен проблем, така че ще намерите изброените по-долу най-добрите решения за прилагане. Започнете с промяна на аудио изходното устройство.
- Изпитвате ли често подобни проблеми? Много корекции се намират в нашата секция за драйвери.
- За по-бързи съвети, отделете време и посетете и нашия център за отстраняване на неизправности на компютъра.

Както вече знаем, дори ултра-работещият хардуер ще бъде недостатъчен при липса на подходящ софтуер.
В най-добрия случай ще можете да изпълнявате всичко добре дори с общи или остарели драйвери.
През повечето време обаче ще изпитате много проблеми, които от време на време засягат не само производителността на графичния процесор.
Един проблем, често срещан при дефектни драйвери, е свързан със звука, като например проблемът, при който някои потребители напълно губят системния звук след инсталиране на драйвери за NVIDIA GPU.
Липсата на звук на вашия компютър може да бъде голям проблем и много потребители съобщиха, че звукът им липсва след актуализиране на драйверите на Nvidia.
Има няколко възможни решения за този проблем, както ще видите по-долу.
Много потребители се оплакват, че графичните карти на Nvidia не са открити. Ето как да поправите това!
Как мога да поправя Nvidia High Definition Audio, че не работи?
1. Сменете аудио изходното устройство
- Щракнете с десния бутон върху иконата Звук в областта за уведомяване и отворете устройства за възпроизвеждане .

- Маркирайте предпочитаното устройство и задайте по подразбиране .
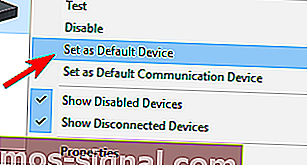
- Щракнете с десния бутон върху Digital Audio / Monitor / HDMI и изберете Disable от менюто.
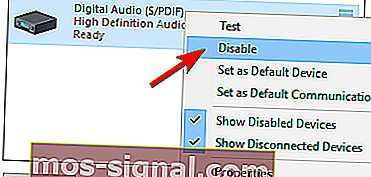
- Щракнете върху OK и проверете за промени.
След като зададете високоговорителите си като устройство за възпроизвеждане по подразбиране, проблемът трябва да бъде напълно разрешен.
2. Възстановяване на аудио драйвери
- Щракнете с десния бутон върху бутона Старт и изберете Диспечер на устройства от менюто Win + X.
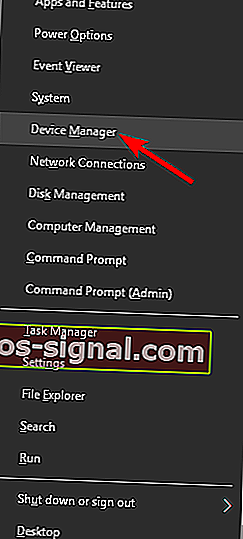
- Придвижете се до контролери за звук, видео и игри . Щракнете с десния бутон на мишката върху Realtek HD Audio драйвер и изберете Properties от менюто.
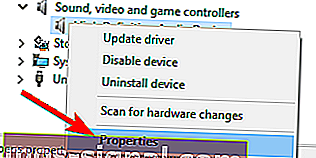
- В раздела Driver щракнете върху бутона Roll Back Driver .
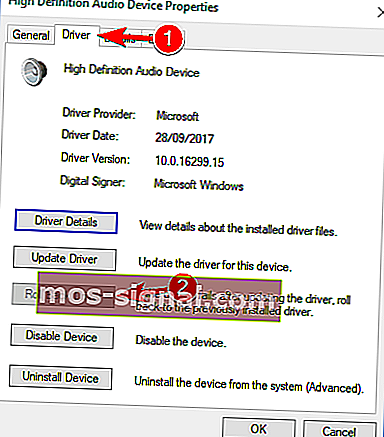
- Това трябва да върне предишната версия и евентуално да реши проблемите със звука.
Понякога драйверите за GPU ще променят устройството за изход по подразбиране на HDMI вместо високоговорители или слушалки. За щастие можете лесно да възстановите настройките по подразбиране, като приложите горните стъпки.
Ако обаче проблемът е постоянен, преминете към следващото решение.
3. Актуализирайте или преинсталирайте аудио драйверите
- Върнете се в диспечера на устройствата и щракнете двукратно върху аудио драйвера, за да отворите неговите свойства.
- В раздела Драйвер щракнете върху Деинсталиране .
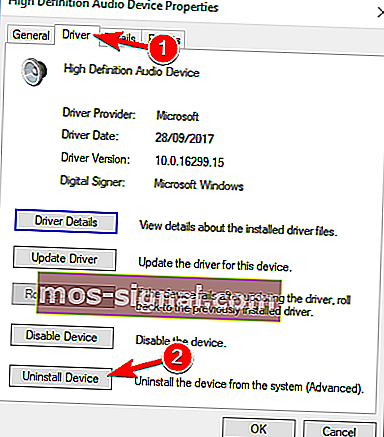
- Когато се появи прозорецът за потвърждение, щракнете върху Деинсталиране .
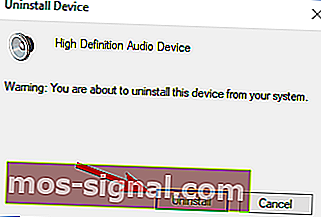
- Сега можете да инсталирате изтегления драйвер.
- След като инсталацията приключи, рестартирайте компютъра си.
Ако звукът ви все още няма или няма предишни версии, към които можете да се върнете, най-добре е да преинсталирате драйвера.
За да изтеглите най-новия драйвер, трябва да посетите уеб сайта на производителя на дънната платка или звуковата карта и да изтеглите най-новия драйвер за вашето устройство.
След като направите това, трябва да деинсталирате текущия си драйвер, като направите следното. Малко потребители съобщиха, че са отстранили проблема изцяло просто като са деинсталирали както Nvidia аудио, така и основните аудио драйвери от своя компютър.
След това Windows ще инсталира драйвера за звук по подразбиране и проблемът трябва да бъде разрешен.
Няколко потребители твърдят, че не е нужно да деинсталирате оригиналния си аудио драйвер. Вместо това просто трябва да премахнете аудио драйвера на Nvidia и проблемът трябва да бъде решен напълно.
Много потребители не успяха да инсталират своите драйвери. Ето как да направите това с няколко лесни стъпки!
Актуализирайте драйверите автоматично (препоръчително)
- Изтеглете и инсталирайте TweakBit Driver Updater .

- След като бъде инсталирана, програмата ще започне автоматично да сканира вашия компютър за остарели драйвери. Driver Updater ще провери инсталираните версии на драйверите спрямо своята облачна база данни с най-новите версии и ще препоръча правилни актуализации. Всичко, което трябва да направите, е да изчакате сканирането да завърши.

- След приключване на сканирането получавате отчет за всички проблемни драйвери, намерени на вашия компютър. Прегледайте списъка и вижте дали искате да актуализирате всеки драйвер поотделно или всички наведнъж.
- За да актуализирате по един драйвер наведнъж, щракнете върху връзката Актуализиране на драйвера до името на драйвера или просто щракнете върху бутона Актуализиране на всички в долната част, за да инсталирате автоматично всички препоръчани актуализации.

Забележка : Някои драйвери трябва да бъдат инсталирани на няколко стъпки, така че ще трябва да натискате бутона Актуализиране няколко пъти, докато всички негови компоненти бъдат инсталирани.
Ако предишният метод не реши проблема, опитайте инструмент на трета страна. Изтеглянето на драйвери ръчно е процес, който носи риск от инсталиране на грешен драйвер, което може да доведе до сериозни неизправности.
По-безопасният и лесен начин за актуализиране на драйвери на компютър с Windows е чрез използване на автоматичен инструмент като TweakBit Driver Updater.
Driver Updater автоматично идентифицира всяко устройство на вашия компютър и го съпоставя с най-новите версии на драйвери от обширна онлайн база данни.
След това драйверите могат да се актуализират на партиди или по един, без да се изисква от потребителя да взема сложни решения в процеса. Използвайте горните стъпки в това отношение.
Отказ от отговорност : Някои функции на този инструмент не са безплатни.
4. Преинсталирайте драйверите на GPU

Освен аудио драйверите, друго решение може да бъде преинсталирането на драйвери за GPU. В някои случаи процесът на инсталиране може да повреди или изтрие жизненоважни файлове.
В този случай преинсталирайте най-новите драйвери за вашия графичен процесор NIVIDA. Можете да ги намерите тук. Ако картата ви работи със стари драйвери, можете да ги намерите чрез търсене.
Препоръчваме ви да използвате пълни вместо бета версии за по-добра стабилност. Ако искате да премахнете напълно всички файлове, свързани с вашата графична карта, можете да го направите с помощта на Uninstaller на драйвера на дисплея.
Вече написахме кратко ръководство за това как да използвате деинсталатора на драйвери за дисплей, така че не забравяйте да проверите тази статия за подробни инструкции.
6. Активирайте вграденото звуково устройство в BIOS

- Рестартирайте компютъра си и натиснете Изтриване непрекъснато, докато се покажат настройките на BIOS. Това може да се различава в зависимост от конфигурацията и зависи от вашата дънна платка. През повечето време. ще видите валидната команда в долния ляв ъгъл.
- Придвижете се до Onboard Sound Device и превключете на ON вместо Auto .
- Запазете промените и излезте от BIOS.
- Трябва да чуете добре познатия звук при стартиране.
Повечето настройки на дънната платка, които покриват опциите, свързани със звука, могат да причинят грешки след инсталирането на драйвери за графичен процесор. За щастие проблемът може да бъде решен в настройките на BIOS.
Този проблем е често срещан и специфичен за NVIDIA Graphics, но трябва да бъде разрешен, ако сте изпробвали няколко от тези решения.
7. Извършете чиста инсталация на драйвери за Nvidia

- Изтеглете най-новите драйвери за Nvidia.
- Щракнете двукратно върху инсталационния файл, за да го стартирате.
- След като стигнете до менюто с опции за инсталиране, не забравяйте да изберете Custom (Advanced) и кликнете върху Next .
- Сега маркирайте опцията Извършване на чиста инсталация и кликнете върху Напред .
- Следвайте инструкциите на екрана, за да завършите процеса на инсталиране.
Много потребители съобщиха, че звукът липсва след инсталирането на драйверите на Nvidia. Можете обаче да разрешите този проблем, като просто извършите чиста инсталация на драйверите си.
Това е относително просто и можете да го направите, като следвате горните стъпки. След като ги изпълните, оригиналните ви драйвери ще бъдат премахнати и Windows вместо това ще инсталира най-новите драйвери.
Няколко потребители съобщиха, че това решение работи за тях, така че не се колебайте да го изпробвате.
8. Деактивирайте Nvidia HDMI Sound Adapter в BIOS

Ако нямате звук след инсталиране на графични драйвери на Nvidia, проблемът може да е свързан с вашия BIOS и неговите настройки.
Според потребителите те са успели да разрешат този проблем, след като са деактивирали Nvidia HDMI Sound Adapter.
За да направите това, въведете BIOS и отидете на Advanced> Onboard Devices . Там трябва да можете да намерите Nvidia HDMI Sound Adapter и да го деактивирате.
Това е сравнително просто, но ако имате нужда от повече информация за това как да осъществите достъп до BIOS и как да деактивирате тази настройка, съветваме ви да проверите ръководството на дънната платка.
9. Актуализирайте вашия BIOS

Няколко потребители твърдят, че можете да разрешите този проблем, като актуализирате BIOS до най-новата версия. Преди да започнем, трябва да споменем, че актуализацията на BIOS е потенциално опасна процедура.
Ние не носим отговорност за евентуални щети. Актуализирането на BIOS е различно за всяка дънна платка.
Тъй като няма универсално ръководство, настоятелно ви препоръчваме да проверите ръководството на дънната платка за подробни инструкции.
Също така написахме кратко ръководство за това как да мигате BIOS, така че не се колебайте да го проверите.
Освен това не забравяйте да споделите алтернативните си решения или да задавате въпроси, свързани с темата, в коментарите по-долу.
Говорейки за решения, изброените по-горе могат да се прилагат и при справяне с някой от следните проблеми:
- Nvidia HDMI аудиото не работи - Това е сравнително често срещан проблем, с който се сблъскват много потребители, желаещи да се насладят на Nvidia с приемника за домашно кино. Ако сте един от тях, трябва да можете да го поправите, като използвате едно от нашите решения.
- Аудио драйверът на Nvidia не работи - Тъй като драйверите за графичен процесор често заменят аудио драйверите, подобни грешки също изскачат от неочаквано.
- Nvidia High Definition аудио драйвер Windows 10 без звук - Използването на HDMI за поточно предаване на аудио и видео към всеки друг екран често води до този проблем. Трябва обаче да можете да поправите това, като използвате едно от нашите решения.
- Без звук Nvidia High Definition audio - Това се случва и при използване на HDMI за поточно предаване на аудио и видео към други дисплеи. Виновни са често неизправните драйвери и потенциално деактивираното вградено звуково устройство в BIOS.
- Няма звук след актуализация на Geforce - Много потребители съобщават, че звукът им е изчезнал след актуализиране на драйверите на Geforce или след инсталиране на графична карта Geforce.
- Няма звук след инсталиране на графична карта Windows 10 - Според потребителите тази грешка понякога може да се появи след инсталиране на нова графична карта. Това е най-вероятно причинено от несъвместими драйвери.
- Nvidia High Definition Audio не работи Windows 10 - Няколко потребители съобщиха, че техният High Definition Audio не работи. Това може да бъде причинено от драйверите или от настройките на BIOS.
- Видеокартата на Nvidia няма звук - потребителите съобщиха, че звукът им напълно липсва, докато се използва графика на Nvidia. За да разрешите проблема, може да се наложи да преинсталирате както вашата Nvidia, така и аудио драйверите.
Често задавани въпроси: Научете повече за Nvidia High Definition Audio
- Как да активирам Nvidia HD Audio?
За да активирате Nvidia HD Audio, влезте в прозореца на дървото за навигация на контролния панел на NVIDIA и щракнете върху Set up digital audio под Display .
- Как да поправя Nvidia High Definition Audio?
Ако искате да поправите бързо проблеми с Nvidia High Definition Audio, трябва да смените аудио изходното устройство или да използвате решенията от тази специална статия.
- Как да актуализирам аудио драйвери?
За да актуализирате аудио драйверите, можете да използвате Drive Booster, TweakBit или друг ефективен софтуер за актуализиране на драйвери, изброен в тази страхотна статия.
Забележка на редактора : Този пост първоначално е публикуван през декември 2017 г. и оттогава е преработен и актуализиран през юни 2020 г. за свежест, точност и изчерпателност.