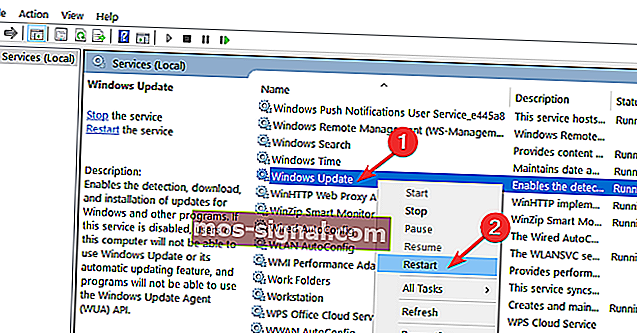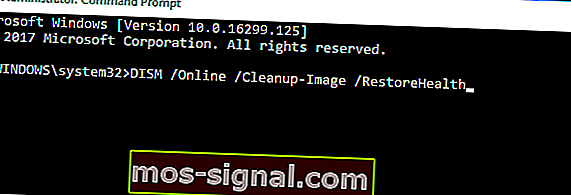5 начина за отстраняване на грешка в Windows Update 0x80070003
- Windows Update е важен актив, който може да спаси деня в случай на голяма атака на злонамерен софтуер. Как Просто е, че всички тези корекции за сигурност, които Microsoft пуска редовно, се инжектират директно във вашия компютър чрез тази услуга.
- Въпреки че предимствата са очевидни, има случайни недостатъци, когато става въпрос за актуализиране на вашия компютър. Разгледайте нашия специален раздел за грешки при актуализиране на Windows и намерете всички поправки на едно място.
- За да стесните малко търсенето, процесът ви на Windows Update спира ли на около 50% и получавате ли код за грешка 0x80070003? Разберете как да разрешите този проблем в статията по-долу.
- Разровете се по-дълбоко в грешките на Windows 10 и ги отстранете една по една благодарение на нашите експлицитни материали от специалния център

Опитвали ли сте да актуализирате устройството си от Windows 8 до новия Windows 10? Или да го надстроите от по-стара версия на Windows 10 до по-нова?
Може би сте забелязали, че в някои случаи процесът на Windows Update спира на около 50% и ви дава код за грешка 0x80070003 .
Не е нужно да се тревожите, защото след като приключите с четенето на тази статия, ще знаете как успешно да коригирате грешка 0x80070003 в Windows 10 и предишни версии, като Windows 8.
Забележка: Пълното съобщение за грешка, което получавате, докато се опитвате да актуализирате до Windows 8.1, трябва да се НЕЩО СЛУЧИ И ПРОЗОРЦИТЕ 8.1 НЕ МОЖЕ ДА БЪДАТ ИНСТАЛИРАНИ МОЛЯ, ОПИТАЙТЕ ОТНОВО. КОД ЗА ГРЕШКА: 0X80070003.
Това може да бъде отстранено чрез стартиране на инструмента за отстраняване на неизправности на Windows Update или просто чрез рестартиране на Центъра за актуализация на Windows.
Коя е най-новата версия на Windows 10? Разберете от нашата постоянно актуализирана статия!
Как да поправя грешка 0x80070003?
- Стартирайте инструмента за отстраняване на неизправности на Windows Update
- Рестартирайте или спрете услугата Windows Update
- Изтрийте папката DataStore
- Рестартирайте Windows Update в командния ред
- Стартирайте DISM
1. Стартирайте инструмента за отстраняване на неизправности на Windows Update
- Щракнете с левия бутон или докоснете връзката, публикувана по-долу
- Изтеглете тук инструмент за отстраняване на неизправности при актуализиране на Windows
- Щракнете с левия бутон или докоснете опцията Save File .
- Щракнете с левия бутон или след това докоснете бутона OK .
- Нека изтеглянето завърши.
- Отидете в директорията, където сте изтеглили инструмента за отстраняване на неизправности, и щракнете с десния бутон върху него или задръжте докосване
- От менюто, което се показва, щракнете с левия бутон или докоснете Run as Administrator .
- Щракнете с левия бутон или натиснете бутона Да, ако бъдете подканени от съобщение за управление на потребителски акаунт.
- Следвайте инструкциите на екрана, за да завършите процеса на инсталиране на инструмента за отстраняване на неизправности на Windows Update.
- Рестартирайте операционната си система, след като инструментът за отстраняване на неизправности приключи.
- Проверете отново дали можете да актуализирате от Windows 8 на Windows 8.1 или Windows 10, без да получавате кода за грешка 0x80070003.
Ако срещнете грешка 0x80070003, докато се опитвате да инсталирате по-нова версия на Windows 10, можете също да стартирате вградения инструмент за отстраняване на неизправности на Windows Update.
Всичко, което трябва да направите, е да отидете в Настройки> Актуализиране и сигурност> Отстраняване на неизправности> намерете и стартирайте инструмента за отстраняване на неизправности, както е показано на екранната снимка по-долу.

Грешка при отстраняване на неизправности 0x803c0103? Не изпадайте в паника! Решете този проблем бързо!
2. Рестартирайте или спрете услугата Windows Update
- Преместете курсора на мишката в горната дясна страна на екрана.
- Щракнете с левия бутон или докоснете функцията за търсене , представена там.
- В диалоговия прозорец за търсене напишете следното: Контролен панел .
- След като търсенето приключи, щракнете с левия бутон или докоснете иконата на контролния панел.
- Щракнете с левия бутон или докоснете в полето за търсене, представено в прозореца на контролния панел.
- Напишете в полето за търсене следното: Административни инструменти без кавичките.
- Щракнете с левия бутон или докоснете функцията Административни инструменти .
- Сега щракнете двукратно върху функцията Services .
Забележка: Може да бъдете помолени за администраторски акаунт и парола, в който случай ще трябва да ги въведете.
- В списъка, който показва, ще трябва да потърсите Windows Update.
- Сега щракнете с десния бутон или задръжте натиснете върху услугата Windows Update.
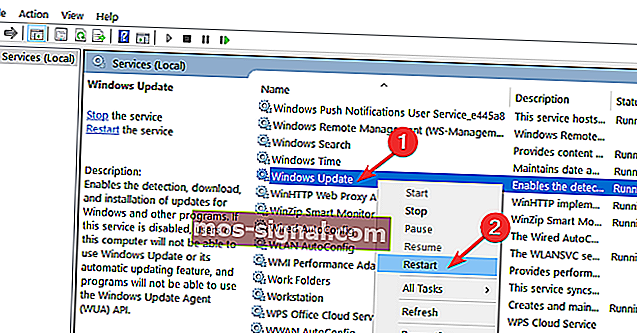
- От менюто, което се показва, щракнете с левия бутон или докоснете бутона Stop . Можете също да изберете опцията Рестартиране.
- Рестартирайте операционната система Windows 8, 8.1 или Windows 10.
- Върнете се към услугата Windows Update, щракнете с левия бутон върху нея и изберете Старт.
3. Изтрийте папката DataStore
- Отворете вашия File Explorer.
- Щракнете двукратно, за да отворите устройството C: или на която и да е инсталирана системата Windows 8, Windows 10.
- Щракнете двукратно върху папката на Windows, за да я отворите.
- Потърсете папката SoftwareDistribution и щракнете двукратно върху нея, за да се отвори.
- Потърсете папката DataStore в папката SoftwareDistribution и я отворете.
- Изтрийте файловете и папките в папката DataStore.
Забележка: Може да бъдете помолени за администраторски акаунт и парола.
- Сега се върнете в папката SoftwareDistribution.
- Намерете папката за изтегляне и щракнете двукратно върху нея, за да се отвори.
- Сега изтрийте и всички файлове в папката за изтегляне.
- Рестартирайте операционната система Windows 8, 10 и стартирайте процеса на актуализация до Windows 8.1, Windows 10 отново.
- Преместете мишката в горната дясна страна на екрана.
- От менюто, което се появява, щракнете с левия бутон отново върху функцията за търсене.
- В полето за търсене напишете Контролен панел без кавичките.
- Щракнете с левия бутон или докоснете иконата на контролния панел.
- В полето за търсене на прозореца на контролния панел напишете следното: административни инструменти.
- След приключване на търсенето щракнете с левия бутон или докоснете иконата „Административни инструменти“.
- Щракнете двукратно, за да отворите функцията Services .
- Намерете услугата Windows Update в представения списък.
- Щракнете с десния бутон или задръжте натиснете върху него.
- От менюто, което се показва, щракнете с левия бутон или докоснете бутона Старт.
- Проверете отново дали можете да актуализирате операционната си система до новия Windows 8.1 или Windows 10.
4. Рестартирайте Windows Update в командния ред

- Щракнете с левия бутон или докоснете функцията за команден ред (Администратор) , която имате във вашата операционна система Windows 8.1, Windows 10.
- Ако сте подканени от администраторски акаунт и парола, моля, въведете го.
- Напишете в прозореца на командния ред следното: net stop wuauserv .
- Натиснете бутона Enter на клавиатурата.
- След това напишете в командния ред следното: net stop bits .
- Натиснете бутона Enter на клавиатурата.
- Рестартирайте операционната система Windows 8, 10.
- След като устройството стартира отново, отворете прозореца на командния ред още веднъж.
- Напишете в прозореца на командния ред следното: net start wuauserv
- Натиснете бутона Enter на клавиатурата.
- Напишете в прозореца на командния ред следното: нетни начални битове .
- Натиснете бутона Enter на клавиатурата.
- Сега опитайте да стартирате функцията Windows Update отново и вижте дали тя работи за вас този път.
Епично ръководство за предупреждение! Всичко, което трябва да знаете за Command Prompt!
5. Стартирайте DISM
- Натиснете и задръжте Windows бутона и X бутона.
- От менюто, което се появява, щракнете отново с левия бутон върху иконата на командния ред (Администратор).
- В командния ред напишете следното: Dism / Online / Cleanup-Image / ScanHealth .
- Натиснете бутона Enter на клавиатурата.
- Напишете в прозореца на командния ред следното: Dism / Online / Cleanup-Image / RestoreHealth .
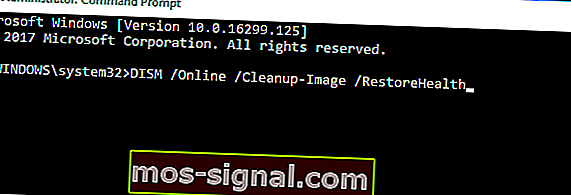
- Натиснете бутона Enter на клавиатурата.
- Ще отнеме около 10 минути, за да завърши процесът.
- След приключване на процеса, моля, рестартирайте операционната система Windows 8, 10 още веднъж.
- След като устройството стартира, проверете отново дали вашата функция Windows Update работи нормално.
Ако кодът за грешка продължава, опитайте да деактивирате вашия антивирусен софтуер. Понякога вашите антивирусни инструменти могат неправилно да сигнализират актуализациите на Windows като злонамерен софтуер, като по този начин ги блокират.
Можете да изключите антивирусната си програма, да проверите за актуализации и да видите дали компютърът ви успява да инсталира наличните актуализации.
Вижте нашето удобно ръководство и се научете да използвате DISM като професионалист!
Ако сте изпълнили внимателно горните стъпки, ще коригирате кода си за грешка 0x80070003, докато стигнете до края на тази публикация.
Ако по пътя си срещнете някакви проблеми, уведомете ни в коментарите по-долу.
ЧЗВ: Научете повече за актуализациите на Windows
- Какво ще стане, ако никога не актуализирам Windows 10?
Всяка версия на операционната система се поддържа за ограничен период от време, след което Microsoft вече не разработва или предоставя актуализации на защитата за тази конкретна версия.
- Ще надстрои ли OS изтриване на файлове?
Надстройката на вашата операционна система обикновено ще запази вашите файлове, приложения и настройки. Независимо от това, има потребители, които съобщават, че файловете са погрешно поставени. Не забравяйте да архивирате вашите важни активи със специален инструмент.
- Мога ли да използвам Windows 10 без активиране?
Да, неактивираният Windows 10 може да се използва с малки ограничения за неопределено време. Активирането на лиценз по друг начин, освен официална покупка на продуктовия ключ, е незаконно.
Забележка на редактора : Този пост първоначално е публикуван през август 2018 г. и оттогава е преработен и актуализиран през март 2020 г. за свежест, точност и изчерпателност.