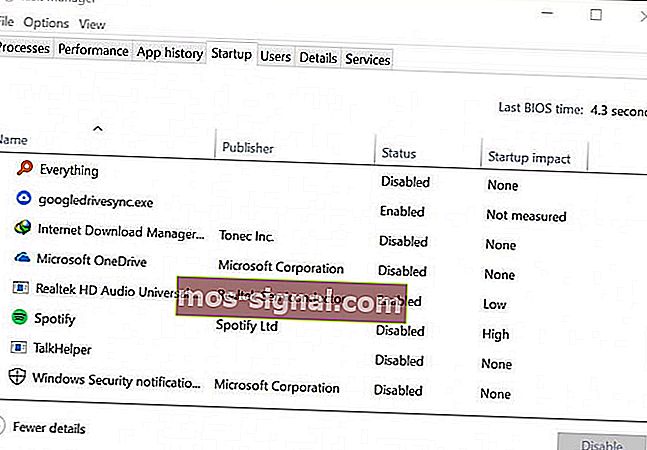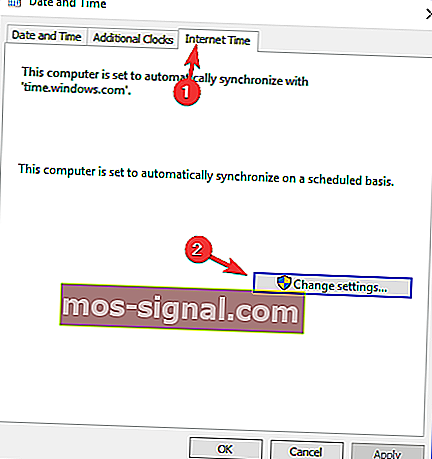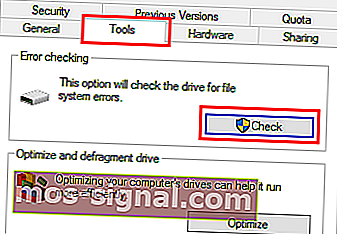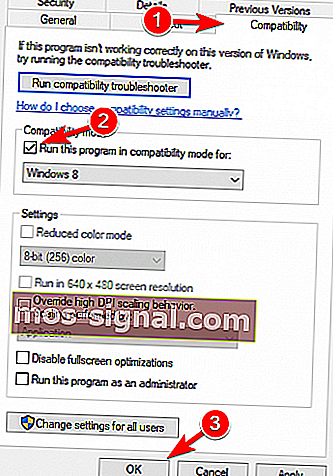Steam не отговаря на вашия компютър? Опитайте тези прости решения
- Ако Steam не отговаря, понякога рестартирането на вашия Steam клиент е най-доброто решение.
- Когато всичко останало се провали, най-добрият залог е просто да деинсталирате вашия Steam клиент изцяло и да го преинсталирате.
- За всички други съвети и трикове на Steam посетете нашия раздел Steam Guide.
- Искате ли да научите повече за поправянето на уеб приложения? След това следвайте нашия център за отстраняване на неизправности в уеб приложения.

Всички знаем, че Steam е един разнообразен клиент за игри, но понякога Steam просто не реагира.
Това може да е проблем, тъй като няма да можете да играете любимите си игри, но не се страхувайте, има начин да разрешите този проблем.
В повечето случаи този проблем не е строго свързан с Windows 10, така че нека да стигнем до решаването на проблема ви.
Какво мога да направя, ако Steam не отговаря на кликвания?
- Рестартирайте вашия Steam клиент
- Преинсталирайте Steam
- Изчистете кеша
- Актуализирайте настройките за време
- Изпълнете проверка на устройствата си за съхранение
- Деактивирайте режима на съвместимост
- Ремонтирайте Steam
1. Рестартирайте вашия Steam клиент
Ако Steam не реагира, понякога рестартирането е най-доброто решение.
- Щракнете с десния бутон върху лентата на задачите и изберете Диспечер на задачите.
- Отидете в раздела Процеси и намерете всички Steam процеси, които се изпълняват.
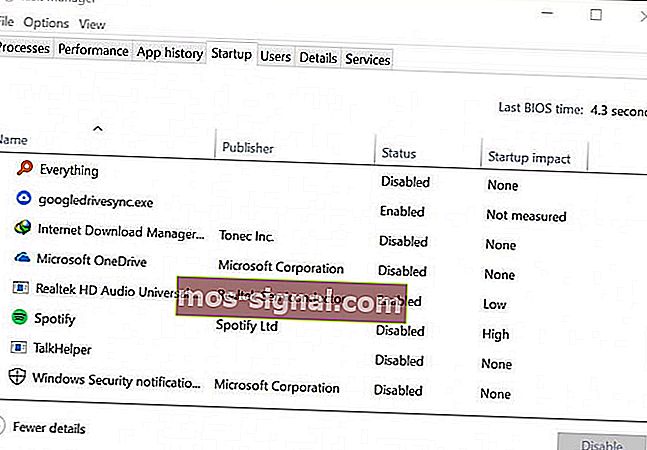
- Щракнете с десния бутон върху Steam и изберете да завършите всеки процес поотделно, или алтернативно щракнете върху Край на дървото на процеса .
- Отворете отново вашия Steam клиент.
2. Преинсталирайте Steam
Когато всичко останало се провали, най-добрият залог е просто да деинсталирате вашия Steam клиент изцяло и да го преинсталирате. Преди да опитате това решение, не забравяйте да направите резервно копие на игрите си.
Има няколко начина за деинсталиране на приложението, но най-ефективният е да се използва деинсталиращ софтуер като Revo Uninstaller .

Ако искате да сте сигурни, че сте се отървали напълно от софтуерна програма, препоръчваме професионален деинсталатор като Revo Uninstaller.
Това е така, защото тази програма за деинсталиране почиства всеки софтуер, без да оставя остатъци само с няколко щраквания.
И ако имате USB, който лежи наоколо, можете да имате и преносимата версия на Revo Uninstaller. Той работи без никаква инсталация, директно от USB стик към всеки компютър.
Най-хубавото е, че има изключително щедър период от 60 дни, за да вземете решение за деинсталатора. Ако не сте доволни, получавате връщане на парите си гарантирано.
Нека да разгледаме някои от основните характеристики на Revo Unistaller :
- Пълно деинсталиране на всеки софтуер (включително остатъчно сканиране)
- Пакетът включва още 8 инструмента за почистване
- Софтуерът дори се предлага с многостепенна система за архивиране
- Безплатна професионална техническа поддръжка безплатно
- Техниците могат да използват поддръжките за деинсталиране от командния ред
- 60 дни гаранция за връщане на парите

Revo Uninstaller
Този професионален деинсталатор ще почисти всички остатъци от софтуера и се предлага с 8 бонус инструмента за почистване! $ 24,95 Посетете уебсайта3. Изчистете кеша
Вашата кеш папка се използва за съхраняване на временни файлове, свързани с игри или програми във вашата библиотека. Steam обаче може да спре да реагира, ако кешът е повреден.
За да разрешите този проблем, направете следното:
- Отворете вашия Steam клиент и преминете към Настройки .
- Изберете Изтегляния в панела Настройки .
- Сега кликнете върху Изчистване на кеша за изтегляне .

- Готов сте.
4. Актуализирайте датата и часа си
Ако Steam не отговаря, възможно е датата или часът ви да не са правилни. За да коригирате това, направете следното:
- Изберете Контролен панел от менюто "Старт" .
- Сега изберете Часовник и регион и кликнете върху Дата и час .
- Изберете раздела Интернет време и след това кликнете върху Промяна на настройките .
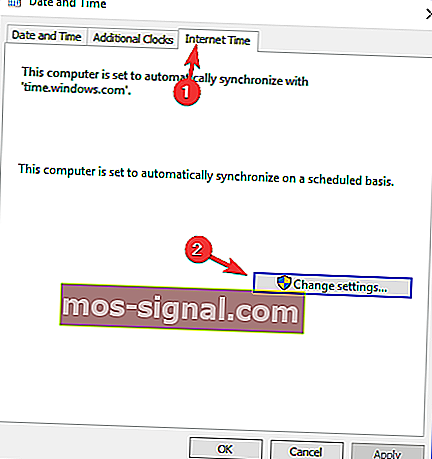
- Поставете отметка в квадратчето Синхронизиране със сървър за интернет време , щракнете върху Актуализиране сега , след което щракнете върху OK .

5. Стартирайте проверка на вашите устройства за съхранение
Ако Steam не реагира, възможно е вашето устройство да има проблеми. За да разрешите този проблем, не забравяйте да го сканирате за грешки.
- Първо, въведете File Explorer в менюто "Старт" и превъртете надолу до Този компютър.
- Щракнете с десния бутон върху устройството, в което е инсталиран Steam, и изберете Properties .
- Изберете раздела Инструменти и след това щракнете върху бутона Проверка .
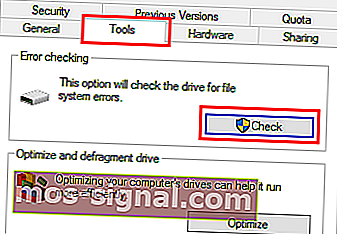
- Ако има някакви грешки, изберете Сканиране на устройство.
- След като тази стъпка приключи, можете да отворите Steam.
6. Деактивирайте режима на съвместимост
Режимът за съвместимост с Windows прави точно това, което казва, но най-вече е полезен за стартиране на по-стари програми. Като тези, които са работили добре с по-стари версии на Windows.
Ако Steam не отговаря, уверете се, че не използвате Steam в режим на съвместимост.
- Първо прекратете всеки процес на Steam, който може да се изпълнява чрез Task Manager .
- Сега щракнете с десния бутон върху който и да е пряк път на Steam или изпълним файл, изберете Properties .
- Отидете в раздела Съвместимост и премахнете отметката Стартирайте тази програма в режим на съвместимост за опция.
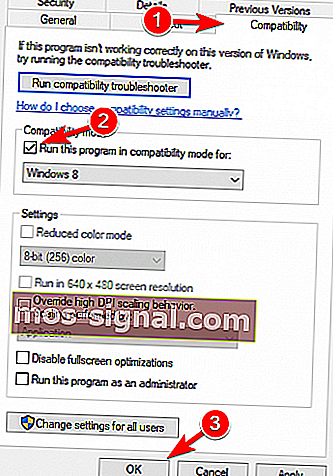
- Щракнете върху Приложи и опитайте да отворите Steam отново.
7. Поправете Steam
Може би нещо се е объркало с вашия Steam клиент и това кара Steam да не реагира. За да разрешите този проблем, направете следното:
- Излезте от всички екземпляри на Steam.
- Щракнете върху Старт и изберете Изпълнение .
- Въведете следната команда
C:Program Files (x86)SteambinSteamService.exe/repair. - Стартирайте Steam.
Надяваме се, че тези решения са ви били полезни. Ако Steam все още не отговаря, не се колебайте да ни уведомите в раздела за коментари по-долу.
Забележка на редактора: Този пост първоначално е публикуван през април 2019 г. и оттогава е преработен и актуализиран през юли 2020 г. за свежест, точност и изчерпателност.