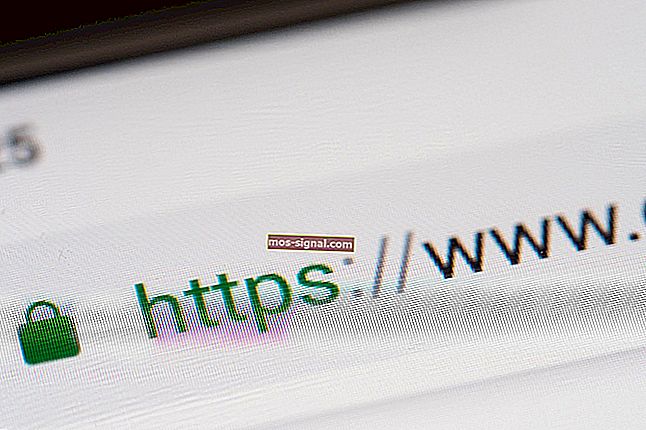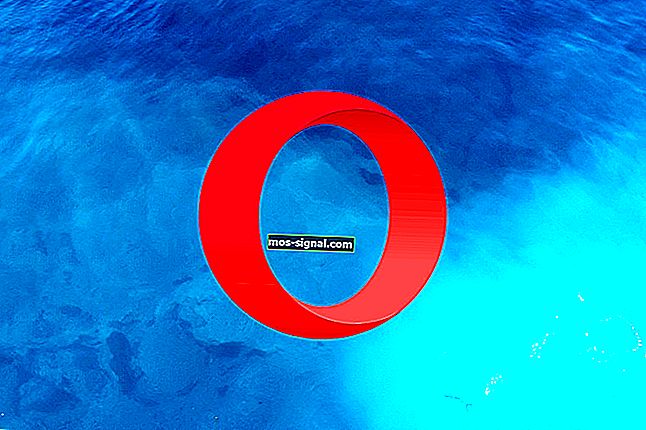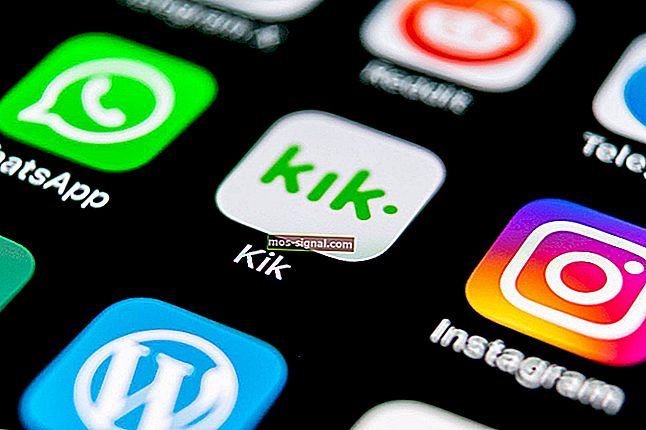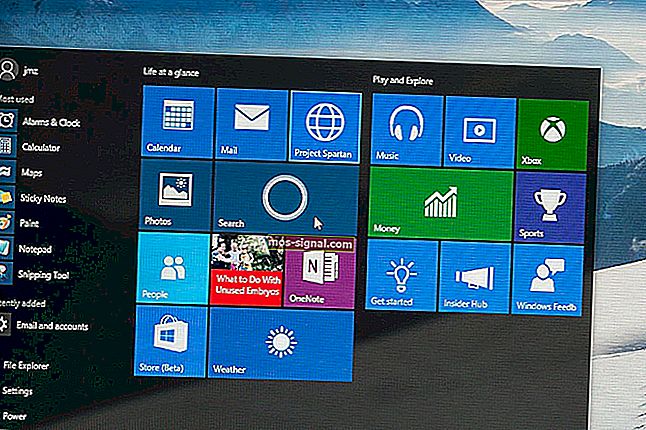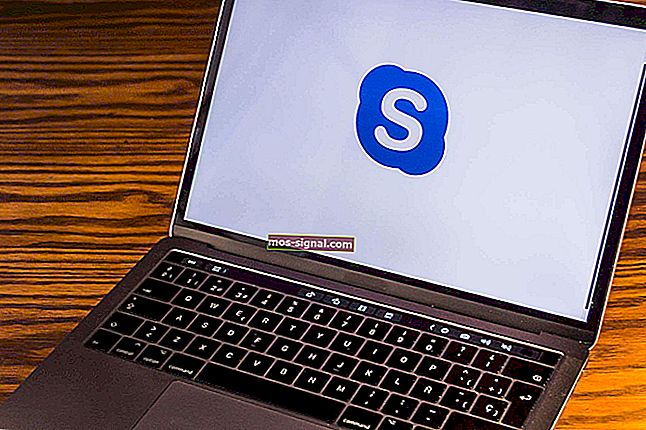Как да поправим звука в играта, който не работи във Fortnite (PC)

Fortnite е пълният пакет, когато става въпрос за модерни MMO игри. Този стрелец от трето лице на Battle Royale заслужава цялата популярност, която получава с начина, по който е оптимизиран и безплатен за игра.
В допълнение, играта работи почти безупречно на всички видове системи, което прави грешката, която ще опитаме да обърнем днес, доста странна.
А именно, много потребители и любители на Fortnite съобщиха, че звукът в играта не работи на всички платформи. Започвайки с компютъра, джобните устройства и конзолите. Ще се придържаме към компютъра по очевидни причини.
Тази грешка може да възникне по различни причини, включително грешка в играта или общ проблем на Windows. Поради това включихме всички решения, до които успяхме да се доберем, така че не забравяйте да ги проверите по-долу.
Как мога да поправя проблеми със звука по време на игра във Fortnite за компютър?
- Деактивирайте визуализирането на звукови ефекти
- Проверете звукови драйвери
- Стартирайте Fortnite като администратор
- Проверете звуковите опции за Fortnite
- Актуализирайте играта
- Задайте устройството за възпроизвеждане по подразбиране
- Инсталирайте DirectX
- Преинсталирайте играта
- Възстановете фабричните настройки на вашия компютър
Решение 1 - Деактивирайте визуализирането на звукови ефекти
Най-честото решение на този проблем е да се намери в менюто за настройки в играта. Той се отнася до звуковите визуализационни ефекти, които трябва да подобрят игровото изживяване за геймърите с увреден слух.
Тази функция, макар и приятно допълнение, обаче напълно деактивира звука, когато е активирана. Поради тази причина предлагаме да го деактивирате и да се преместите от там.
Ако не сте сигурни как да деактивирате функцията за достъпност „Визуализиране на звукови ефекти“ във Fortnite, ето как:
- Започни играта.
- Отворете Настройки .
- Изберете раздела Достъпност .
- Изключете функцията „ Визуализиране на звукови ефекти “.
Решение 2 - Проверете звуковите драйвери
Ако нямате необходимите компютърни умения за ръчно актуализиране / коригиране на звуковите драйвери, настоятелно препоръчваме да го направите автоматично, като използвате инструмента за обновяване на драйвери на Tweakbit.
Този инструмент е одобрен от Microsoft и Norton Antivirus. След няколко теста, нашият екип стигна до заключението, че това е най-доброто автоматизирано решение. По-долу можете да намерите кратко ръководство как да го направите.
Знаете ли, че повечето потребители на Windows 10 имат остарели драйвери? Бъдете крачка напред, използвайки това ръководство.
- Изтеглете и инсталирайте TweakBit Driver Updater .

- След като бъде инсталирана, програмата ще започне автоматично да сканира вашия компютър за остарели драйвери. Driver Updater ще провери инсталираните версии на драйверите спрямо своята облачна база данни с най-новите версии и ще препоръча правилни актуализации. Всичко, което трябва да направите, е да изчакате сканирането да завърши.
 След приключване на сканирането получавате отчет за всички проблемни драйвери, намерени на вашия компютър. Прегледайте списъка и вижте дали искате да актуализирате всеки драйвер поотделно или всички наведнъж. За да актуализирате по един драйвер наведнъж, щракнете върху връзката „Актуализиране на драйвера“ до името на драйвера. Или просто щракнете върху бутона „Актуализиране на всички“ в долната част, за да инсталирате автоматично всички препоръчани актуализации.
След приключване на сканирането получавате отчет за всички проблемни драйвери, намерени на вашия компютър. Прегледайте списъка и вижте дали искате да актуализирате всеки драйвер поотделно или всички наведнъж. За да актуализирате по един драйвер наведнъж, щракнете върху връзката „Актуализиране на драйвера“ до името на драйвера. Или просто щракнете върху бутона „Актуализиране на всички“ в долната част, за да инсталирате автоматично всички препоръчани актуализации.
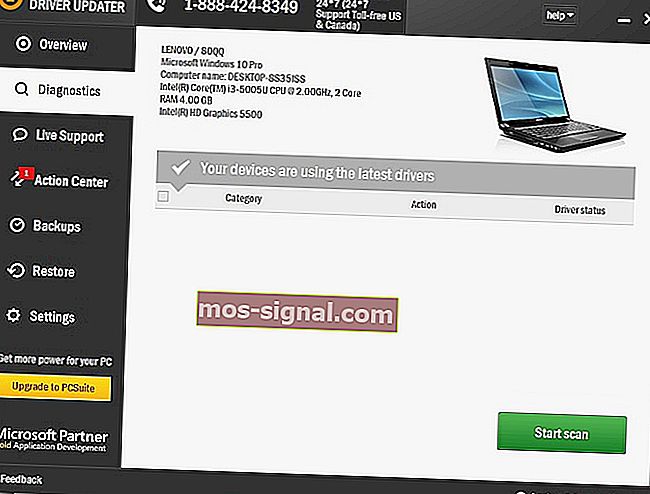
Забележка: Някои драйвери трябва да бъдат инсталирани на няколко стъпки, така че ще трябва да натискате бутона „Актуализиране“ няколко пъти, докато всички негови компоненти бъдат инсталирани.
Отказ от отговорност : някои функции на този инструмент не са безплатни.
Всъщност най-голямата полза от този инструмент е, че не работи само с драйвери на AMD. Можете да го използвате, за да актуализирате почти всеки драйвер на вашия компютър.
Така че, ако търсите дългосрочно решение, което ще ви облекчи от главоболието, причинено от остарели драйвери, Tweakbit е начин да отидете.
Windows не може автоматично да намери и изтегли нови драйвери? Не се притеснявайте, ние ви покрихме.
Решение 3 - Стартирайте Fortnite като администратор
В морето от предложени решения намери своето място, свързано с административните разрешения. А именно, някои потребители забелязаха, че играта няма подходящи разрешения или е блокирана от самата система.
Те разрешиха проблема със звука, като стартираха играта като администратор. Това може да е разтегливо решение, но си заслужава да опитате.
Ето как да стартирате Fortnite и Epic Games Launcher като администратор:
- Щракнете с десния бутон върху прекия път на работния плот на Fortnite и отворете Properties .
- Изберете раздела Съвместимост .
- Поставете отметка в квадратчето „ Стартирайте тази програма като администратор “ и потвърдете избора.
- Направете същото за Epic Games Launcher .

Научете всичко, което трябва да знаете за администраторския акаунт и как можете да го активирате / деактивирате тук!
Нищо не се случва, когато щракнете върху Изпълни като администратор? Не се притеснявайте, имаме правилното решение за вас.
Решение 4 - Проверете опциите за звук за Fortnite
Както вероятно знаете, има отделни настройки за звук за отделни приложения. Точно там трябва да търсите по-нататък. Ако звукът Fortnite е заглушен там, ще трябва да го включите.
Дори по-добре, за да сме сигурни, че всичко е както трябва, предлагаме да възстановите предпочитанията за звук на приложението до стойностите по подразбиране. Следвайте тези инструкции, за да потвърдите, че Fortnite не е заглушен в системните настройки на звука:
- Отворете Fortnite и го минимизирайте, като натиснете клавиша Windows + M.
- Натиснете клавиша Windows + I, за да извикате приложението Настройки .
- Изберете Система .

- Изберете Звук от левия прозорец.
- Уверете се, че и входните, и изходните устройства не са заглушени . Можете да ги тествате и да стартирате инструмента за отстраняване на неизправности, ако те не работят.

- Сега отворете Разширени опции за звук .

- Трябва да видите Fortnite в списъка. Уверете се, че не е заглушен.
Ако имате проблеми с отварянето на приложението Setting, разгледайте тази статия, за да разрешите проблема.
Ако инструментът за отстраняване на неизправности спре преди да завърши процеса, поправете го с помощта на това пълно ръководство.
Решение 5 - Актуализирайте играта
Звукът в играта се счупи (напълно или частично) след актуализация. Това означава, че ако грешката в играта причинява проблема на първо място, следващата актуализация ще се справи с нея.
Поне това обикновено е така. Epic Games се справят доста добре с всичките 6 основни и десетки малки кръпки, подобрявайки играта по всякакъв възможен начин.
Ето защо предлагаме да актуализирате играта възможно най-скоро. Имайте предвид, че кръпките обикновено са доста масивни, така че ще отнеме известно време.
Решение 6 - Задайте устройството за възпроизвеждане по подразбиране
Някои потребители особено имат проблем със слушалки и външен микрофон. Това може да се случи, защото тези устройства за извеждане / въвеждане на звук не са зададени като устройства за възпроизвеждане по подразбиране в системните настройки.
Това също е вероятна причина, поради която вашият микрофон или високоговорители / слушалки няма да работят, докато играете Fortnite. Ето как да настроите изходното и входното звуково устройство по подразбиране в Windows 10:
- Уверете се, че вашето устройство за вход / изход на звук (слушалки, високоговорители или микрофон) е включено.
- Затворете играта.
- Щракнете с десния бутон върху иконата Звук и отворете Звук от контекстното меню.
- Изберете раздела Възпроизвеждане .
- Щракнете с десния бутон върху устройството, което използвате, и го задайте по подразбиране.
- Направете същото за записващото устройство.
Решение 7 - Инсталирайте DirectX
Много теми във форума са посветени на тази грешка и много от тях предлагат изтриване на определени DLL файлове от системния дял. След като направите това, те препоръчват да изтеглите тези файлове от определени подозрителни уебсайтове на трети страни.
Не - и повтарям - не правете това. Ако има проблем от този вид, можете да стартирате SFC и DISM и да коригирате повредените или непълни файлове по този начин. Най-важното обаче е да имате инсталирана най-новата версия на DirectX.
Не забравяйте да изтеглите и инсталирате най-новата итерация на DirectX, в зависимост от версията, която поддържа вашият GPU. Също така потърсете разпространимите като VC ++. Това може да реши проблема, който имате с инсталацията.
Ако не можете да инсталирате DirectX, използвайте това ръководство за отстраняване на неизправности, за да се отървете от проблема.
Решение 8 - Преинсталирайте играта
Ако все още сте заседнали в проблема с звука по време на игра, може и да преинсталирате играта. Съветваме ви да почистите всичко преди нова инсталация, за да избегнете възможни конфликти в конфигурацията.
Подходът с чисти шисти е най-добрият, когато се случи нещо подобно. Преинсталирането, разбира се, ще изисква повторно изтегляне на инсталационните файлове чрез стартовия панел на Epic Games, което може да отнеме известно време.
Ето как да преинсталирате Fortnite на вашия компютър:
- В лентата за търсене на Windows въведете Control и отворете Control Panel.
- Щракнете върху Деинсталиране на програма .

- Деинсталирайте Fortnite.
- Използвайте някой от тези безплатни инструменти, които препоръчваме, за да изчистите всички останали свързани файлове и входове в системния регистър.
- Използвайте Epic Games Launcher, за да изтеглите и инсталирате Fortnite отново.
Ако имате нужда от повече информация за това как да деинсталирате програми и приложения в Windows 10, разгледайте това специално ръководство.
Не можете да отворите контролния панел? Разгледайте това ръководство стъпка по стъпка, за да намерите решение
Решение 9 - Нулирайте компютъра до фабричните настройки
Някои актуализации за Windows 10 разкриха различни проблеми със звука. Изглежда, че актуализациите, поради неправилно изпълнение на звуков драйвер, са причинили проблеми със звука за много потребители, които са актуализирали.
Това може да бъде решено чрез преинсталиране на драйвера, връщане към предишната итерация на Windows 10 или възстановяване на фабричните стойности на компютъра.
Ето как да нулирате компютъра си и, надяваме се, най-накрая да се насладите на пълното изживяване на Battle Royale във Fortnite:
- Натиснете клавиша Windows + I, за да отворите приложението Настройки .
- Изберете раздела Актуализиране и защита .
- Изберете Възстановяване от левия прозорец.
- Под опцията „ Нулиране на този компютър “ щракнете върху Начало .

Нуждаете се от повече информация как да възстановите фабричните настройки на вашия компютър? Прочетете тази статия и разберете всичко, което трябва да знаете.
Стихийни бедствия и не можете да нулирате компютъра си! За щастие имаме правилните решения за вас.
С това можем да завършим тази статия. В случай, че имате някакво алтернативно решение, което сме забравили, или въпрос относно включените, кажете. Можете да споделите мислите си в раздела за коментари по-долу.
СВЪРЗАНИ ИСТОРИИ, КОИТО ТРЯБВА ДА ПРОВЕРИТЕ:
- Не можете да се присъедините към Party Party във Fortnite? Разбрахме
- Коригирайте Нещо се обърка веднъж завинаги при грешка при плащането на Fortnite
- Грешка Fortnite не може да се присъедини към опашката за вход [Поправка на експерт]

 След приключване на сканирането получавате отчет за всички проблемни драйвери, намерени на вашия компютър. Прегледайте списъка и вижте дали искате да актуализирате всеки драйвер поотделно или всички наведнъж. За да актуализирате по един драйвер наведнъж, щракнете върху връзката „Актуализиране на драйвера“ до името на драйвера. Или просто щракнете върху бутона „Актуализиране на всички“ в долната част, за да инсталирате автоматично всички препоръчани актуализации.
След приключване на сканирането получавате отчет за всички проблемни драйвери, намерени на вашия компютър. Прегледайте списъка и вижте дали искате да актуализирате всеки драйвер поотделно или всички наведнъж. За да актуализирате по един драйвер наведнъж, щракнете върху връзката „Актуализиране на драйвера“ до името на драйвера. Или просто щракнете върху бутона „Актуализиране на всички“ в долната част, за да инсталирате автоматично всички препоръчани актуализации.