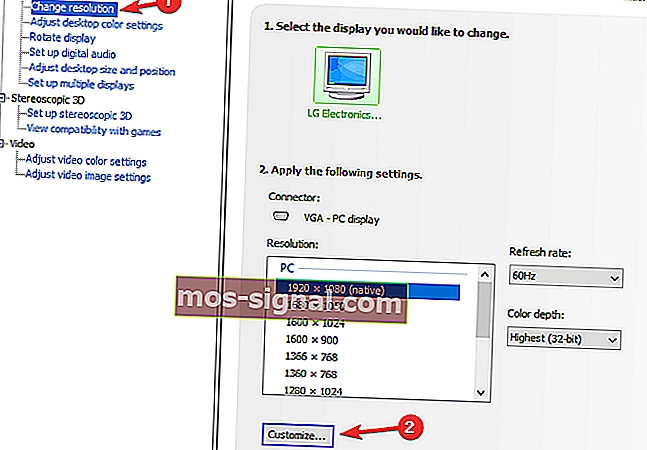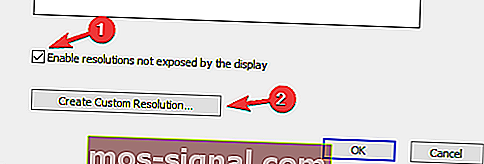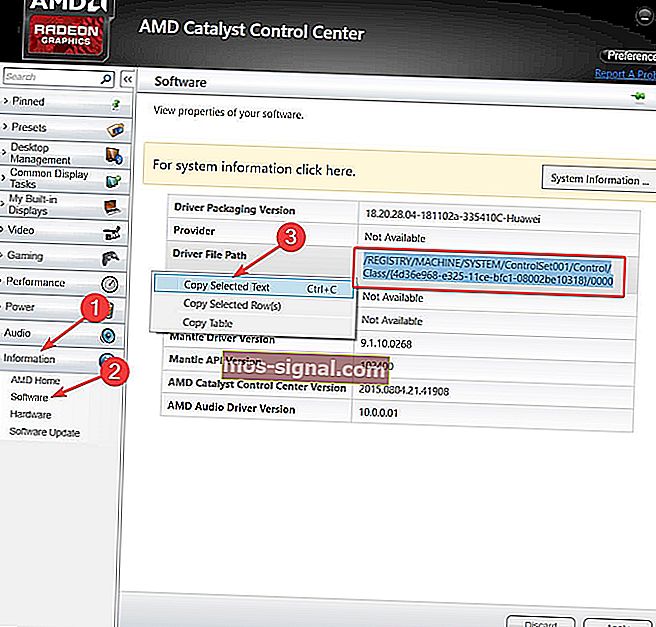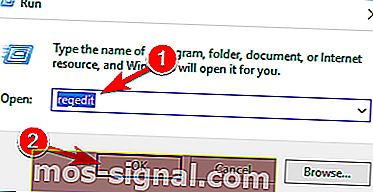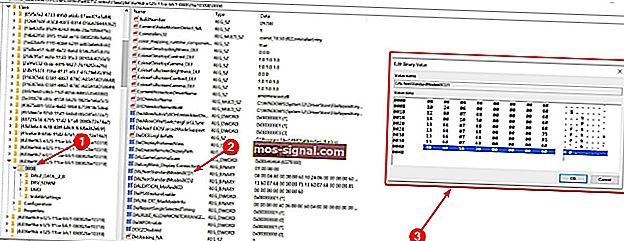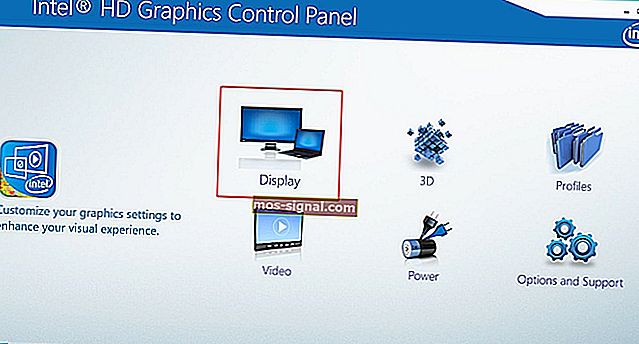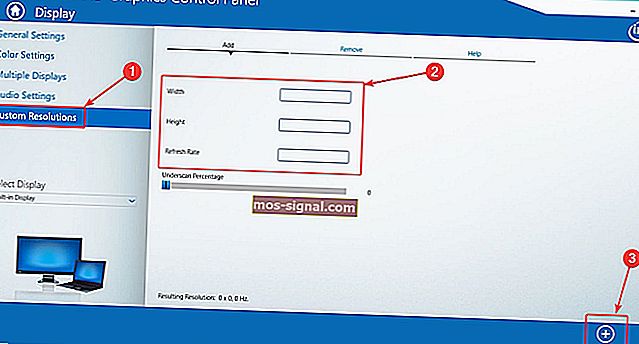Как да създам персонализирани резолюции в Windows 10 [РЪКОВОДСТВО ЗА ЕКСПЕРТ]

Понякога искате да промените разделителната способност на дисплея на персонализирана и в днешната статия ще ви покажем как да създадете персонализирани разделителни способности в Windows 10.
За да направите това, просто следвайте ръководството по-долу.
Как да задам персонализирана разделителна способност на Windows 10?
1. Използвайте контролния панел на Nvidia
- Щракнете с десния бутон на вашия работен плот и изберете NVIDIA Control Panel .
- В левия страничен панел под Дисплей кликнете върху Промяна на разделителната способност .
- В дясната секция превъртете малко и под Изберете разделителна способност щракнете върху бутона Персонализиране .
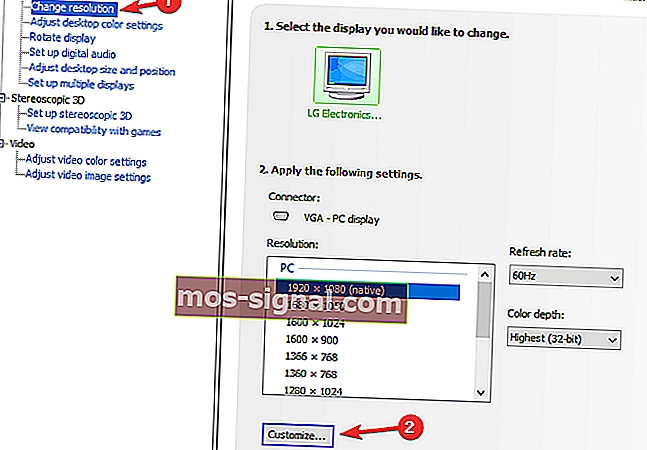
- В новия прозорец, който се показва, проверете Включване резолюции не са изложени на дисплея и след това щракнете върху Създаване на персонализиран Резолюция .
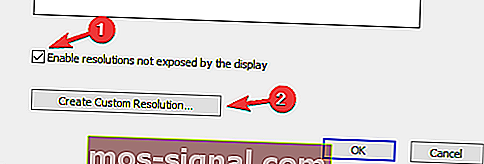
- Сега попълнете полетата с желаните стойности и след това натиснете бутона Тест .
- Ако тестът е успешен и сте доволни от резултата, запазете резолюцията. Ако не, върнете се към предишния.
2. Използвайте AMD Catalyst Control Center
- Щракнете с десния бутон на работния плот и изберете AMD Catalyst Control Center.
- Придвижете се до Информация> Софтуер> копирайте пътя на 2D файла на драйвера .
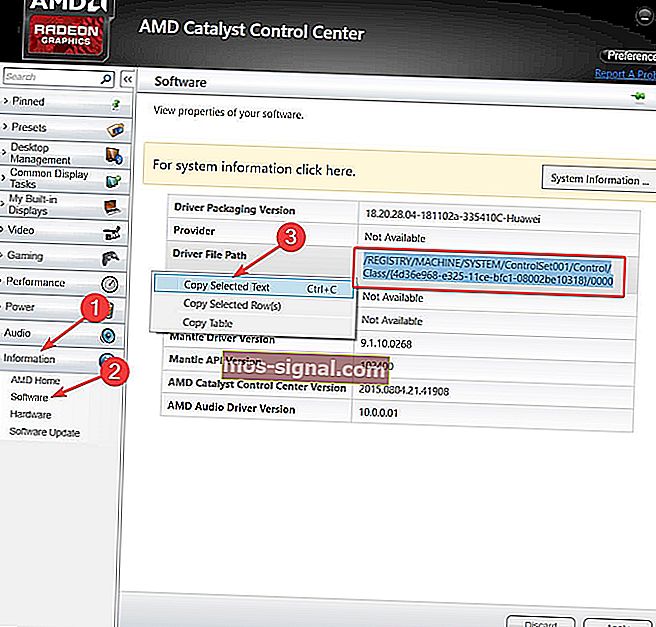
- Сега натиснете клавиша Windows + R, за да отворите Run и въведете regedit . Натиснете Enter .
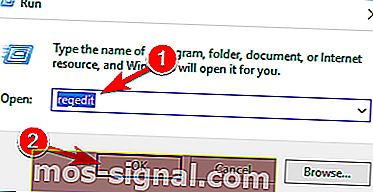
- В редактора на системния регистър отидете до 2D пътя от стъпка 2.
- Щракнете двукратно върху папката 0000 и вътре намерете ключа на системния регистър DALNonStandardModesBCD1 . Щракнете с десния бутон върху него, изберете Редактиране и след това въведете желаните стойности по ред: Ширината на разделителната способност> Височината на разделителната способност> Въведете четири нули> Скоростта на опресняване на вашия монитор. Ако някоя от стойностите не се събере до 4-цифрено число, започнете числото с 0.
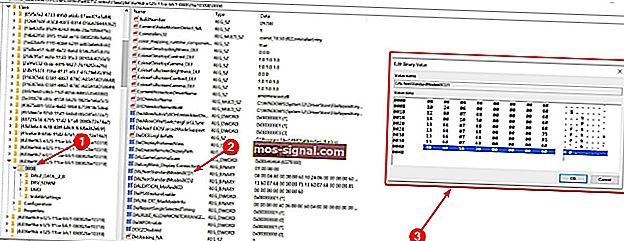
- Щракнете върху OK и рестартирайте компютъра си.
- След рестартирането, когато стартирате AMD Catalyst Control Center, трябва да намерите персонализираната разделителна способност там.
Вашият компютър продължава да променя своята резолюция? Можете да разрешите този проблем за 5 минути, като следвате това ръководство
3. Използвайте персонализирани разделителни способности / режими за драйвера на Intel Graphics
- Щракнете с десния бутон на вашия работен плот и изберете Графични свойства .
- Изберете Разширен режим, ако бъдете подканени да изберете режим на приложение.
- Под раздела Показване на устройства проверете дали е наличен бутонът Персонализирани разделителни способности / Режими . Ако е, кликнете върху него. Ако не е, отидете на
C:> Windows> System32> CustomModeApp.exe
и стартирайте приложението.
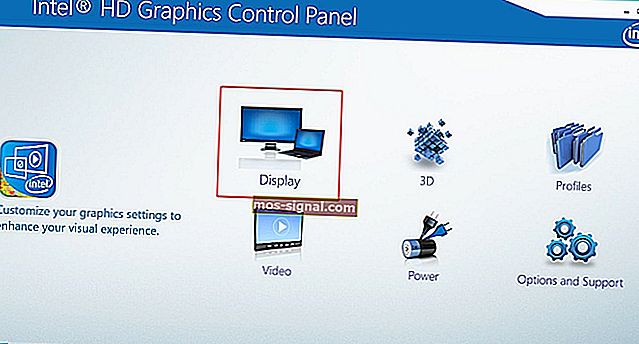
- В Основни настройки въведете предпочитаните от вас стойности.
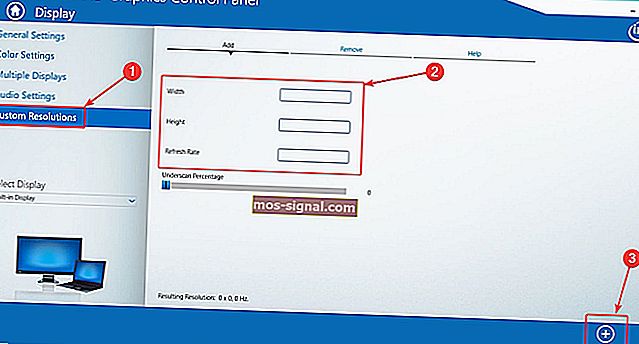
- Щракнете върху Добавяне и след това, когато бъдете подканени, върху Да .
- Ако не сте доволни от резултата, щракнете върху бутона Премахване . Ако сте, щракнете върху OK .
4. Използвайте помощна програма за разделителна способност (CRU)

- Освен това можете да използвате помощна програма за разделителна способност (CRU), за да създадете резолюция.
- Приложението има поддръжка за графични карти NVIDIA, AMD и Intel, така че независимо от конфигурацията на системата, ще работи.
Както можете да видите, не е толкова трудно да се създаде и зададе персонализирана резолюция в Windows 10, независимо от производителя на графичния процесор и драйверите. Кой е вашият любим производител на графични процесори и защо? Оставете отговора заедно с всички други въпроси, които може да имате, в раздела за коментари по-долу.