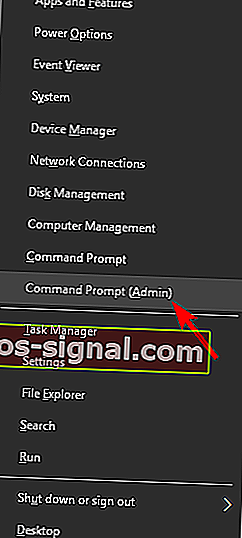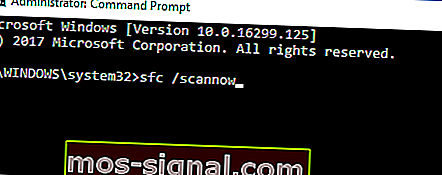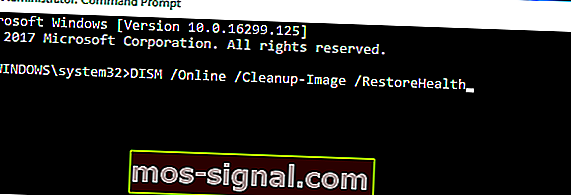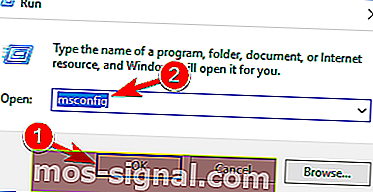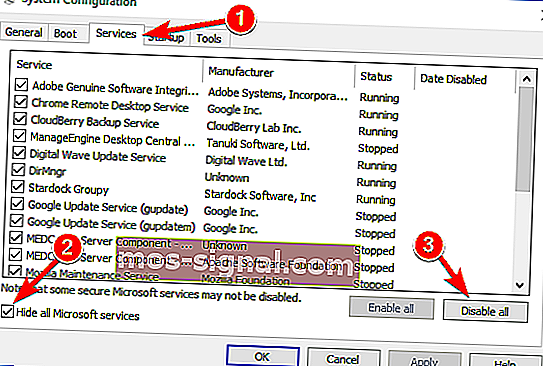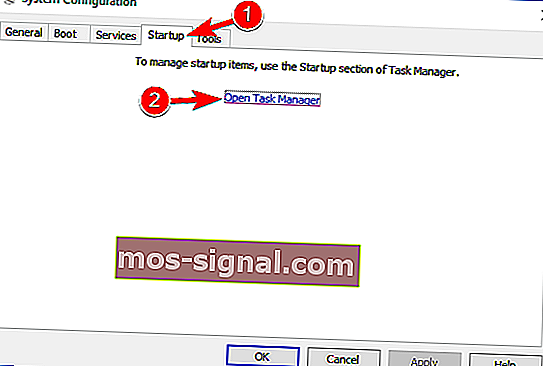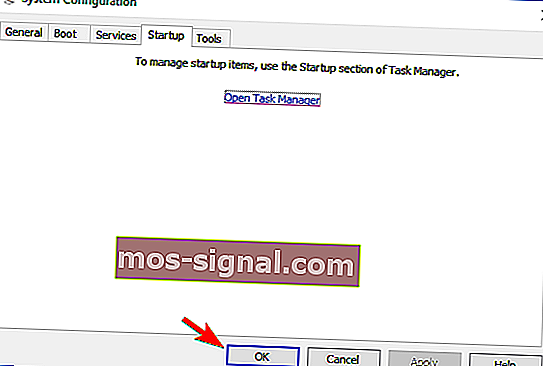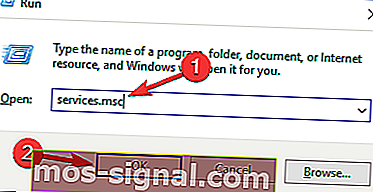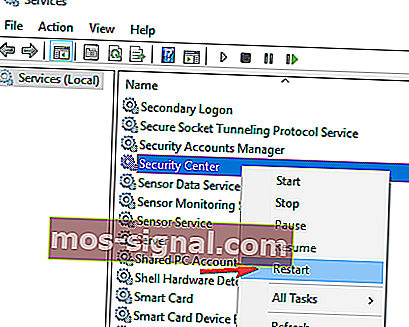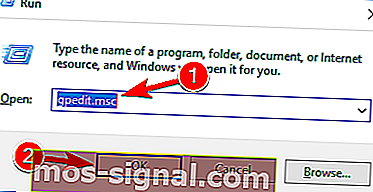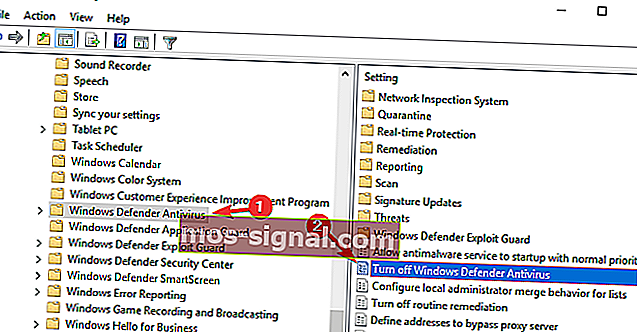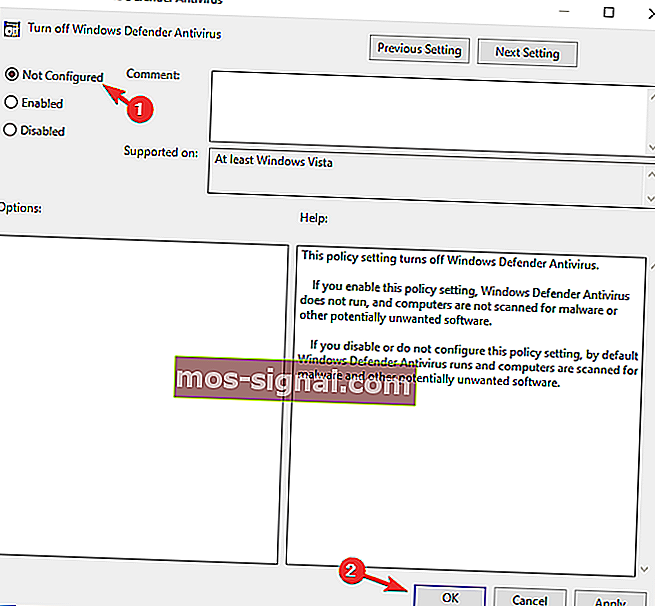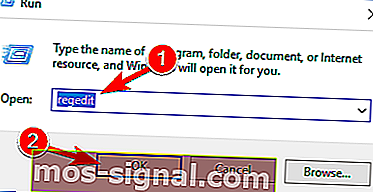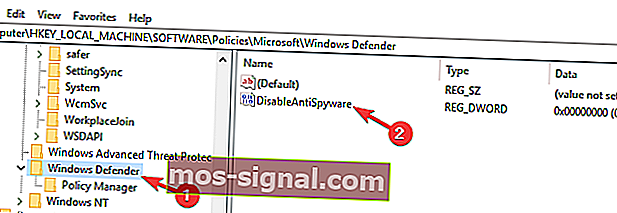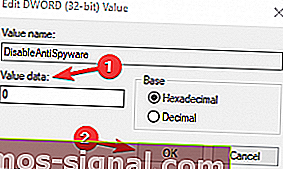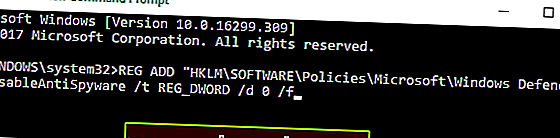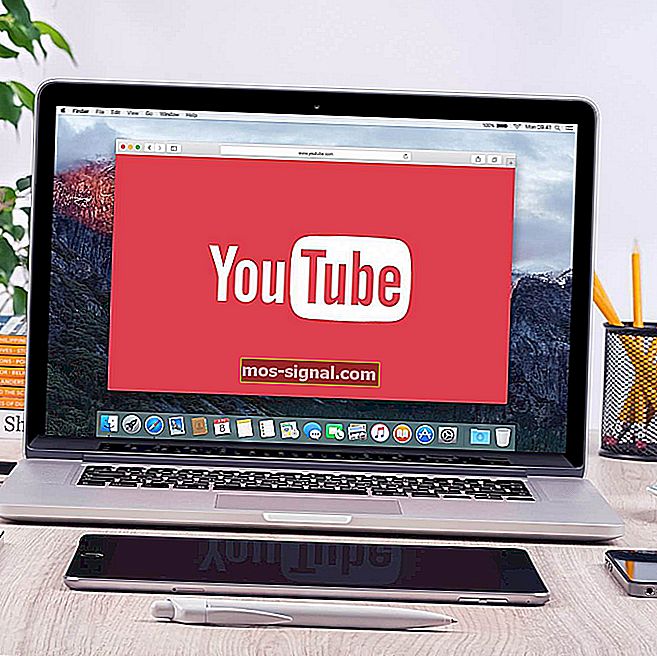КОРЕКЦИЯ: Windows Defender няма да включи Windows 10
- Името на Windows Defender върши доста добра работа, посочвайки целта му, която е да защитава компютъра ви от всякакви заплахи там.
- Обикновено вграденият инструмент за защита на Microsoft тихо изпълнява своя процес MsMpEng.exe във фонов режим, без дори да го забележите, но понякога може да се окаже, че се нуждае от малко TLC. Например, може да се справите със случай на Windows Defender, който изобщо не се включва в Windows 10. Разгледайте нашите решения за незабавно отстраняване на това в статията по-долу.
- Има много други проблеми, които могат да се появят във връзка с антивирусната програма на Microsoft, но ние ги покрихме всички. Чувствайте се свободни да разгледате раздела за грешки на Windows Defender, за да научите всичко, което трябва да знаете по тази тема.
- Не забравяйте да маркирате страницата за грешки на Windows 10 за бъдещи справки и насоки.

Много потребители на Windows 10 съобщават, че не могат да включат Windows Defender, тъй като антималуерният инструмент на Microsoft открива, че работи друг антивирусен софтуер, въпреки че потребителите потвърждават, че са деинсталирали целия софтуер за защита на трети страни.
Това не е първият път, в който потребителите съобщават, че не могат да включат Windows Defender, но не можем да не забележим, че има експлозия на проблеми около вградения антивирус на Windows 10 след издаването на Anniversary Update.
Windows Defender е вградена антивирусна програма в Windows 10 и осигурява солидна защита в по-голямата си част. Много потребители обаче съобщиха, че Windows Defender няма да се включи на техния компютър и това може да е проблем.
Говорейки за проблеми, това са някои от често срещаните проблеми, за които потребителите съобщават:
- Не може да се включи Windows Defender Windows 8 - Този проблем може да се появи и в Windows 8, но трябва да можете да го поправите, като използвате едно от нашите решения.
- Windows Defender няма да се отвори - Много потребители твърдят, че Windows Defender няма да се отвори на техния компютър. Ако случаят е такъв, премахнете всички антивирусни инструменти на трети страни от вашия компютър. Освен това не забравяйте да премахнете всички файлове и записи в системния регистър, свързани с вашия антивирус.
- Windows Defender е изключен от груповите правила - Понякога Windows Defender няма да работи, тъй като е деактивиран от груповите правила. Можете обаче лесно да поправите това с едно от нашите решения.
- Windows Defender няма да включи неочаквана грешка - В някои случаи може да получите съобщение за грешка, докато се опитвате да стартирате Windows Defender. Ако това се случи, опитайте да извършите SFC и DISM сканиране и проверете дали това решава проблема ви.
- Windows Defender няма да се включи след деинсталиране на Avast, Bitdefender, McAfee, AVG - Понякога Windows Defender няма да се стартира дори след като деинсталирате антивируса си. За да разрешите този проблем, използвайте специалния инструмент за премахване, за да премахнете всички остатъчни файлове и записи в системния регистър, свързани с вашия антивирус.
- Windows Defender няма да включи Windows 10 Spybot - Много потребители на Windows 10 съобщиха за този проблем с приложението Spybot. За да разрешите проблема, не забравяйте да премахнете напълно Spybot от вашия компютър и проверете дали това решава проблема.
- Windows Defender няма да се отвори, стартира, работи, активира, стартира - Има много проблеми с Windows Defender, които могат да възникнат и ако имате проблеми със Windows Defender, не се колебайте да изпробвате някои от нашите решения.
Какво мога да направя, ако Windows Defender не се включи в Windows 10?
1) Използвайте специфични антивирусни инструменти за премахване
Когато деинсталирате антивирусни решения на трети страни, като използвате опцията Деинсталиране от контролния панел, е възможно някои файлове да останат неоткрити и това ви пречи да стартирате Windows Defender.
Не можете да отворите контролния панел на Windows 10? Разгледайте това ръководство стъпка по стъпка, за да намерите решение.
Вижте този списък с антивирусни инструменти за премахване и стартирайте инструмента, наличен за антивируса, който сте използвали преди да инсталирате Windows Defender.
В допълнение към тези инструменти можете да използвате и софтуер за деинсталиране, за да премахнете напълно антивируса си от компютъра. Ако не сте запознати, софтуерът за деинсталиране е специално приложение, оптимизирано за премахване на програми.
Деинсталаторът ще премахне избраното приложение, но също така ще премахне всички файлове и записи в системния регистър, свързани с това приложение. В резултат на това избраното приложение ще бъде напълно премахнато и ще изглежда така, сякаш приложението никога не е било инсталирано.
Що се отнася до софтуера за деинсталиране, има много страхотни инструменти, но най-добрите са IOBit Uninstaller и Revo Uninstaller . Всички тези инструменти са лесни за използване, така че трябва да можете лесно да премахнете антивирусната програма.
Деинсталирайте остатъците от предишния антивирус, рестартирайте компютъра си и Windows Defender трябва да бъде активиран автоматично.
Имате нужда от повече алтернативи? Ето списък с най-добрите налични деинсталатори в момента
2) Проверете системните си файлове
Инструментът за проверка на системни файлове поправя повредата в системните файлове. Използвайте този инструмент, за да проверите дали Windows Defender е повреден или не. За да извършите SFC сканиране, направете следното:
- Натиснете клавиш Windows + X, за да отворите менюто Win + X. Сега изберете Command Prompt (Admin) или PowerShell (Admin) от менюто.
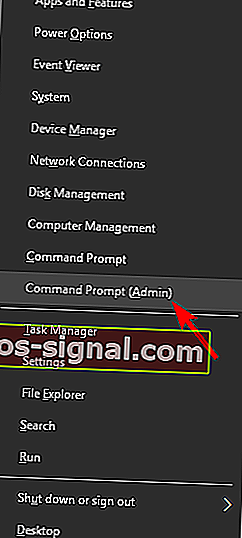
- Въведете командата sfc / scannow > натиснете ENTER > изчакайте сканирането да завърши.
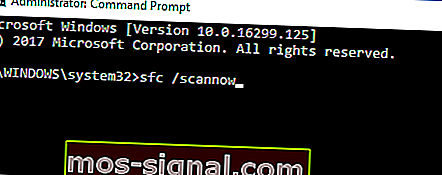
командата scannow е спряла, преди процесът да приключи? Не се притеснявайте, имаме лесно решение за вас.
Ако не можете да стартирате SFC сканиране или ако SFC не може да реши проблема, може да опитате да използвате DISM сканиране вместо това. За да направите това, просто следвайте тези стъпки:
- Стартирайте командния ред като администратор.
- Когато се отвори командния ред , въведете DISM / Online / Cleanup-Image / RestoreHealth и натиснете Enter, за да стартирате командата.
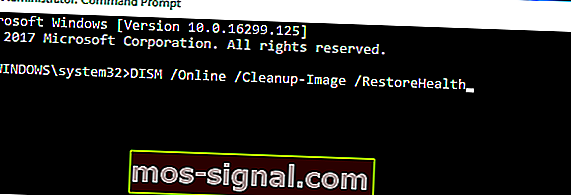
- DISM сканирането вече ще започне. Това сканиране може да отнеме до 20 минути или повече, така че не го прекъсвайте.
След като сканирането приключи, проверете дали проблемът продължава да съществува. Ако не сте успели да стартирате SFC сканиране преди това или ако DISM сканирането не реши проблема ви, повторете SFC сканирането отново и проверете дали това решава проблема.
Ако имате проблеми с достъпа до командния ред като администратор, по-добре разгледайте по-отблизо това ръководство.
Изглежда, че всичко се губи, когато DISM се провали в Windows 10? Вижте това кратко ръководство и се отървете от притесненията.
3) Чисто зареждане на компютъра
Понякога приложенията на трети страни могат да попречат на Windows и да предизвикат появата на този проблем. Можете обаче да намерите проблемното приложение, като извършите Clean boot. Това е съвсем просто и можете да го направите, като изпълните следните стъпки:
- Натиснете клавиш Windows + R и въведете msconfig . Натиснете Enter или щракнете върху OK .
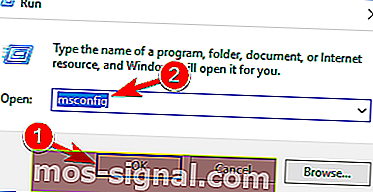
- Сега ще се появи прозорецът за конфигурация на системата . Отидете в раздела Услуги и поставете отметка за Скриване на всички услуги на Microsoft . Сега щракнете върху бутона Disab le all .
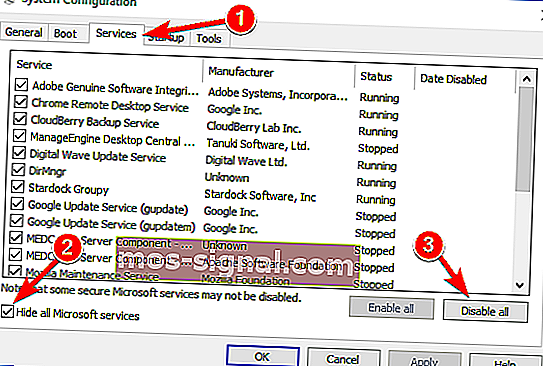
- Придвижете се до раздела Стартиране и щракнете върху Отваряне на диспечера на задачите .
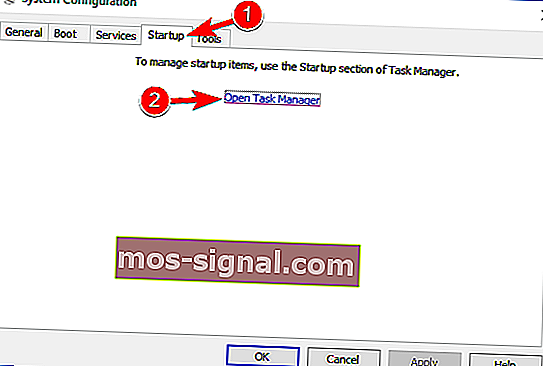
- Сега ще видите списък със стартиращи приложения. Щракнете с десния бутон върху първия запис от списъка и изберете Деактивиране . Повторете тази стъпка за всички стартиращи приложения.

- След като деактивирате всички стартиращи приложения, върнете се в прозореца за конфигуриране на системата и щракнете върху Приложи и OK . Сега изберете да рестартирате компютъра си.
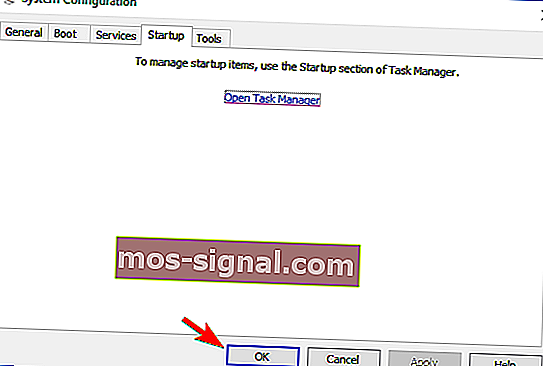
След като компютърът ви се рестартира, проверете дали проблемът продължава да съществува. Това означава, че едно от деактивираните приложения или услуги причинява проблема. За да намерите проблемното приложение или услуга, трябва да ги активирате един по един или в групи, докато пресъздадете проблема.
Сега деактивирайте или деинсталирайте това приложение и проблемът ще бъде разрешен.
Ако се интересувате как да добавяте или премахвате стартиращи приложения в Windows 10, разгледайте това просто ръководство.
Не можете да отворите диспечера на задачите? Не се притеснявайте, имаме правилното решение за вас.
4) Рестартирайте услугата Център за сигурност
За да работи Windows Defender правилно, трябва да имате активирани определени услуги. Ако тези услуги не работят правилно, Windows Defender изобщо няма да може да се включи.
Винаги обаче можете да стартирате необходимите услуги, като направите следното:
- Натиснете клавиш Windows + Rg> стартирайте Run . Въведете services.msc > натиснете Enter или щракнете върху OK .
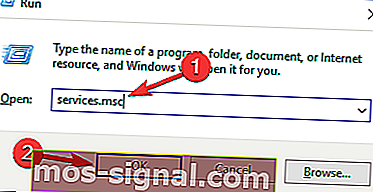
- В Услуги потърсете Център за сигурност . Щракнете с десния бутон върху Центъра за сигурност>> щракнете върху Рестартиране .
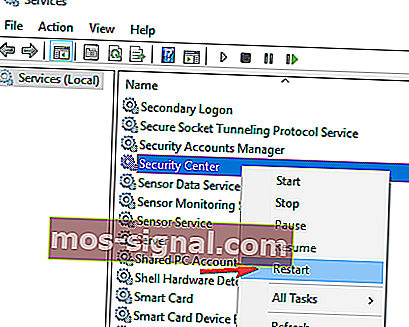
- След като рестартирате необходимите услуги, проверете дали проблемът с Windows Defender е разрешен.
5) Променете груповата си политика
Понякога Windows Defender няма да се включи, защото е деактивиран от вашата групова политика.
Това може да е проблем, но можете да го поправите, просто като промените тази групова политика. За да направите това, просто следвайте тези стъпки:
- Натиснете клавиш Windows + R и въведете gpedit.msc . Сега натиснете Enter или щракнете върху OK .
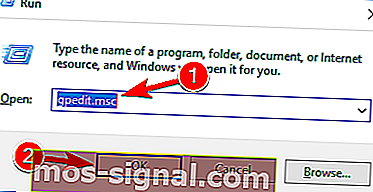
- Когато се отвори редакторът на групови правила , в левия екран отидете до
- Компютърна конфигурация> Административен шаблон> Компоненти на Windows> Антивирус на Windows Defender
- В десния екран щракнете двукратно върху Изключване на антивируса на Windows Defender .
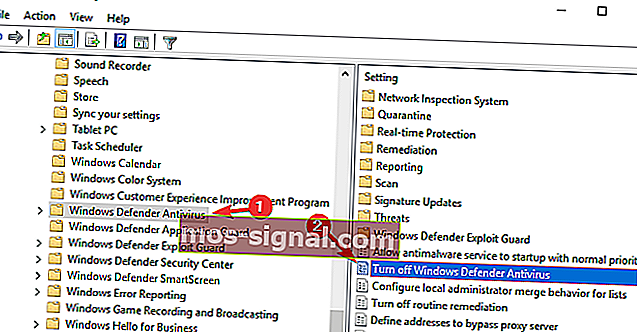
- Изберете Not Configured и кликнете върху Apply и OK, за да запазите промените.
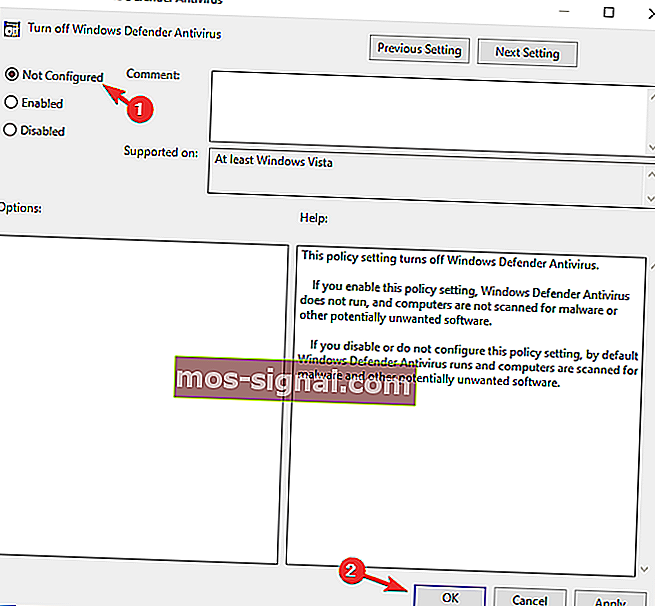
След като направите тези промени, Windows Defender трябва да бъде активиран и ще работи без никакви проблеми на вашия компютър.
Нямате редактор на групови правила на вашия компютър с Windows 10? Прочетете това страхотно ръководство и го вземете веднага.
6) Променете вашия регистър
Ако Windows Defender не се включи, проблемът може да е свързан с вашия регистър. Можете обаче лесно да модифицирате системния си регистър и да разрешите този проблем, като направите следното:
- Натиснете клавиш Windows + R и въведете regedit . Натиснете Enter или щракнете върху OK .
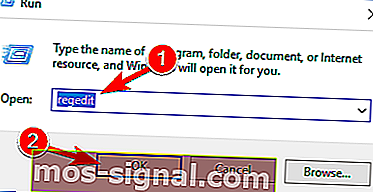
- Когато се отвори редакторът на системния регистър , отворете това в левия панел:
HKEY_LOCAL_MACHINESOFTWAREPoliciesMicrosoftWindows DefenderВ десния екран потърсете DisableAntiSpyware DWORD и щракнете двукратно върху него.
- Ако DWORD не е наличен, щракнете с десния бутон върху десния прозорец и изберете New> DWORD (32-bit) Value от менюто.
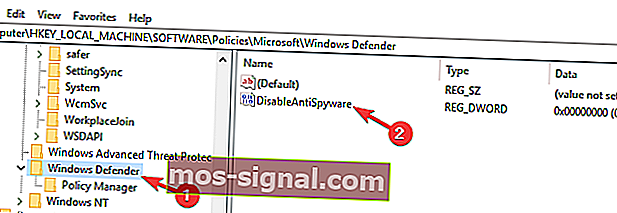
- Задайте Data value на 0 и щракнете върху OK, за да запазите промените.
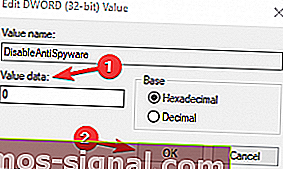
След това Windows Defender трябва да бъде активиран на вашия компютър и той ще започне да работи без проблеми.
Не можете да получите достъп до редактора на системния регистър? Нещата не са толкова страшни, колкото изглеждат. Вижте това ръководство и решете проблема бързо.
Ако сте напреднал потребител и предпочитате да използвате командния ред, можете да направите това от Command Pr ompt или PowerShell, като направите следното:
- Стартирайте командния ред като администратор.
- Сега влезте
REG ADD "HKLMSOFTWAREPoliciesMicrosoftWindows Defender" /v DisableAntiSpyware /t REG_DWORD /d 0 /fи натиснете Enter, за да го стартирате.
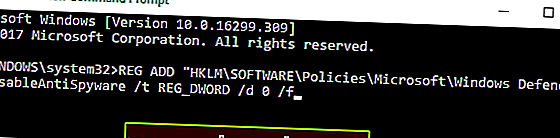
След това избраният DWORD незабавно ще бъде променен на 0 и проблемът трябва да бъде решен.
Някои потребители също предлагат да изтриете DisableAntiSpyware DWORD, така че може да искате да опитате и това.
ЧЗВ: Научете повече за Windows Defender
Ако имате алтернативно решение, моля, публикувайте го в раздела за коментари по-долу, за да могат и други потребители да го изпробват.
Освен това оставете всички други въпроси, които може да имате, и ние непременно ще ги проверим.
- Колко често се актуализира Windows Defender?
По подразбиране Windows Defender проверява за актуализации на всеки 24 часа. Можете обаче да персонализирате това, като посочите часовете, в които да проверявате за актуализации на дефинициите.
- Как да актуализирам подписа си на Windows Defender?
Част от вашата операционна система, Windows Defender ще се актуализира с нея. Отворете Настройки -> Актуализация и сигурност -> Актуализация на Windows -> Проверете за актуализации. Ако Windows Update не може да провери за актуализации, ето какво трябва да направите.
- Какво е името на процеса на Windows Defender?
Основният процес на Windows Defender е MsMpEng.exe или Antimalware Service Executable. .EXE файлът, съответстващ на Defender, се намира в подпапката C: Program Files.
Забележка на редактора: Този пост първоначално е публикуван през май 2018 г. и оттогава е преработен и актуализиран през март 2020 г. за свежест, точност и изчерпателност.