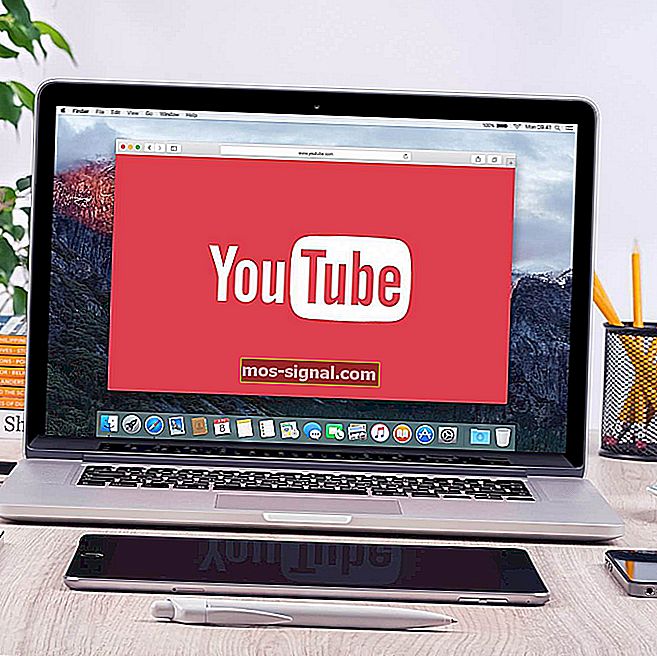Лаптопът на HP не се свързва с Wi-Fi в Windows 10
- HP е много популярна марка сред собствениците на лаптопи, но това не означава, че те са безупречни.
- Статията по-долу ще покаже как можете да поправите често срещани проблеми с Wi-Fi за лаптоп HP.
- За да научите повече за поправянето на лаптопи, посетете нашия център за лаптопи и компютри.
- За по-общи ръководства за фиксиране разгледайте нашия раздел за отстраняване на неизправности.

Различни софтуерни и хардуерни проблеми могат да доведат до това, че вашият лаптоп HP не се свързва с Wi-Fi в Windows 10, така че има определени стъпки за отстраняване на неизправности, които се нуждаят от достъп до интернет чрез кабелна мрежова връзка или втори компютър или устройство.
Тук ще обърнем специално внимание на проблема с лаптопа на HP, който не се свързва с Wi-Fi в Windows 10 с помощта на безжична мрежа (рутер).
Как да поправя проблеми с Wi-Fi на лаптопа на HP в Windows 10?
- Актуализирайте безжичния драйвер
- Активирайте безжичния ключ или бутон
- Използвайте автоматично отстраняване на неизправности
- Проверете и нулирайте хардуера
- Преинсталирайте драйвера за безжичен мрежов адаптер
- Извършете възстановяване на системата на Microsoft
1. Актуализирайте драйверите за безжична мрежа
Актуализация на Windows
- Отидете в полето за търсене и въведете настройките на Windows Update.

- Изберете Проверка за актуализации.

- Ще бъдат инсталирани нови актуализации, след което можете да опитате отново да се свържете с интернет
Вашето поле за търсене в Windows липсва? Върнете го обратно, като следвате това ръководство.
Асистент за поддръжка на HP
- Отидете в полето за търсене и въведете помощник за поддръжка на HP (ако не е инсталиран, изтеглете го и го инсталирайте от сайта на HP Support Assistant)
- Изберете и щракнете върху вашето устройство от устройствата, изброени в раздела Мои устройства
- Щракнете върху раздела Проверка за актуализации и съобщения
- Проверете раздела МОЯТ компютър за списък с актуализации. Ако няма налични, опитайте друг метод за актуализиране на драйвери.
- Ако има налични актуализации, щракнете върху актуализации за да се покажат налични актуализации екран
- Щракнете върху иконата Инсталирай сега до актуализацията и след това опитайте отново да се свържете с интернет
Актуализации на HP
HP може да има по-актуални версии на драйвери, така че проверете страницата им за поддръжка на клиенти, въведете номера на вашия компютър и намерете драйвера, който обикновено е част от пакета с драйвери за чипсет.
Проверете първо за безжичен драйвер, а след това за драйвера за чипсет.
Повечето потребители на Windows 10 имат остарели драйвери? Бъдете крачка напред, използвайки това ръководство.
Актуализации на драйвери от диспечера на устройствата
- Щракнете с десния бутон върху Старт
- Изберете Device Manager

- Отидете на Мрежови адаптери и щракнете, за да разширите списъка

- Щракнете с десния бутон върху вашия адаптер и изберете Актуализиране на драйвера

- Изберете Търсене автоматично за актуализиран софтуер на драйвера, след което инсталирайте всеки намерен драйвер.

- Ако не е намерен драйвер, проверете уебсайта на производителя на безжичния адаптер за него - можете да намерите подробностите за него, като щракнете с десния бутон и изберете Properties (Свойства), след което Driver (Драйвер)
Актуализирайте драйверите автоматично

Ако не искате да преодолявате неприятностите с ръчното актуализиране на драйверите си, винаги можете да изберете програми за обновяване на драйвери на трети страни, които правят само това, един чудесен пример е DriverFix .
- Изтеглете и инсталирайте DriverFix
- Стартирайте DriverFix и изчакайте да завърши автоматичното сканиране на вашата система
- DriverFix вече ще открие всички остарели, счупени или липсващи драйвери от вашия компютър.

- DriverFix вече ще открие всички остарели, счупени или липсващи драйвери от вашия компютър.
- След като сканирането приключи, изберете драйверите, които смятате, че се нуждаят от поправяне

- Изчакайте DriverFix да изтегли и инсталира най-новите драйвери

- Рестартирайте компютъра си

DriverFix
С DriverFIx вашите лаптопи HP ще се свържат с интернет с бързи скорости! Безплатна пробна версия Посетете уебсайта2. Активирайте безжичния ключ или бутон

Повечето лаптопи имат бутон или ключ, който включва / изключва безжичния сигнал. Проверете състоянието му, за да проверите дали вашият безжичен сигнал е включен.
Натиснете бутона или клавиша веднъж, изчакайте 10 секунди, след това проверете дали иконата за безжична връзка се променя или дали светодиодът на безжичния бутон или бутон свети.
Ако няма светлина, задръжте мишката върху иконата за безжична връзка в лентата на задачите, за да потвърдите състоянието на връзката. Ако сигналът е включен, опитайте да се свържете отново с интернет. Ако е изключен, натиснете отново бутона или клавиша, за да го включите, след което опитайте да се свържете отново.
Windows не може автоматично да намери и изтегли нови драйвери? Не се притеснявайте, ние ви покрихме.
3. Използвайте автоматично отстраняване на неизправности
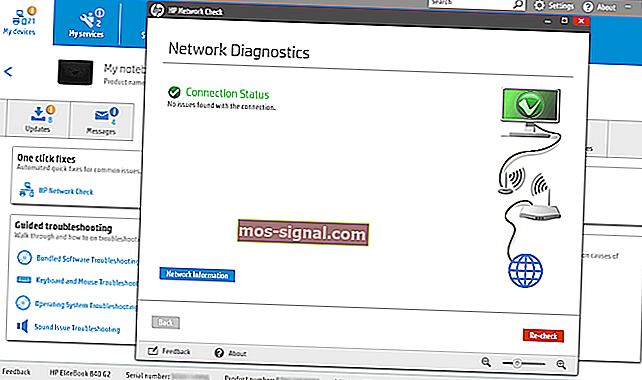
HP Support Assistant е инструмент за диагностика и отстраняване на неизправности на софтуерна поддръжка, който решава много видове проблеми с мрежата и интернет връзката, особено за машини на HP.
Ако го нямате, използвайте автоматичния инструмент за отстраняване на неизправности, който се доставя с Windows 10, като направите следното:
- Натиснете безжичния клавиш или бутона на вашия компютър, за да активирате безжичния адаптер (ако светне в син цвят, той е активиран), след което опитайте отново да се свържете с интернет.
- Ако компютърът ви няма безжичен ключ или индикаторът остава изключен или оранжев, отидете в полето за търсене и напишете HP помощник за поддръжка
- Изберете и щракнете върху вашето устройство от устройствата, изброени в раздела Мои устройства
- Отидете на раздела Отстраняване на неизправности и корекции
- Щракнете върху HP Network Check
- Ако се покаже съобщение за контрол на потребителски акаунт, щракнете върху Да
- На началния екран на HP Network Check щракнете върху Напред, за да стартирате диагностиката на мрежата. Ако открие някакви проблеми, продължете със следващата стъпка.
- Разширете възможните основни причини, ако е необходимо
- Щракнете върху една от изброените причини и щракнете върху иконите на инструмента за инструкции за разрешаване на проблема и следвайте стъпките
- Щракнете върху Проверете отново
Повторете, докато проблемът с мрежовата свързаност не бъде разрешен или всички първопричини и поправки са завършени, след това опитайте да се свържете отново с интернет.
Ако вашият лаптоп HP не се свързва с Wi-Fi в Windows 10, използвайте инструмента за отстраняване на неизправности в мрежата и интернет на Windows, като използвате следните стъпки:
- Активирайте безжичния сигнал, като включите безжичния ключ или бутон на вашия компютър
- Щракнете с десния бутон върху иконата за безжична връзка в лентата на задачите и изберете Отстраняване на проблеми
- В Windows Network Diagnostic прозорец ще се отвори и да започне процес за отстраняване на неизправности
- След като отстраняването на проблеми приключи, вижте списъка с намерените проблеми и отстранените проблеми, както и коригиращи действия за разрешаване на проблемите, след което изпълнете предложените действия.
- Опитайте и се свържете отново с интернет отново.
Инструментът за отстраняване на неизправности не успява ли да се зареди с грешка? Следвайте това полезно ръководство и го поправете само с няколко прости стъпки.
Инструментът за отстраняване на неизправности спира, преди да завърши процеса? Поправете го с помощта на това ръководство.
4. Проверете и нулирайте хардуера

- Изключете лаптопа си
- Изключете захранващия кабел от вашия рутер, ако вашата мрежа включва комбинация от безжичен рутер / шлюз / модерен или рутер
- Изключете захранващия кабел от широколентовия модем, ако вашата мрежа включва отделен широколентов модем
- Изчакайте 5 секунди и свържете отново захранващия кабел към рутера и / или широколентовия модем
- Изчакайте, докато всички светлини светят и отразяват нормалната активност в интернет и лаптоп. Ако светлините са изключени след повторно свързване на захранването, проверете източника на захранване или използвайте друг контакт. Ако свети само индикаторът за захранване, мрежова връзка не се открива, така че се уверете, че кабелът, носещ интернет сигнала, е свързан към широколентовото устройство. Ако индикаторът за интернет мига или не показва връзка, проблемът може да е във вашия доставчик на интернет услуги, така че се консултирайте с него или изчакайте, докато се възстанови.
- Включете лаптопа си, след което изчакайте, докато Windows автоматично се свърже с вашата безжична интернет мрежа. Ако не се свърже автоматично, щракнете върху иконата за безжична връзка и изберете вашата мрежа, след което щракнете върху Свързване
Широколентовият модем изпитва проблеми с връзката на вашия компютър с Windows? Поправете го сега с това просто ръководство.
5. Преинсталирайте драйвера за безжичен мрежов адаптер
Преинсталиране на драйвера за безжичен мрежов адаптер с помощта на HP Recovery Manager
- Ако използвате външен USB безжичен мрежов адаптер, изключете го и рестартирайте лаптопа, след което го включете обратно в друг USB порт
- Отидете в полето за търсене и въведете HP Recovery Manager
- Ако се отвори прозорец за контрол на потребителски акаунт, щракнете върху Да
- Щракнете върху Преинсталиране на драйвери и / или приложения , Преинсталиране на хардуерен драйвер или Преинсталиране на драйвери и приложения
- Превъртете списъка с драйвери и изберете безжичния адаптер на вашия лаптоп, след което щракнете върху Инсталиране
- След като драйверът се инсталира, рестартирайте компютъра си, ако бъдете подканени
- Опитайте да се свържете отново с интернет
Забележка: Ако получите съобщение „ Disabled: HP Recovery вече не поддържа тази функция след надстройка на Windows , използвайте Device Manager, за да преинсталирате драйвера.
На пазара за най-бързите USB Wi-Fi адаптери? Вземете най-добрия точно сега.
Преинсталиране на драйвера за безжичен мрежов адаптер с помощта на Device Manager
- Щракнете с десния бутон върху Старт
- Изберете Device Manager

- Намерете мрежови адаптери и щракнете, за да разширите списъка

- Щракнете с десния бутон върху вашия безжичен мрежов адаптер и изберете Деинсталиране

Увеличете играта си с това подробно ръководство! Решете всеки проблем с мрежовия адаптер като истински техник.
Забележка: ако адаптерът липсва в категорията на мрежовите адаптери, тогава хардуерът на мрежовия адаптер е изключен или драйверът на устройството не може да се включи и пусне.
Изключете лаптопа си и проверете хардуерната връзка или обслужвайте лаптопа, ако бъдат открити проблеми.
- Изберете Изтриване на софтуера на драйвера за това устройство, след което щракнете върху Деинсталиране
- Отидете в прозореца на Device Manager и се уверете, че мрежовите адаптери са маркирани
- Щракнете върху раздела Действие

- Изберете Сканиране за промени в хардуера

- Затворете диспечера на устройствата и рестартирайте лаптопа си, след което опитайте да се свържете с интернет.
Windows не може автоматично да намери драйвер? Разчитайте на нас да решим проблема.
6. Извършете възстановяване на системата
Ето как да направите това:
- Извършете хардуерно нулиране - включване и изключване на компютъра - като натиснете и задържите бутона за захранване за 10 секунди.
- Докато стартирате, изключете компютъра, след като видите логото на Windows. Направете това поне три пъти
- След третото изпълнение ще се покаже екранът за възстановяване
- Изберете Разширени опции

- Изберете Възстановяване на системата . Изберете точката за възстановяване, където проблемът НЕ съществува.
Забележка: Това ще премахне наскоро инсталираните приложения, драйвери и актуализации, които могат да създадат проблеми на вашия компютър, но това няма да повлияе на личните ви файлове.
- В диалоговия прозорец Възстановяване на системата щракнете върху Избор на друга точка за възстановяване
- Щракнете върху Напред
- Щракнете върху точка за възстановяване, създадена преди да сте изпитали проблема
- Щракнете върху Напред
- Щракнете върху Finish
Ако се интересувате от повече информация за това как да създадете точка за възстановяване и как това би ви помогнало, разгледайте тази проста статия, за да разберете всичко, което трябва да знаете.
Възстановяването на системата не работи? Проверете това полезно ръководство и отново подредете нещата.
Работи ли някое от тези решения за вас? Споделете с нас в раздела за коментари по-долу. Освен това оставете всички други въпроси, които може да имате, и ние непременно ще ги проверим.
Забележка на редактора: Този пост първоначално е публикуван през януари 2018 г. и оттогава е преработен и актуализиран през септември 2020 г. за свежест, точност и изчерпателност.