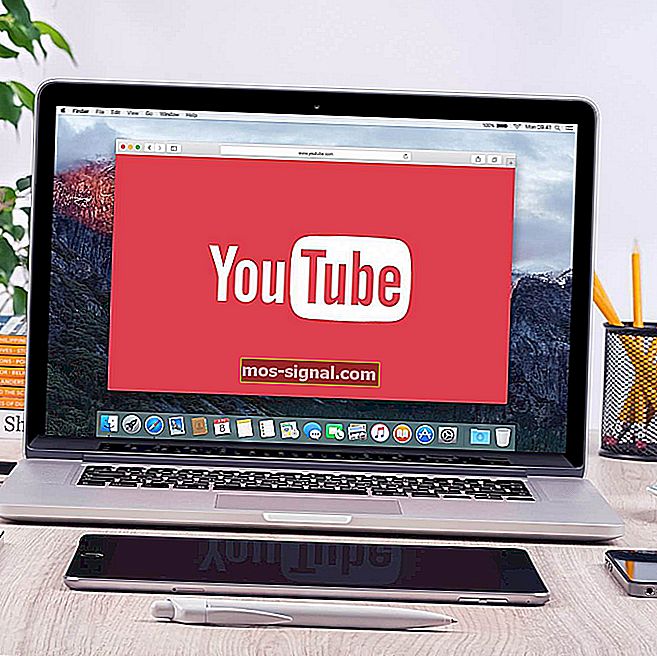Папка за стартиране на Windows 10 [Местоположение, достъп, елементи]
- Разделът за стартиране на диспечера на задачите ви дава достатъчно информация за това какви точно са приложенията, които се стартират при стартиране. Но този инструмент е полезен само за целите на проверката и ще трябва да намерите други начини за добавяне на програми например.
- Можете да направите това, като добавите софтуер директно в папката за стартиране. Ако се чудите как да го намерите, не търсете повече, ние сме го подредили за вас точно тук.
- Вижте още полезни поправки в нашите Ръководства за Windows 10.
- Не се притеснявайте да разгледате Tutorials Hub, както и за повече технологични трикове и съвети.

Помощната програма на диспечера на задачите на Windows 10 включва раздел „Стартиране“. Това е стандартният мениджър за стартиране на Windows 10, с който потребителите могат да деактивират софтуера за стартиране.
Разделът на диспечера на задачите обаче не включва никакви опции за потребителите да добавят програми към стартирането. Така че някои потребители може да търсят настройки за стартиране на софтуерни прозорци, за да добавят нови програми към стартирането на системата.
И все пак Windows 10 включва папка за стартиране, към която потребителите могат да добавят програми и файлове. Всички софтуер и програми в тази папка ще се стартират автоматично при стартиране на Windows. Тази папка е заровена в поредица от подпапки.
Следователно, някои потребители може да се чудят, че са го намерили точно.
Къде е папката за стартиране в Windows 10?
За повечето потребители папката за стартиране се намира на този адрес:
C:UsersAppDataRoamingMicrosoftWindowsStartMenuProgramsStartupИма и втора папка за стартиране на всички потребители, която трябва да се намира под:
C:ProgramDataMicrosoftWindowsStart MenuProgramsStartupКак да отворите стартовата папка с изпълнение
Както можете да видите, пълният път за стартовата папка е следният:
C:UsersUSERNAMEAppDataRoamingMicrosoftWindowsStartMenuProgramsStartupПотребителите ще трябва да заменят USERNAME с действителното си име на потребителски акаунт и след това да въведат този път във File Explorer. Този път ще отвори папката, показана на моментната снимка директно по-долу.

По-добре обаче е да отворите папката за стартиране с Run. За да направите това, натиснете клавиша Windows + клавишната комбинация R. След това въведете shell: startup в текстовото поле Run. Това ще отвори папката за стартиране, когато потребителите натиснат бутона OK .
За да отворите папката за стартиране на всички потребители, въведете shell: common startup в Run и щракнете върху OK .

Как да добавите софтуер към стартовата папка
С папката за стартиране, отворена във File Explorer, потребителите вече могат да добавят нови преки пътища към програмата към стартирането на системата. Освен това потребителите могат да включват и преки пътища към файлове в тази папка.
Тогава файловете, които папката за стартиране включва, обикновено се отварят със софтуера им по подразбиране. По този начин потребителите могат да добавят преки пътища към папката за стартиране на Windows.
- Щракнете с десния бутон върху празно място в папката за стартиране и изберете New > Shortcut .

- Щракнете върху бутона Преглед, за да отворите прозореца в моментната снимка директно отдолу.

- Изберете програма или документ, които да включите в стартирането, и натиснете бутона OK .
- Натиснете бутона Напред .
- След това натиснете бутона Finish . Папката за стартиране вече ще включва избрания софтуер или файл.
- Софтуерът в папката за стартиране ще се отвори, след като рестартирате Windows.
Как да премахнете софтуера от стартовата папка
Потребителите могат да премахват програми в папката за стартиране, като ги изтриват. За да направите това, изберете програма в тази папка и щракнете върху бутона Изтриване . Това вероятно ще изтрие прекия път към кошчето.
Потребителите могат също да натиснат клавишната комбинация Ctrl + клавишна комбинация, за да изберат всички преки пътища в папката за стартиране. След това натиснете бутона Изтриване на File Explorer, за да ги изтриете. Разделът за стартиране на диспечера на задачите в Windows 10 също ще изброи програмите, които потребителите са добавили в папката за стартиране.
Следователно потребителите могат да деактивират програмите с тази помощна програма, като щракнат с десния бутон върху лентата на задачите и избират диспечера на задачите .
Щракнете върху раздела Стартиране в прозореца на тази програма. След това потребителите могат да изберат необходимата програма и да натиснат Disable .
Забележка: Task Manager не включва раздел Стартиране на Windows 7. Въпреки това, Win 7 потребители могат да отворят стартиране мениджър, като въведете Msconfig в Run и кликнете OK . След това изберете раздела Startup в прозореца System Configuration.
Потребителите на Windows 7 могат да премахнат отметките от елементите в този раздел, за да деактивират програми, стартиращи по време на стартиране. И така, потребителите могат да добавят нов софтуер и файлове към папката за стартиране на Windows.
Попълването на тази папка обаче ще забави стартирането на системата. Много стартиращ софтуер също ще изтощи системните ресурси. Затова не добавяйте твърде много неща към папката.
Ето, тези решения трябва да ви помогнат да управлявате адекватно стартовата папка. Уведомете ни, ако ви се струват полезни, като натиснете раздела за коментари по-долу.
ЧЗВ: Научете повече за стартовата папка в Windows 10
- Как да отворя папката за стартиране?
Използвайте комбинацията WinKey + R, за да изведете полето Run и въведете една от тези команди, за да отворите папката Startup: shell: startup или shell: common startup , последвана от клавиша Enter.
- Къде е папката за стартиране?
Пълният път за папката за стартиране е следният: C:UsersUSERNAMEAppDataRoamingMicrosoftWindowsStartMenuProgramsStartup
Забележка: Ще трябва да замените стойността USERNAME с действителното си име на потребителски акаунт.
- Какво представлява папката за стартиране?
Папката за стартиране е вградена функция на Windows (представена за първи път в Windows 95), която позволява на потребителите да настройват тези конкретни приложения и програми, които автоматично ще се стартират при стартиране на Windows.
Забележка на редактора: Този пост първоначално е публикуван през февруари 2019 г. и оттогава е преработен и актуализиран през май 2020 г. за свежест, точност и изчерпателност.