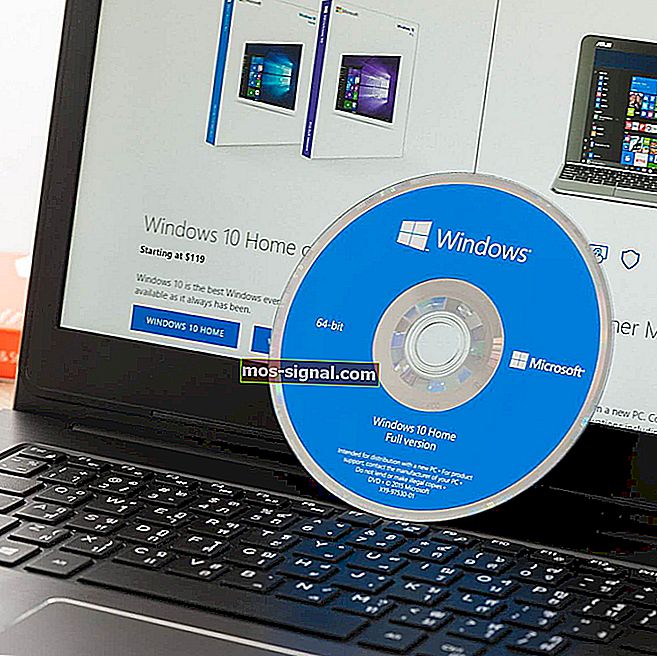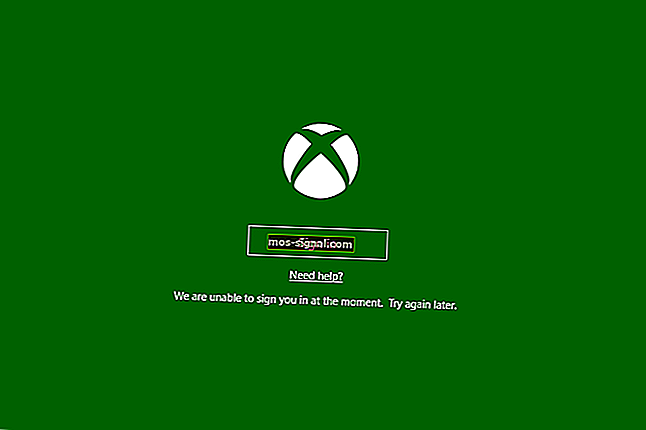File Explorer е бавен за Windows 10 [FIX]
- Ако File Explorer работи бавно на вашия компютър с Windows 10, не отлагайте ускоряването на нещата.
- За да коригирате този проблем, можете да деактивирате Cortana, да промените оптимизацията на папката и да създадете нов пряк път на File Explorer.
- Ако не сте непознати за подобни проблеми, просто посетете нашия раздел за отстраняване на неизправности във File Explorer след това.
- За по-бързи съвети като тези по-долу, има и този PC Software Hub, който можете да маркирате.

File Explorer е приложението за управление на файлове по подразбиране в Windows 10 и едно от малкото приложения, които всеки потребител на Windows използва ежедневно.
Много потребители обаче съобщават, че File Explorer работи бавно в Windows 10, основен проблем, който може да попречи на работата.
Как мога да поправя бавен File Explorer?
1. Деактивирайте Cortana
Една от най-очакваните функции на Windows 10 беше нейният виртуален асистент Cortana. Въпреки че със сигурност е полезна функция, някои потребители твърдят, че Cortana забавя File Explorer.
За да разрешат този проблем, потребителите предлагат да деактивират Cortana. Това е относително просто и можете да го направите, като изпълните следните стъпки:
- Натиснете клавиш Windows + R и въведете regedit . Щракнете върху OK или натиснете Enter .

- Когато се отвори редакторът на системния регистър , в левия прозорец отидете до
HKEY_LOCAL_MACHINESOFTWAREPoliciesMicrosoftWindowsWindows Searchключа. Ако този ключ не е наличен, трябва да го създадете. Просто щракнете с десния бутон върху клавиша Windows и изберете New> Key . Сега въведете Windows Search като името на новия ключ.
- След като отворите клавиша за търсене на Windows , щракнете с десния бутон върху празното място в десния прозорец и изберете New> DWORD (32-bit) Value.

- Въведете AllowCortana като името на новия DWORD. Щракнете двукратно върху AllowCortana DWORD и задайте данните за неговата стойност на 0. Щракнете върху OK, за да запазите промените.

- Затворете редактора на системния регистър и рестартирайте компютъра си.
Не можете да получите достъп до редактора на системния регистър? Нещата не са толкова страшни, колкото изглеждат. Вижте това ръководство и решете проблема бързо.
Ако не искате да редактирате системния регистър ръчно, можете да използвате .reg файл, за да направите необходимите промени. За да направите това, направете следното:
- Изтеглете този файл.
- Отворете изтегления файл и извлечете всички файлове.
- Сега щракнете двукратно върху Disable Cortana.reg файл.

- Ще се появи съобщение за потвърждение. Щракнете върху Да, за да продължите.

- По избор: Ако искате да активирате Cortana отново, просто стартирайте Enable Cortana.reg файл.
Друг начин да деактивирате Cortana е да използвате групови правила. За да направите това, изпълнете следните стъпки:
- Натиснете клавиш Windows + R и въведете gpedit.msc .

- Сега ще стартира локалният редактор на групови правила . В левия екран отидете до Компютърна конфигурация> Административни шаблони> Компоненти на Windows> Търсене .
- В десния екран намерете Allow Cortana и щракнете двукратно върху нея.

- Изберете опцията Disabled и щракнете върху Apply и OK, за да запазите промените.

След това Cortana трябва да бъде деактивирана и всички проблеми, свързани с File Explorer, ще бъдат решени.
2. Проверете списъка си за бърз достъп
Списъкът за бърз достъп е изключително полезен, ако искате бързо да отидете до определена папка. Няколко потребители обаче съобщиха, че определени папки в списъка за бърз достъп могат да доведат до забавяне на File Explorer.
Мрежовите папки, които в момента не са налични, могат да доведат до появата на този проблем. За да премахнете мрежова папка от списъка за бърз достъп, направете следното:
- Отворете File Explorer .
- Намерете проблемната папка в менюто за бърз достъп в левия прозорец.
- Щракнете с десния бутон върху папката, която искате да премахнете, и изберете Откачване от Бърз достъп .

След премахване на папката от менюто за бърз достъп проблемът с File Explorer трябва да бъде разрешен.
Няколко потребители съобщиха, че може да се наложи да премахнете всички елементи от списъка за бърз достъп, за да разрешите този проблем.
Ако това реши проблема, не забравяйте да добавите премахнатите папки към списъка за бърз достъп още веднъж.
Търсите алтернатива на File Explorer? Ето най-добрите файлови мениджъри за Windows 10!
3. Променете оптимизацията на папките
Windows 10 често извършва оптимизация във фонов режим и това може да доведе до забавяне на File Explorer.
Ако тази грешка възникне при опит за достъп до определена папка, може да искате да промените оптимизацията на тази папка.
Това е доста просто и можете да го направите, като изпълните следните стъпки:
- Щракнете с десния бутон върху папката, която забавя File Explorer. Изберете Properties от менюто.
- Отидете в раздела Персонализиране .
- Комплект Оптимизиране на тази папка, за да Общи позиции . Ако тази стойност вече е зададена, изберете друга стойност от списъка. След това го превключете обратно към Общи елементи .
- Поставете отметка Също така прилагайте този шаблон към всички подпапки .
- Щракнете върху Приложи и ОК, за да запазите промените.

Ако този проблем възникне при множество папки, ще трябва да повторите това решение за всяка засегната папка.
Малко потребители съобщиха, че са решили този проблем, като са задали оптимизацията на Documents , така че може да искате да опитате и това.
4. Използвайте клавишната комбинация Windows Key + E
Според потребителите можете да заобиколите този проблем само с помощта на прекия път на File Explorer, защото изглежда, че проблеми възникват само ако го стартирате, като щракнете върху иконата му.
Можете обаче да стартирате File Explorer, като натиснете Windows Key + E на клавиатурата.
След това File Explorer ще се стартира и ще работи без никакви проблеми. Имайте предвид, че това обаче не е постоянно решение.
Ключът на Windows не работи? Не изпадайте в паника! Решете проблема за нула време с помощта на това просто ръководство.
5. Нулирайте изгледа на File Explorer по подразбиране
Няколко потребители твърдят, че можете да отстраните проблеми с бавен File Explorer, просто като възстановите изгледа на File Explorer по подразбиране. Това е относително просто и можете да го направите, като изпълните следните стъпки:
- Натиснете клавиш Windows + S и въведете опциите на File Explorer . Изберете Опции на File Explorer от списъка с резултати.

- Отидете в раздела Изглед и щракнете върху бутона Нулиране на папки . Когато се появи съобщението за потвърждение, щракнете върху Да .

- Щракнете върху Приложи и ОК, за да запазите промените.
След нулиране на изгледа на папка по подразбиране проблемът с File Explorer трябва да бъде отстранен.
6. Променете настройките на File Explorer
Според потребителите File Explorer може да стане бавен, ако отвори папката за бърз достъп по подразбиране. За да разрешите този проблем, трябва да промените определени настройки. За да направите това, изпълнете следните стъпки:
- Отворете File Explorer .
- В левия прозорец щракнете с десния бутон на мишката Бърз достъп и изберете Опции от менюто.

- Ще се появи прозорецът с опции за папки . В раздела Общи променете Open File Explorer на This PC .

- Щракнете върху Приложи и ОК, за да запазите промените.
- По избор: Деактивирайте всички опции в секцията Поверителност и щракнете върху бутона Изчистване .

След това File Explorer ще отвори този компютър по подразбиране вместо бърз достъп. С тази промяна проблемът ще бъде напълно разрешен.
Някои потребители също предлагат да деактивират опцията Винаги да търси име и съдържание на файла в Опции на File Explorer .
За да направите това, трябва само да отидете до Търсене раздела в File Explorer Options и махнете отметката Винаги търсят имена на файлове и съдържание опция.

Вижте нашето подробно ръководство и се научете да решавате проблеми с File Explorer като истински техник!
7. Създайте нов пряк път на File Explorer
Ако вашият File Explorer е бавен, може да успеете да го поправите, като използвате определени параметри за стартиране. За да направите това, трябва да създадете нов пряк път, като изпълните следните стъпки:
- Щракнете с десния бутон върху празното място на работния плот и изберете New> Shortcut от менюто.

- Когато се отвори прозорецът Създаване на пряк път , въведете C: Windowsexplorer.exe в полето Въведете местоположението на елемента . Като алтернатива можете да щракнете върху бутона Преглед и да намерите ръчно explorer.exe . След като приключите, щракнете върху Напред .

- Въведете желаното име за вашия пряк път и щракнете върху Finish .

- Сега намерете новосъздадения пряк път, щракнете с десния бутон върху него и изберете Properties от менюто.

- Отиди на Shortcut раздела.
- Намерете полето Target и добавете / n в края. След като направите промените вашата област Target трябва да изглежда така:
C:Windowsexplorer.exe /n. Щракнете върху Приложи и ОК, за да запазите промените.
След като направите това, използвайте новосъздадения пряк път, за да стартирате File Explorer. Трябва да споменем, че това е просто решение, така че ще трябва да използвате този нов пряк път всеки път, когато искате да стартирате File Explorer.
8. Възстановете индекса
Според потребителите можете да отстраните проблема с бавен File Explorer, просто като възстановите индекса. Това е доста просто:
- Натиснете клавиш Windows + S и въведете опциите за индексиране . Изберете Опции за индексиране от менюто.

- Когато се отвори прозорецът с опции за индексиране , щракнете върху Разширени .

- Сега кликнете върху бутона Rebuild .
След като индексът бъде възстановен, проблемът с File Explorer трябва да бъде разрешен.
9. Извършете SFC сканиране
File Explorer може да стане бавен, ако някои компоненти на Windows са повредени. Можете обаче да коригирате повредени компоненти с SFC сканиране. За да направите това, изпълнете следните стъпки:
- Натиснете клавиш Windows + X, за да отворите менюто Win + X. Изберете Command Prompt (Admin) от менюто.

- Когато стартира командния ред, въведете sfc / scannow и натиснете Enter .
- Изчакайте SFC сканирането да завърши.
Епично ръководство за предупреждение! Всичко, което трябва да знаете за проверката на системните файлове, е точно тук!
След като сканирането приключи, File Explorer трябва да бъде поправен. Няколко потребители съобщиха, че не са могли да стартират SFC сканиране, но ако случаят е такъв, можете да използвате DISM, за да отстраните SFC проблеми.
За да извършите DISM сканиране, направете следното:
- Отворете командния ред като администратор.
- Когато се отвори командния ред , въведете следните редове:
DISM /Online /Cleanup-Image /CheckHealthDISM /Online /Cleanup-Image /ScanHealthDISM /Online /Cleanup-Image /RestoreHealth
- Изчакайте DISM да завърши.
- След като приключи DISM сканирането, опитайте да извършите SFC сканирането отново.
10. Премахнете повредените файлове
Понякога File Explorer е бавен, ако имате повредени файлове в папката, до която се опитвате да осъществите достъп. Потребителите съобщават, че са успели да разрешат проблема, като изтрият повредения файл от папката.
Ако имате същия проблем, изчакайте папката да се отвори и след това намерете и премахнете повредения файл. След това File Explorer трябва да започне да работи отново.
Улеснете задачата си много по-лесно с тези инструменти за поправяне на повредени файлове в Windows 10!
11. Използвайте инструмента за преглед на събития, за да разрешите проблема
Event Viewer е мощно приложение, което може да ви помогне да отстраните всички проблеми в Windows 10.
Ако File Explorer работи бавно на вашия компютър с Windows 10, може да успеете да го поправите, като изпълните следните стъпки:
- Натиснете клавиш Windows + S и въведете събитието . Изберете Event Viewer от списъка с резултати.

- В левия прозорец отидете на Windows Logs> Application .

- В десния екран щракнете върху опцията Clear Log .

- Отворете File Explorer и изчакайте проблемът да се появи отново. Понякога може да отнеме няколко минути, докато проблемът се появи, така че бъдете търпеливи.
- След като проблемът се появи, отидете в инструмента за преглед на събития и кликнете отново на Windows Logs> Application .

- Сега проверете наличните грешки от списъка. Придвижете се до раздела Подробности или Общи в долната част, за да видите кой файл е причинил грешката.
Според някои потребители DTShellHlp.exe е причина за този проблем на техния компютър и е свързан с Deamon Tools. След премахването на Deamon Tools проблемът с бавния File Explorer беше решен напълно.
Няколко потребители съобщиха, че не са успели да премахнат Deamon Tools от компютъра си, но са решили проблема, като са премахнали записите на Deamon Tools от системния регистър.
Трябва да споменем, че почти всеки файл може да доведе до появата на този проблем, така че може да се наложи да направите малко проучване, преди да откриете причината за проблема.
Като алтернатива можете да използвате инструмента за преглед на събития от нашия страхотен списък!
12. Използвайте командата за нулиране на netsh winsock
Според потребителите можете да разрешите този проблем, като използвате командата netsh в командния ред. За да изпълните тази команда, изпълнете следните стъпки:
- Натиснете клавиш Windows + X и изберете Command Prompt (Admin) от менюто.
- Когато се отвори командния ред, въведете netsh winsock reset и изпълнете командата.
- След като командата бъде изпълнена, затворете Command Prompt и рестартирайте компютъра си.
След като компютърът ви стартира отново, проверете дали проблемът с File Explorer е разрешен.
13. Деактивирайте услугата TDM
Потребителите съобщават, че File Explorer може да стане бавен поради услугата TDM. Според потребителите компютрите на Dell се предлагат с функция Trusted Drive Manager, която ви позволява да шифровате устройството си.
Тази услуга обаче може да доведе до забавяне на File Explorer. Затова ви съветваме да го деактивирате.
За да направите това, просто отворете прозореца Services, намерете TDM Service и задайте неговия тип стартиране на Disabled . Освен това не забравяйте да спрете и услугата.
След като деактивирате услугата и рестартирате компютъра си, проблемът ще бъде напълно разрешен.
Малко потребители съобщиха, че Wave Authentication Manager и услугата Intel Rapid Storage Technology също могат да причинят проблем, така че не забравяйте да ги деактивирате и тях.
Трябва да споменем, че това решение се отнася само за компютри Dell, които имат функцията TDM. Ако имате функцията TDM на вашия компютър, не забравяйте да я деактивирате и да проверите дали това решава проблема.
14. Рестартирайте File Explorer
Ако File Explorer работи бавно на вашия компютър с Windows 10, може би ще можете временно да разрешите проблема с това решение. За да рестартирате File Explorer, направете следното:
- Натиснете Ctrl + Shift + Esc на клавиатурата, за да стартирате диспечера на задачите .
- След като стартира диспечера на задачите , намерете Windows Explorer и щракнете с десния бутон върху него. Изберете Рестартиране от менюто.

Като алтернатива можете просто да прекратите процесите на Windows Explorer и да го стартирате отново от диспечера на задачите. За да направите това, изпълнете следните стъпки:
- Намерете Windows Explorer в списъка с процеси. Щракнете с десния бутон върху него и изберете Крайна задача от менюто.

- Сега щракнете върху менюто Файл в диспечера на задачите и изберете Изпълнение на нова задача .

- Въведете Explorer и щракнете върху бутона OK . File Explorer сега ще започне отново.

Имайте предвид, че това е само временно решение, така че ще трябва да повтаряте това решение всеки път, когато File Explorer стане бавен.
Друго решение, което силно препоръчваме, е да инсталирате специален диспечер на файлове на трета страна. Frigate3 е чудесен файлов мениджър, създаден да работи бързо на бавни компютри.
Той ви предлага множество опции и функции, които са много полезни, когато управлявате вашите файлове. Изпробвахме го на компютри с Windows 1o и работи наистина бавно дори на компютър с ниски спецификации.
Той има специално проектиран двигател, който оптимизира процеса и също така ви позволява да компресирате вашите файлове в няколко известни формата.
Предлагаме ви да преминете от File Explorer към Frigate3 за по-гъвкав и бърз процес на управление на файлове.
⇒ Вземете сега Frigate3
15. Проверете опциите за индексиране
Според потребителите File Explorer може да стане бавен поради опциите за индексиране.
Ако сте добавили големи папки с много подпапки и файлове към индекса, може да искате да ги премахнете, за да разрешите този проблем. Това е относително просто:
- Натиснете клавиш Windows + S и въведете опциите за индексиране . Изберете Опции за индексиране от менюто.

- Ще се появи списък с всички индексирани папки. За да премахнете определена папка, щракнете върху бутона Промяна .

- Сега премахнете отметката от проблемната папка и щракнете върху OK, за да запазите промените.

След премахване на големи папки от индекса, проблемът трябва да бъде напълно разрешен.
Научете как да деактивирате или активирате индексирането в Windows 10!
16. Проверете настройките на вашата LAN
Няколко потребители твърдят, че са отстранили проблема, като просто са деактивирали една опция в настройките на LAN. За да направите това в Windows 10, изпълнете следните стъпки:
- Натиснете клавиш Windows + S и въведете интернет опции . Изберете Internet Options от менюто.

- Когато се отвори прозорецът Internet Properties , отидете в раздела Connections и щракнете върху LAN settings .

- В раздела Автоматична конфигурация деактивирайте опцията Автоматично откриване на настройките . Щракнете върху OK, за да запазите промените.

След извършване на промените проблемът с File Explorer трябва да бъде разрешен.
17. Изключете и свържете външното хранилище
Според потребителите външното хранилище може да доведе до забавяне на File Explorer. За временно отстраняване на този проблем, опитайте да изключите и свържете отново външния си твърд диск или хранилище.
Няколко потребители съобщиха, че повторното свързване на външния им твърд диск е решило проблема вместо тях, така че не забравяйте да опитате това решение.
Трябва да споменем, че това е само заобиколно решение и предполагаме, че проблемът ще се появи отново.
18. Активирайте прозорци за стартиране на папка в отделна опция за процес
Ако File Explorer работи бавно на вашия компютър, може да успеете да го поправите, като промените опциите на File Explorer. За да направите това, просто отворете File Explorer Options и отидете до раздела View .
В раздела Разширени настройки проверете прозорците на папката за стартиране в отделна опция за процес . Щракнете върху Приложи и ОК, за да запазите промените.

След активиране на тази опция проблемът с File Explorer трябва да бъде напълно разрешен.
19. Деактивирайте индексирането за вашите устройства
File Explorer понякога може да стане бавен поради функцията за индексиране. Можете обаче да разрешите този проблем, като деактивирате индексирането за вашите устройства.
Това е относително просто и можете да го направите, като изпълните следните стъпки:
- Отворете този компютър .
- Намерете устройството, за което искате да деактивирате индексирането, и щракнете с десния бутон върху него. Изберете Properties от менюто.

- Придвижете се до раздела Общи и премахнете отметката Позволете на файловете на това устройство да съдържат индексирано съдържание в допълнение към свойствата на файла . Щракнете върху бутона Приложи .

- Ще се появи меню за потвърждение. Изберете Прилагане на промени към устройството, подпапките и файловете . Щракнете върху OK .

Имайте предвид, че може да се наложи да повторите този процес за всички по-големи устройства на вашия компютър.
Какво представлява индексирането на устройства в Windows 10 и как работи? Разберете от нашата подробна статия!
20. Създайте нов потребителски акаунт
Понякога File Explorer може да бъде бавен, ако имате проблеми с вашия потребителски акаунт. Ако случаят е такъв, можете да заобиколите проблема просто като създадете нов потребителски акаунт.
За да направите това, трябва да изпълните следните прости стъпки:
- Натиснете клавиш Windows + I, за да отворите приложението Настройки.
- Отидете на Акаунти> Семейство и други хора .
- В раздела Други хора щракнете върху бутона Добавяне на някой друг към този компютър .

- Щракнете върху Нямам информация за вход на този човек .

- Сега кликнете върху Добавяне на потребител без акаунт в Microsoft .

- Въведете потребителско име и парола за новия акаунт и щракнете върху Напред .

След като създадете нов потребителски акаунт, превключете към него и проверете дали проблемът е разрешен. Ако проблемът не се появи в новия акаунт, преместете всичките си файлове в него и го използвайте като основен акаунт.
Това не е най-доброто решение, но е солидно решение.
Windows 10 няма да ви позволи да добавите нов потребителски акаунт? Не изпадайте в паника! решете проблема за нула време с помощта на нашето ръководство!
Как мога да поправя бавната зелена лента на File Explorer в Windows 10?
1. Деактивирайте услугата за търсене на Windows
Windows 10 използва всякакви услуги, за да работи, но понякога някои услуги могат да причинят проблеми. Ако File Explorer работи бавно на вашия компютър, това може да се дължи на услугата за търсене на Windows.
За да разрешат този проблем, потребителите предлагат да деактивират напълно Windows Search:
- Натиснете клавиш Windows + R и въведете services.msc . Натиснете Enter или щракнете върху OK .

- Когато се отвори прозорецът Services , намерете Windows Search и щракнете двукратно върху него.

- След като се отвори прозорецът Свойства , задайте типа Стартиране на Disabled . Ако услугата работи, щракнете върху бутона Stop, за да я спрете.

- Сега щракнете върху Приложи и ОК, за да запазите промените.
След деактивиране на Windows Search проблемът трябва да бъде напълно разрешен.
2. Стартирайте нов екземпляр на File Explorer
Ако File Explorer работи бавно на вашия компютър, може да успеете да го поправите, като използвате това решение. Много потребители съобщават, че виждат зелена лента само когато стартират File Explorer.
Ако имате същия проблем, можете да го поправите, като стартирате друг екземпляр на File Explorer. За да направите това, изпълнете следните стъпки:
- Стартирайте File Explorer, като щракнете върху иконата му в лентата на задачите. Намалете до минимум прозореца на File Explorer или просто го игнорирайте.
- Придвижете се до иконата на лентата на задачите на File Explorer и щракнете с десния бутон върху нея. Изберете File Explorer от менюто.

- Сега ще имате отворени два прозореца на File Explorer. Първият прозорец на File Explorer ще бъде бавен, докато новоотвореният ще работи без проблеми. Затворете бавния прозорец и продължете да използвате новия.
Това не е най-ефективното решение, но е солидно решение, което може да бъде полезно, докато не намерите постоянното решение.
3. Премахнете файлове от папката Database
Ако File Explorer работи бавно и получавате зелена лента за зареждане, може да успеете да го поправите, като премахнете файлове от папката Database.
Потребителите съобщиха, че и техните миниатюри липсват и за да разрешите този проблем, трябва да направите следното:
- Отидете на C: UsersYourUsernameAppDataLocalTileDataLayerDatabase папка.
- Сега изтрийте всички файлове от папката Database .
- След като направите това, трябва да възстановите индекса си. Вече обяснихме как да го направим в едно от предишните ни решения, така че не забравяйте да го проверите.
След премахване на файловете и възстановяване на индекса, проблемът трябва да бъде напълно разрешен.
Как мога да поправя бавно File Explorer, работейки върху него?
1. Използвайте инструмента за диагностика на паметта на Windows
Малко потребители съобщиха, че са успели да отстранят проблема с бавен File Explorer, просто като стартират инструмента за диагностика на паметта на Windows. За да направите това, просто следвайте тези стъпки:
- Натиснете клавиш Windows + S и въведете памет . Изберете Диагностика на паметта на Windows от списъка с резултати.

- Вече ще се появи прозорецът за диагностика на паметта на Windows . Щракнете върху Рестартиране сега и проверете за проблеми (препоръчана) опция. Вашият компютър сега ще се рестартира и ще тества паметта ви. След като процесът на тестване приключи, стартирайте File Explorer и проверете дали проблемът е разрешен.

Като алтернатива можете да опитате един от тези инструменти за диагностика на хардуер за Windows 10! Всички са страхотни, наистина!
2. Деактивирайте опцията за показване на лентата на състоянието
Няколко потребители съобщиха, че File Explorer им дава съобщение Работа върху него . За да разрешите този проблем, трябва да деактивирате една опция от File Explorer Options. Просто отворете Опции на File Explorer и отидете в раздела Изглед .
Сега намерете опцията Показване на лентата на състоянието и я деактивирайте. Щракнете върху Приложи и ОК, за да запазите промените. След като приключите, рестартирайте компютъра си и проверете дали проблемът е отстранен.

3. Инсталирайте най-новите актуализации на Windows
Ако File Explorer работи бавно и получавате съобщение Working on it , може да успеете да разрешите този проблем, като инсталирате най-новите актуализации на Windows.
Microsoft често пуска нови актуализации, за да отстрани хардуерни и софтуерни проблеми с Windows 10. Няколко потребители съобщиха, че този проблем е отстранен чрез инсталиране на последните актуализации.
Windows 10 обикновено инсталира актуализации автоматично, но можете също да изтегляте актуализации ръчно. За да направите това, изпълнете следните стъпки:
- Натиснете клавиш Windows + I, за да отворите приложението Настройки.
- Придвижете се до секцията Актуализиране и защита и кликнете върху бутона Проверка за актуализации . Ако има налични актуализации, Windows ще ги изтегли и инсталира автоматично.

След като се инсталират най-новите актуализации, проверете дали проблемът продължава да съществува.
4. Деинсталирайте DropBox
DropBox е популярна услуга за съхранение в облак, но според потребителите това приложение може да доведе до забавяне на File Explorer.
Ако получавате съобщение Working on it, докато използвате File Explorer, може да опитате да деинсталирате DropBox. За да направите това, изпълнете следните стъпки:
- Отворете приложението Настройки .
- Отидете в раздела Система и изберете Приложения и функции .

- Ще се появи списък с всички инсталирани приложения. Изберете DropBox от списъка и щракнете върху Деинсталиране .
Препоръчваме да използвате специален инструмент за премахване, за да деинсталирате бързо и безопасно приложения и софтуер.
Предлагат се пробни версии за най-популярните деинсталиращи приложения: Revo Uninstaller , IOBit Uninstaller и Ashampoo Uninstaller , така че не се колебайте да изпробвате някоя от тях.
След като премахнете DropBox, проверете дали проблемът е разрешен. Ако е така, изтеглете и инсталирайте най-новата версия на DropBox. Като алтернатива можете да изтеглите и изпробвате приложението DropBox Universal от магазина на Windows.
5. Деактивирайте опцията NVIDIA Control Panel от контекстното меню
NVIDIA Control Panel е софтуер, който ви позволява да оптимизирате вашата графична карта. Въпреки че е доста полезно приложение, според някои потребители може да направи File Explorer бавен.
В допълнение, това приложение може също да причини съобщения Работа върху него да се появят във File Explorer.
За да разрешат този проблем, някои потребители предлагат да деактивирате контролния панел на NVIDIA от вашето контекстно меню. За целта ще ви е необходим тунер за контекстно меню като ShellExViewer.
Можете също да деактивирате тази опция направо от контролния панел на Nvidia, като изпълните следните стъпки:
- Отворете контролния панел на NVIDIA .
- Когато приложението се отвори, отидете в менюто Desktop и деактивирайте всички налични опции.

Как мога да поправя бавното зареждане на File Explorer в Windows 10?
1. Освободете File Explorer от лентата на задачите
Ако File Explorer се зарежда бавно на вашия компютър, може да опитате това просто решение. Според потребителите можете временно да разрешите този проблем, като откачите File Explorer от лентата на задачите.
За да направите това, просто намерете иконата на File Explorer в лентата на задачите, щракнете с десния бутон върху нея и изберете Откачване от лентата на задачите .
След това просто прикрепете File Explorer обратно към лентата на задачите и проблемът трябва да бъде напълно разрешен.

2. Променете свойствата на прекия път на File Explorer
Потребителите съобщиха, че File Explorer се зарежда бавно, ако го стартирате от лентата на задачите.
Изглежда, че този проблем е причинен от файловия път на приложението, но можете лесно да го поправите, като направите следното:
- Придвижете се до директорията C: UsersUSERNAMEAppDataRoamingMicrosoftInternet ExplorerБързо стартиранеПотребител PinnedTaskBar .
- Сега намерете пряк път на File Explorer , щракнете с десния бутон върху него и изберете Properties от менюто.
- Намерете полето Target и го променете на C: Windowsexplorer.exe . Щракнете върху Приложи и ОК, за да запазите промените.
След промяна на целевия път бихте могли да стартирате File Explorer без никакви проблеми директно от вашата лента на задачите.
3. Деинсталирайте проблемни приложения
Понякога някои приложения могат да доведат до забавяне на File Explorer. Потребителите съобщиха, че Mozy Home Backup е причината за този проблем на техния компютър.
Ако имате инсталирано това приложение, съветваме ви да го премахнете и да проверите дали това решава проблема.
Имайте предвид, че почти всяко приложение може да попречи на File Explorer, така че може да се наложи да направите малко проучване, преди да намерите проблемното приложение.
Търсите най-добрите инструменти за деинсталиране за Windows 10? Ето най-добрите варианти.
4. Край на процесите на NVIDIA
Няколко потребители съобщиха, че NVIDIA Geforce Experience може да причини този проблем.
За да проверите дали приложенията на NVIDIA причиняват този проблем, трябва да стартирате диспечера на задачите, за да намерите процесите на NVIDIA и да ги прекратите.
Ако това реши проблема, може да искате да предотвратите автоматичното стартиране на приложенията на NVIDIA на вашия компютър.
ЧЗВ: Научете повече за Windows Explorer, който действа бавно
- Защо Windows Explorer отнема толкова време, за да отвори папка?
Ако Windows Explorer отнема твърде много време за отваряне на папка, най-вероятно нещо се е объркало със списъка за бърз достъп, някои настройки на File Explorer или самата Cortana.
- Как да накарам File Explorer да работи по-бързо?
Ако желанието ви е да накарате File Explorer да работи по-бързо, опитайте да деактивирате Cortana и да приложите тези бързи корекции.
- Защо File Explorer казва, че работи по него?
Проблемът често е резултат от стартиране на остаряла версия, така че инсталирайте най-новите актуализации на Windows. Ако не можете, просто използвайте тези надеждни съвети за решаване на проблеми с актуализацията.
Забележка на редактора : Този пост първоначално е публикуван през ноември 2018 г. и оттогава е преработен и актуализиран през юни 2020 г. за свежест, точност и изчерпателност.