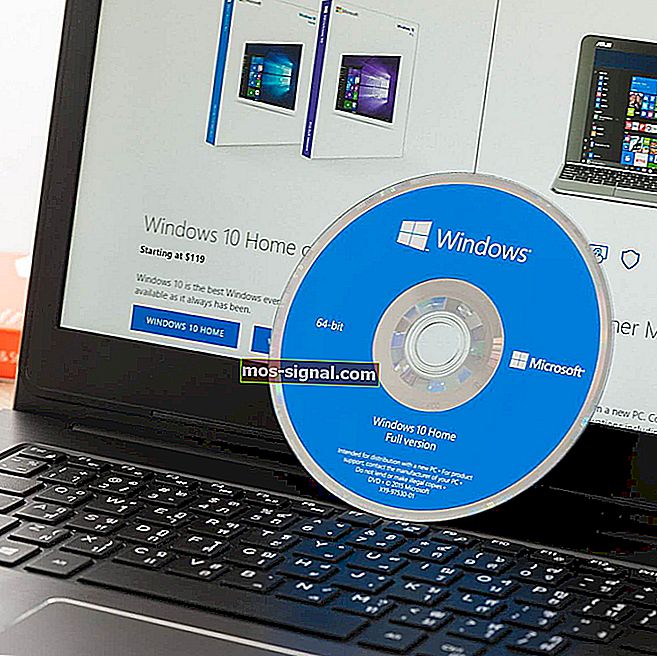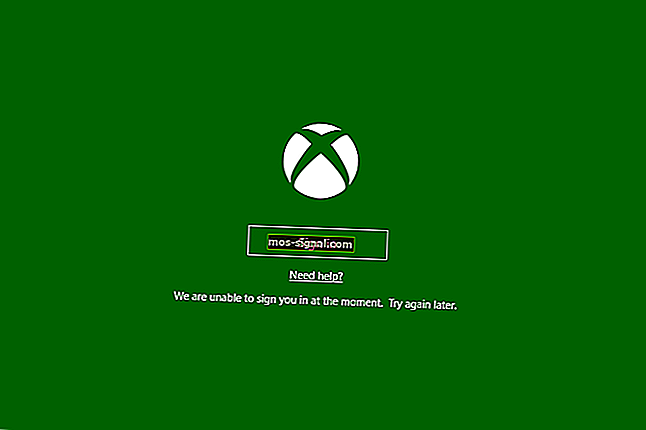Fix Хардуерното устройство не е свързано (Код 45) грешка за постоянно
- Код 45 Хардуерното устройство не е свързано, показва, когато се опитате да осъществите достъп до устройство, че то е физически свързано, но Windows не може да го разпознае.
- Свържете отново устройството си, включете го, ако е възможно, и инсталирайте драйвери за устройства или ги актуализирайте. Това са най-често срещаните начини да се поправи това. Повече подробности в статията.
- Тази статия е част от поредица за проблеми с връзката с устройства. Разгледайте раздела Device Connection Error на сайта.
- Ако компютърът ви е бавен или може да имате случайни грешки, посетете центъра за отстраняване на неизправности на Windows 10, за да разберете как да се справите с тях.

Получавате ли съобщението за грешка „ В момента това хардуерно устройство не е свързано към компютъра. (Код 45) ? Не се тревожете, тази публикация е предназначена само за вас.
Няколко периферни устройства могат да бъдат свързани към компютъра, като USB, мишка, клавиатура и други USB устройства. Код за грешка 45 се появява най-вече на компютър с Windows 10, когато операционната система не може да комуникира със свързаното устройство. Грешката предполага, че свързаното хардуерно устройство не се разпознава от Windows, следователно съобщението за грешка.
Тази грешка обаче може да бъде причинена и от повредени ключове на системния регистър на Windows, остарели драйвери на устройства или дефектен хардуер. Междувременно измислихме приложими решения за проблема с кода за грешка 45.
Windows 10 няма да разпознае хардуера? Опитайте тези решения
- Поправете системния регистър на компютъра
- Опитайте да извършите DISM сканиране
- Актуализиране на драйвери
- Стартирайте Windows Update
- Деинсталирайте и преинсталирайте драйвера
- Стартирайте инструмента за отстраняване на неизправности на хардуера и устройствата
- Сменете USB устройството
Решение 1 - Поправете системния регистър на компютъра
Най-простият начин да поправите своя регистър на Windows е да използвате специален инструмент, като CCleaner. Като алтернатива можете също да използвате System System Checker за проверка за повреда на системните файлове. Помощната програма проверява целостта на всички системни файлове и поправя файлове с проблеми, когато е възможно. Ето как да стартирате SFC сканиране във всички версии на Windows:
- Отидете на Старт > въведете cmd > щракнете с десния бутон на мишката върху командния ред > изберете Изпълни като администратор .

- Сега въведете командата sfc / scannow.

- Изчакайте процеса на сканиране да завърши и след това рестартирайте компютъра. Всички повредени файлове ще бъдат заменени при рестартиране.
Решение 2 - Опитайте да извършите DISM сканиране
Ако предишният метод не е решил проблема вместо вас, може би ще искате да опитате да стартирате DISM сканиране. Това е доста лесно да се направи и можете да го направите, като изпълните следните стъпки:
- Стартирайте командния ред като администратор.
- След като се отвори командният ред , въведете DISM / Online / Cleanup-Image / RestoreHealth и натиснете Enter, за да го стартирате.
- Сега сканирането на DISM ще започне. Това сканиране може да отнеме около 20 минути или повече, така че не му пречете и не го прекъсвайте.
След като сканирането приключи, вашата инсталация трябва да бъде поправена и проблемът ще бъде изчезнал.
Решение 3 - Актуализиране на драйвери
Остарелите или стари драйвери на устройства могат да причинят код за грешка 45. Следвайте стъпките по-долу, за да актуализирате драйвера:
- Отидете на Start > Type Device Manager и натиснете клавиша Enter .
- Щракнете върху категорията на засегнатото устройство (като USB, мишки, клавиатури и т.н.), за да го разширите.
- Щракнете с десния бутон върху засегнатия драйвер и щракнете върху Актуализиране на софтуера на драйвера .

- Следвайте указанията, за да актуализирате драйвера на устройството.
Ако искате да актуализирате всичките си драйвери автоматично, винаги можете да използвате решения на трети страни като TweakBit Driver Updater . С помощта на този инструмент ще актуализирате автоматично всичките си драйвери само с няколко щраквания.
- Вземете сега Tweakbit Driver Updater
Отказ от отговорност: някои функции на този инструмент може да не са безплатни
Решение 4 - Стартирайте Windows Update
Освен това можете да коригирате проблема с грешка в код 45, като актуализирате вашата Windows 10 OS до най-новата версия. Microsoft постоянно пуска актуализации на Windows, за да подобри стабилността на системата и да поправи различни проблеми и грешки, свързани с грешката при стартиране. Следвайте тези стъпки, за да актуализирате Windows 10 OS:
- Отидете на Старт> въведете актуализация в полето за търсене и след това щракнете върху Windows Update, за да продължите.
- В прозореца на Windows Update проверете за актуализации и инсталирайте наличните актуализации.

- След като актуализацията приключи, рестартирайте компютъра си с Windows.
Решение 5 - Деинсталирайте и преинсталирайте драйвера
Потребителите на Windows съобщиха, че са успели да разрешат проблема с грешката с код 45, като изпробват тази корекция. Ето как да направите това:
- Щракнете с десния бутон върху Старт> Избор на контролен панел .
- Щракнете двукратно върху Система> Щракнете върху раздела Хардуер и след това изберете Диспечер на устройства .
- Щракнете върху категорията на засегнатото устройство (като USB, мишки, клавиатури и т.н.), за да го разширите.
- Щракнете с десния бутон върху засегнатия драйвер> Щракнете върху Деинсталиране и след това следвайте указанията.

- Рестартирайте компютъра си. Windows автоматично открива промяната във вашия хардуер.
- Изтеглете и инсталирайте драйвера на хардуера от официалния уебсайт на производителя или центъра за изтегляне на драйвери на Microsoft.
Решение 6 - Стартирайте инструмента за отстраняване на неизправности с хардуер и устройства
Един от най-простите начини за отстраняване на проблема с свързаността на хардуерното устройство е да стартирате инструмента за отстраняване на неизправности Хардуер и устройства. Тази функция проверява за възникващи проблеми и позволява правилната инсталация на нови хардуерни устройства. Ето как да стартирате инструмента за отстраняване на неизправности:
- Отидете на Старт > Изберете контролен панел .
- Сега отидете на Преглед по опция в горния десен ъгъл, щракнете върху падащите стрелки и след това изберете Големи икони .

- Щракнете върху Отстраняване на неизправности> Щракнете върху опцията Преглед на всички в левия прозорец.
- Следователно кликнете върху Хардуер и устройства . Следвайте указанията, за да стартирате инструмента за отстраняване на неизправности.
Решение 7 - Сменете USB устройството
Ако все още имате проблем с грешката с код 45, след като изпробвате всички поправки по-горе, най-вероятно устройството може да е дефектно. Някои хардуерни устройства не са оригинални, следователно те не продължават дълго. Поправяте дефектното устройство, ако имате добри технически познания или помислите да се консултирате с компютърен инженер, който да ви помогне да го поправите.
Препоръчваме обаче да закупите ново устройство и да го инсталирате нормално на вашия компютър с Windows. Това ще предотврати „в момента това хардуерно устройство не е свързано към компютъра. (код 45) грешка ”на вашия компютър.
Ще се радваме да чуем от вас, ако тези решения помогнат. Уведомете ни за опита си, като оставите коментара си в раздела по-долу.
Често задавани въпроси: Научете повече за грешка на хардуерно устройство, което не е свързано 45
- Как да свържа отново хардуерно устройство?
Обикновено хардуерните промени се откриват след рестартиране и са последвани от автоматизирано инсталиране. Ако това не се случи, изтеглете и инсталирайте драйверите за устройството. Ако не можете, това означава, че Windows има грешка и имате нужда от това ръководство.
- Как да активирам скрити устройства в диспечера на устройствата?
Щракнете върху Старт и потърсете диспечера на устройствата . В прозореца на диспечера на устройствата в лентата с менюта изберете Преглед и отметнете опцията Показване на скритите устройства .
- Как се поправя В момента това хардуерно устройство не е свързано грешка?
Следвайте внимателно инструкциите в тази статия, където ще видите точно какво трябва да направите, за да се отървете от грешката.
Забележка на редактора : Този пост първоначално е публикуван през ноември 2017 г. и оттогава е преработен и актуализиран през май 2020 г. за свежест, точност и изчерпателност.