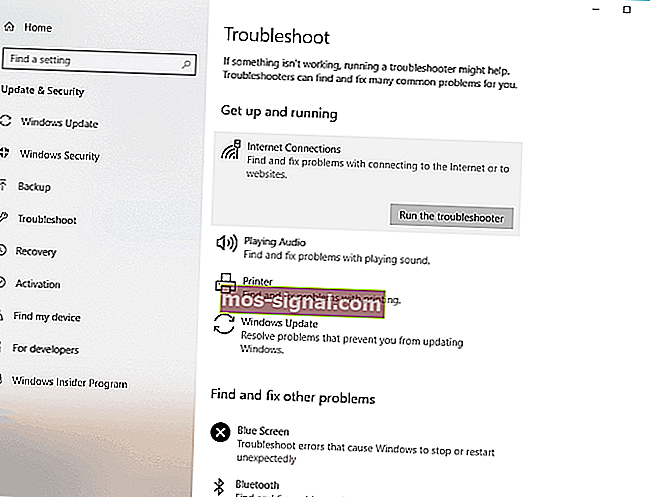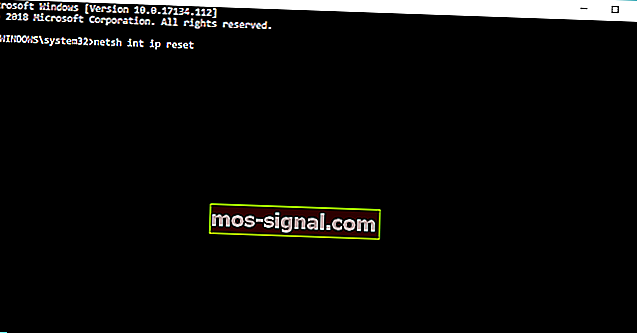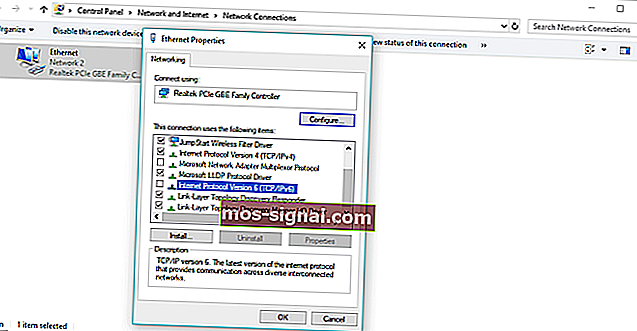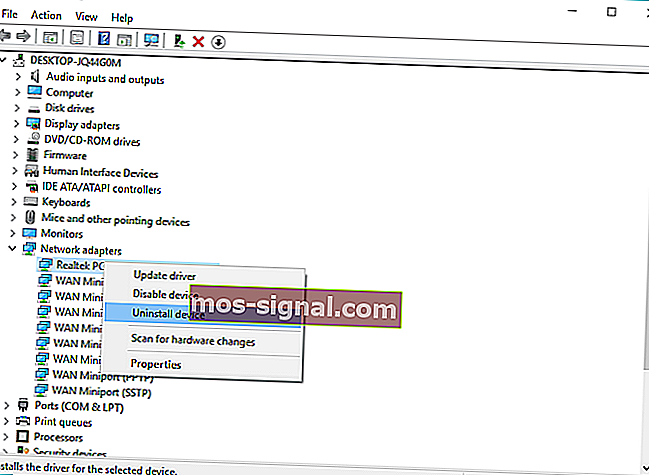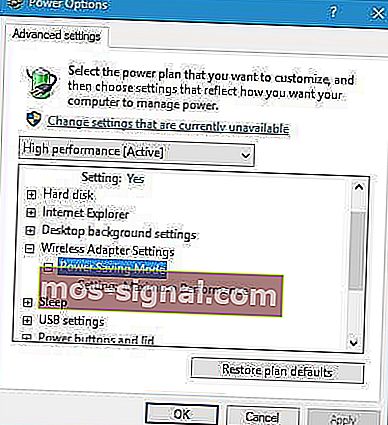WiFi адаптерът не работи в Windows 10? Ето бързо решение
- Актуализацията на Windows е съществен компонент на вашата операционна система и не искате да пропуснете нито една ценна надстройка, която Microsoft може да предложи.
- Независимо от това, процесът не винаги е толкова гладък, колкото е предвидено. Ако вашият Wi-Fi адаптер полудее след актуализация, ето как да го поправите.
- Разгледайте и нашите WI-FI ръководства за по-тествани решения.
- Разгледайте нашия център за периферни устройства и изведете уменията си за отстраняване на неизправности на следващото ниво.

Различни проблеми, свързани със софтуера и хардуера, могат да възникнат след надстройката до Windows 10. Един от тези проблеми е WiFi адаптерът, който не работи в Windows 10 за някои потребители.
А именно, някои потребители съобщават, че техните компютри дори не са успели да открият и разпознаят безжичния мрежов адаптер, който работи добре в Windows 8 или Windows 7. Не се притеснявайте, ние имаме решение за вас.
Но първо, ето някои подобни проблеми, които можете да разрешите и с представените по-долу корекции:
- Windows 10 няма опция WiFi - Понякога бутонът WiFi в лентата на задачите може дори да не е там. Въпреки това все още можете да използвате същите решения за разрешаване на този проблем.
- Липсва адаптер за Windows 10 WiFi - Ако компютърът ви не успее да разпознае адаптера, няма да можете да го видите в диспечера на устройствата.
- Моят Windows 10 WiFi прекъсва често
- Windows 10 няма опция за WiFi в настройките - Точно както е в случая с лентата на задачите, опцията WiFi също може да изчезне от страницата с настройки.
- Windows 10 WiFi свързан, но няма интернет - това е най-лошото. Когато всичко изглежда правилно, но просто не можете да се свържете с интернет. Но не се притеснявайте, ще можете да разрешите това с представените по-долу решения.
Какво мога да направя, ако WiFi адаптерът спре да работи?
Съдържание:
- Използвайте инструмента за отстраняване на неизправности в мрежата
- Актуализирайте мрежовите драйвери
- Нулирайте TCP / IP стека
- Извършете ощипване на системния регистър с командния ред
- Променете настройките на адаптера
- Преинсталирайте мрежовия адаптер
- Нулирайте адаптера
- Актуализирайте фърмуера на рутера
- Превключете в режим на максимална производителност
- Уверете се, че нищо не прекъсва Wi-Fi сигнала
1. Използвайте инструмента за отстраняване на неизправности в мрежата
Първото нещо, което ще направим, е и най-лесното. Ние просто ще стартираме инструмента за отстраняване на неизправности в мрежата и ще го оставим да свърши работата вместо нас. Ето как да стартирате инструмента за отстраняване на неизправности в мрежата в Windows 10:
- Отидете в Настройки.
- Преминете към Актуализации и сигурност > Отстраняване на неизправности.
- Изберете Интернет връзки и отидете на Стартиране на инструмента за отстраняване на неизправности.
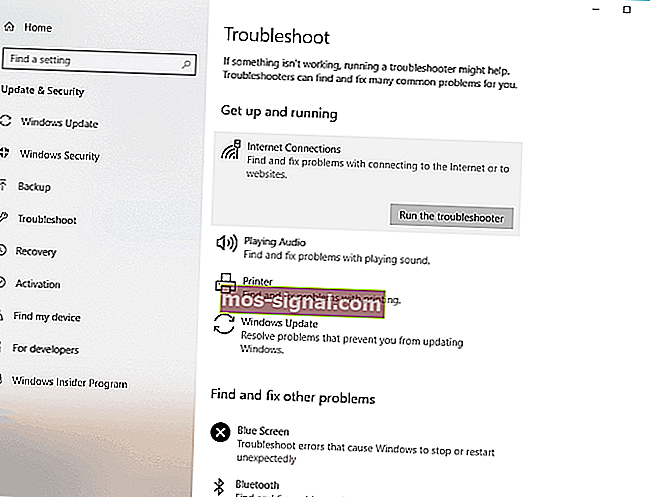
- Следвайте допълнителни инструкции на екрана и оставете процеса да приключи.
- Рестартирайте компютъра си.
Ако инструментът за отстраняване на неизправности в мрежата не е успял да разреши проблема, преминете към друго решение.
2. Актуализирайте мрежовите драйвери
Тъй като не можете да изтеглите нищо с помощта на текущата си интернет връзка, отидете и изтеглете необходимите драйвери от друг компютър или от друга мрежа.
За да получите най-подходящите драйвери, посетете уеб сайта на производителя на вашия мрежов адаптер и потърсете драйверите за вашия мрежов адаптер.
Докато сме готови, може да искате да проверите някои WiFi адаптери, за да се слее безпроблемно с вашата Windows 10 инфраструктура.
Сега изтеглете драйверите, преместете ги на вашия компютър и започнете процеса на инсталиране. Надяваме се, че новият набор от мрежови драйвери ще реши проблема.
Актуализирайте драйверите автоматично с IObit Driver Booster

Ако не искате да се занимавате самостоятелно с търсенето на драйвери, можете да използвате инструмент, който автоматично ще направи това вместо вас.
Разбира се, тъй като в момента не можете да се свържете с интернет, този инструмент няма да бъде полезен. След като влезете в мрежата обаче, това ще ви помогне да поддържате всички драйвери актуални, така че вече няма да сте в това положение.
IObit Driver Booster ще ви помогне да актуализирате драйверите автоматично и да предотвратите повреда на компютъра, причинена от инсталирането на грешни версии на драйверите. След няколко теста, нашият екип стигна до заключението, че това е най-автоматизираното решение.
Нека да разгледаме бързо основните му характеристики :
- Откривайте и актуализирайте остарелите драйвери ефективно
- Изчерпателен набор от инструменти за отстраняване на BSoD, проблеми със звука и мрежови грешки
- Скоростта на сканиране е подобрена с до 100%
- Изтеглете най-новите драйвери на устройства (принтер, мишка, контролер, модем, монитор и други)

IObit Driver Booster
Забравете всичко за остарелите и липсващи шофьори и опитайте спокойствие с IObit Driver Booster! Безплатно посещение на уебсайт3. Нулирайте TCP / IP стека
Ако предишните две решения не свършиха работата, можете да опитате с нулиране на TCP / IP стека. За да направите това, ще трябва също да въведете няколко командни реда в командния ред.
Ето какво точно трябва да направите:
- Щракнете с десния бутон на мишката върху бутона "Старт" и изберете Команден ред (Администратор)
- Въведете следните редове в командния ред и натиснете Enter след всеки от тях:
- netsh int ip нулиране
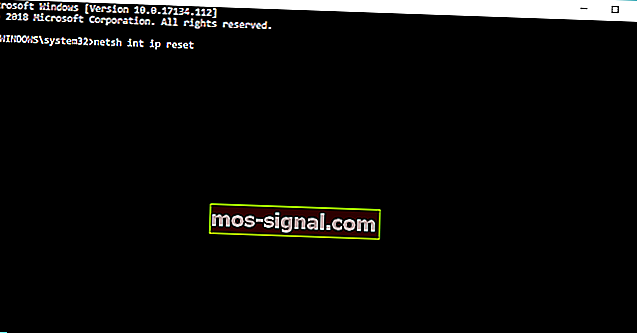
- netsh int tcp зададената евристика е деактивирана
- netsh int tcp зададе глобално ниво на автонастройка = деактивирано
- netsh int tcp зададе глобален rss = активиран
- netsh int ip нулиране
- Рестартирайте компютъра си и вижте дали можете да се свържете с WiFi сега
4. Извършете ощипване на системния регистър с командния ред
Потребителите, които са се сблъскали с проблема с WiFi адаптера в Windows 10, съобщават, че тази корекция е решила проблема в повечето случаи. И така, ето какво точно трябва да направите:
- Щракнете с десния бутон на мишката върху бутона " Старт" и изберете Команден ред (Администратор)
- Въведете следния ред и натиснете Enter:
- netcfg –sn
- Тази команда ще покаже списък с мрежови протоколи, драйвери и услуги. Проверете дали DNI_DNE е в списъка, ако е, значи имате проблем.
- Ако е посочен DNI_DNE, в същия прозорец на командния ред въведете следния ред и натиснете Enter:
reg delete HKCRCLSID\{988248f3-a1ad-49bf-9170-676cbbc36ba3} /fnetcfg -v -u dni_dne
Това трябва да реши проблема, но ако получите грешка 0x80004002 след въвеждане на командата, тази стойност или не е в системния регистър, или трябва да бъде изтрита малко по-различно. Така че ето какво да направите, ако получите този код за грешка:
- Отидете на Търсене , въведете regedit и отворете редактора на системния регистър
- Придвижете се до следния път:
HKEY_CLASSES_ROOT\CLSID\{988248f3-a1ad-49bf-9170-676cbbc36ba3}
- Изтрийте DNI_DNE, ако все още съществува
5. Променете настройките на адаптера
Следващото нещо, което ще направим, е да променим настройките на адаптера (прочетете: деактивирайте протокола TCP / IPv6). Ето как да направите това:
- Отидете на Свойства на мрежовия адаптер и потърсете безжичен адаптер, който работи в момента.
- Потърсете Интернет протокол версия 6 (TCP / IPv6) под опциите, които се показват и премахнете отметката от IPv6, за да го деактивирате.
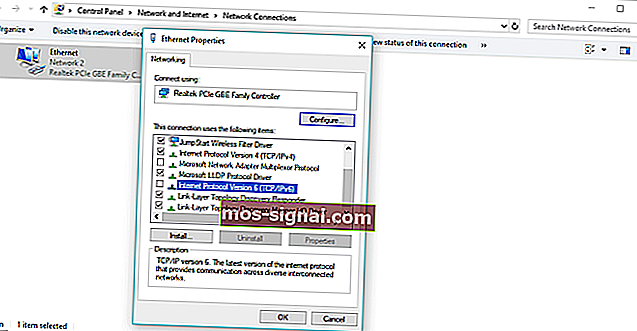
- Щракнете върху OK и рестартирайте компютъра, за да наложите промените, които сте направили.
6. Преинсталирайте мрежовия адаптер
Ако инсталирането на правилния драйвер не е свършило работата, нека първо се опитаме да деинсталираме мрежовия адаптер. Ето как да деинсталирате мрежовия адаптер в Windows 10:
- Отидете на Търсене, въведете devm и отворете диспечера на устройствата.
- Намерете вашия мрежов адаптер.
- Щракнете с десния бутон върху вашия мрежов адаптер и отидете на Деинсталиране.
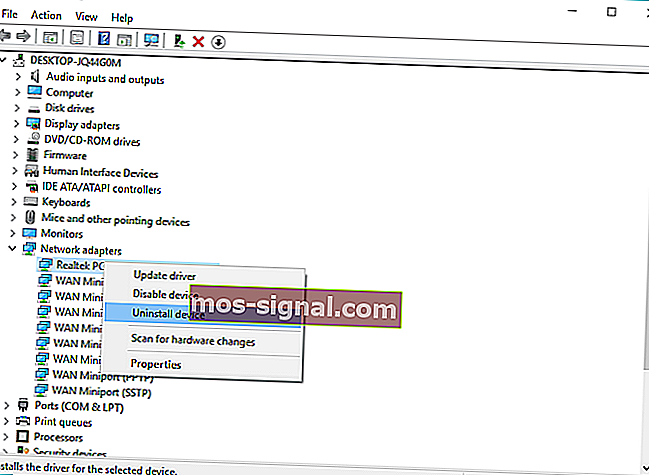
- Следвайте допълнителните инструкции на екрана.
- Рестартирайте компютъра си.
- Сега продължете и инсталирайте отново драйвера на мрежовия адаптер, както е показано по-горе.
7. Нулирайте вашия адаптер
Нулирането на мрежовия адаптер може да направи чудеса. Колкото и да звучи клише. С
o, намерете този малък бутон на гърба на вашия адаптер и го натиснете и задръжте. Изчакайте няколко минути, докато сигналът се върне, и опитайте отново да се свържете с интернет.
8. Актуализирайте фърмуера на рутера
Този е труден. Да, актуализирането на фърмуера на вашия рутер може да реши проблема, но в никакъв случай не е проста процедура. Така че, най-добре е да проверите ръководството за потребителя на вашия рутер за допълнителни инструкции как да го актуализирате.
Само имайте предвид, че ако не актуализирате рутера правилно, можете да го повредите за постоянно. Така че, продължете с допълнителни грижи.
9. Превключете в режим на максимална производителност
Някои потребители съобщават, че настройването на вашия компютър в режим на максимална производителност всъщност ви помага да разрешите проблемите с WiFi адаптера. Така че, няма да навреди, ако се опитаме.
Ето как да настроите компютъра си в режим на максимална производителност в Windows 10:
- Отидете на Търсене, въведете управление на захранването и отворете Power & Sleep .
- Под Свързани настройки отидете на Допълнителни настройки на захранването.
- След като се отвори прозорецът с опции за захранване , намерете текущия си план и щракнете върху Промяна на настройките на плана .
- Отидете на Промяна на разширените настройки на захранването .
- Намерете настройките на безжичния адаптер и задайте режима за пестене на енергия на максимална производителност .
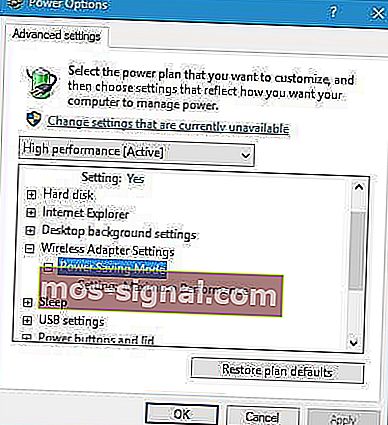
- Щракнете върху Приложи и ОК, за да запазите промените.
Само имайте предвид, че режимът на максимална производителност ще окаже допълнителен натиск върху вашето устройство, така че батерията на вашия лаптоп може да издържи по-кратко.
10. Уверете се, че нищо не нарушава Wi-Fi сигнала
Някои уреди и хардуер, които не са свързани с вашия компютър, могат да нарушат Wi-Fi сигнала. Например, известно е, че микровълновата отслабва сигнала. Затова се уверете, че нямате уреди, които евентуално могат да нарушат сигнала в близост до вашия рутер.
Ако не сте успели да разрешите проблема, след като сте изпълнили всички тези решения, проверете статията ни за интернет проблеми в Windows 10 и може би ще намерите решението там.
В случай, че имате някакви коментари, въпроси или предложения, просто ни уведомете в коментарите долу.
ЧЗВ: Научете повече за работата с (безжични) мрежови адаптери в Windows 10
- Как да поправя проблеми с мрежовия адаптер?
Можете да промените настройките му (TCP / IPv6) или да преинсталирате адаптера напълно. За чиста инсталация не забравяйте да премахнете всички остатъци, като използвате специализиран инструмент за деинсталиране.
- Защо моят WiFi адаптер трябва да бъде нулиран?
WiFi адаптерът обикновено причинява проблеми след голяма актуализация на Windows. Можете да го нулирате чрез командния ред. Ако не можете да стартирате командния ред като администратор, ето какво трябва да направите.
- Как да поправя безжичния си адаптер в Windows 10?
Започнете, като стартирате инструмента за отстраняване на проблеми в мрежата на вашето работещо устройство с Windows 10. Вижте цялата процедура и допълнителни решения за тестиси в това пълно ръководство.
Забележка на редактора: Този пост първоначално е публикуван през юли 2018 г. и оттогава е преработен и актуализиран през юли 2020 г. за свежест, точност и изчерпателност.