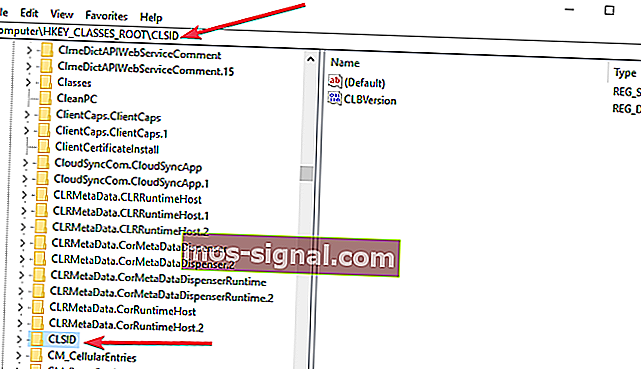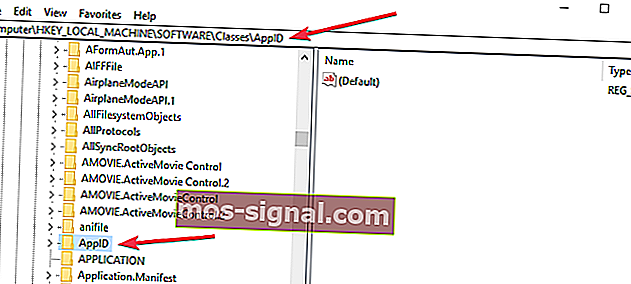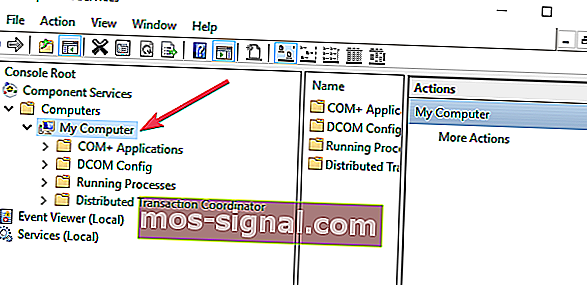КОРЕКЦИЯ: Windows 10 distribucomcom 10016 грешка
- Windows 10 е надеждна компютърна операционна система, използвана от стотици милиони потребители всеки ден.
- Но дори Windows 10 понякога може да се държи неправилно. Справедливо е да се каже, че всеки потребител на Windows 10 поне веднъж се е сблъскал с прословутата грешка ID на събитие 10016 или DCOM 10016.
- Тази грешка показва, че програма се опитва да осъществи достъп до DCOM сървъра, без да има необходимите разрешения за това. В това ръководство ще ви покажем как можете да поправите тази досадна грешка завинаги.
- Това ръководство е част от нашата серия грешки за Windows 10, където ви предлагаме най-добрите ръководства за отстраняване на често срещани компютърни грешки.

Може да сте срещнали прословутата грешка на distribucom 10016 или идентификатор на събитие DCOM 10016 във вашата операционна система Windows 10. Това е известна грешка и съществува от ерата на Windows 8.
За съжаление изглежда, че грешката не се разрешава дори след надстройка. Възниква поради липсата на потребителски разрешения, когато приложението се опитва да стартира DCOM сървъра.
Въпреки че не е известно, че грешката причинява сериозни щети на вашата операционна система, може да е досадно да се справяте с нея през цялото време. Той се доставя на потребителя под формата на системна грешка, заедно със съобщение с APPID и CLSID. Това е така, защото и двамата са уникални за всяко приложение и се изисква да разрешат специфични за приложението разрешения.
Моля, разгледайте тези 2 решения, които могат да ви помогнат да премахнете Windows 10 distribucom 10016.
Как да поправя DCOM ID на събитие 10016?
1. Изтрийте ключовете на системния регистър
Препоръчително е да запазите копие от стойностите на системния регистър, преди да опитате да направите каквито и да е промени. Решението ще работи само ако сте влезли като администратор или сте активирали администриране.
- Придвижете се до полето за търсене и въведете Regedit.
- Ще се покаже списък с резултати от търсенето и можете да кликнете върху Regedit, за да го отворите.
- Преместете мишката към раздела HKEY _LOCAL_MACHINE SOFTWARE MicrosoftOle и изтрийте следните ключове: DefaultAccessPermission, DefaultLaunch, PermissionMachineAccessRestriction и MachineLaunchRestriction.
- И накрая, можете да запазите промените, като рестартирате компютъра си.
Разрешенията по подразбиране ще бъдат написани за системата, ако изтриете гореспоменатите четири ключа от вашия регистър. Следователно тези приложения, които изискват достъп до сървъра DCOM, в крайна сметка ще получат достъп като резултат.
2. Активирайте достатъчно разрешения
- Натиснете Windows + R, а Run диалогов прозорец ще бъде открита на вашата система .
- След това трябва да въведете Regedit в диалоговия прозорец Изпълнение и да щракнете върху бутона OK .
- Ще можете да видите редактора на системния регистър на вашата система само за няколко секунди.
- Придвижете се до папката HKEY _CLASSES_ROOTCLSID , разгънете я и открийте папката CLSID, която има същия CLSID, който сте получили при грешката. Щракнете с десния бутон и изберете тази папка.
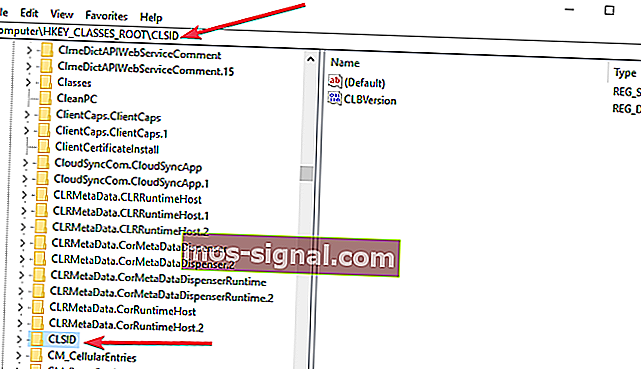
- Ще можете да видите собственика в горната част на прозореца. Трябва да промените собственика на групата администратори.
- Сега трябва да изберете Замяна на всички записи за разрешения на дъщерни обекти, които са налични в долната част на прозореца на собственика.
- Ще видите предупреждение за защита на Windows, сега щракнете съответно върху бутоните OK и Yes .
- Щракнете върху бутона Добавяне , въведете Всички в наличното поле и щракнете върху бутона OK в предишния прозорец с разрешения .
- Ще видите списък с потребители в горната част на основния прозорец за разрешения. Сега изберете Всички под списъка на потребителя и изберете Разреши да дадете пълен контрол на потребителя отдолу.
- Щракнете върху OK за пълен контрол и запазете промените.
- След това трябва да разширите следните папки под HKEY_LOCAL_MACHINE Software ClassesAppID.
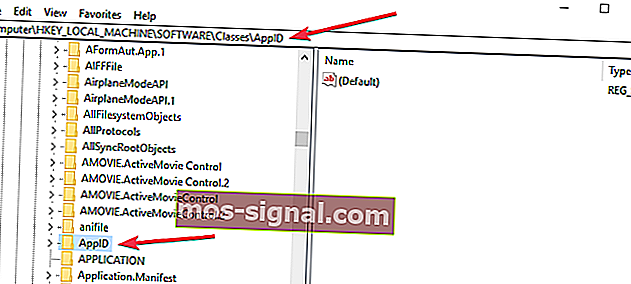
- Изберете папката с APPID, подобна на съобщението за грешка, и щракнете с десния бутон върху нея.
- Повторете стъпки от 5 до 10, за да разрешите достатъчно разрешения за съответното приложение.
- Ще се вижда ключ на системния регистър, който ще има подобно име на това на услугата, причиняваща грешката.
- Отворете контролния панел от менюто " Старт " и отидете в горния десен ъгъл, за да активирате изгледа на икони .
- След това трябва да отидете до Административни инструменти >> Компонентни услуги

- Отидете на Компютър >> Моят компютър.
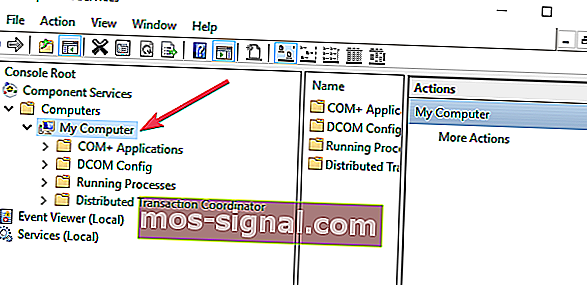
- Щракнете с десния бутон върху услугата, причиняваща проблем, щракнете върху Properties и изберете раздела Security .
- Ако правилно сте изпълнили всички предишните стъпки За задаване на разрешения в системния регистър, можете да изберете Customize срещу Launch и активиране Разрешения , разрешения за достъп , както и за конфигурация Разрешения категории.
- Щракнете върху Редактиране срещу разрешенията за стартиране и активиране. ( Щракнете върху Премахване, ако получите следното предупреждение, един или повече вписани разрешения имат неразпознат тип )
- Сега намерете System под списъка с потребители. Щракнете върху бутона Add, ако не можете да го намерите, въведете System и натиснете бутона OK .
- Вече ще можете да изберете Система от списъка на потребителя в текущия прозорец. Потърсете Local Launch и Local Activation и изберете Allow.
- Щракнете върху OK, за да запазите промените и повторете стъпка 21 за разрешения за достъп и разрешения за конфигуриране .
Накрая ще намерите някои други стойности на ClSID и AppID . Повторете следните стъпки за всички тези стойности, които са изброени в дневниците на събитията. Промените ще влязат в сила след като рестартирате системата си в края.
Въпреки че второто решение изглежда дълго и забързано, то се препоръчва само за онези потребители, които не са в състояние да разрешат грешката чрез първия метод.
Повечето потребители са успели да разрешат проблема чрез двамата. Следователно ще можете да се отървете от грешката за нула време, ако правилно следвате всяка стъпка.
Чувствайте се свободни да споделите с нас, ако имате някакви бързи решения за грешката.
ЧЗВ: Научете повече за грешката DCOM
- Какво е DCOM сървър?
Сървърът DCOM или сървърът на разпределени компонентни модели е програмна конструкция, разработена от Microsoft, която позволява на клиентските програмни обекти да изискват услуги от сървърни програмни обекти, разположени на други машини в мрежата. DCOM сървърите позволяват на компютрите да изпълняват програми на други компютри, сякаш съответните програми са инсталирани на последните.
- Какво представлява грешката на DCOM?
Грешка DCOM възниква, когато приложение или услуга се опитва да използва DCOM, но няма подходящите разрешения. В повечето случаи грешките на DCOM няма да повлияят на вашата система, освен запушването на вашия Viewer за събития.
- Мога ли да деактивирам DCOM?
- Отидете на Старт > Административни инструменти > Компонентни услуги .
- Разгънете Компютри , щракнете с десния бутон върху Моят компютър и изберете Свойства .
- В раздела Default Properties (Свойства по подразбиране ) премахнете отметката от Enable Distributed COM On This Computer .
- Щракнете върху OK и затворете прозореца Component Services.