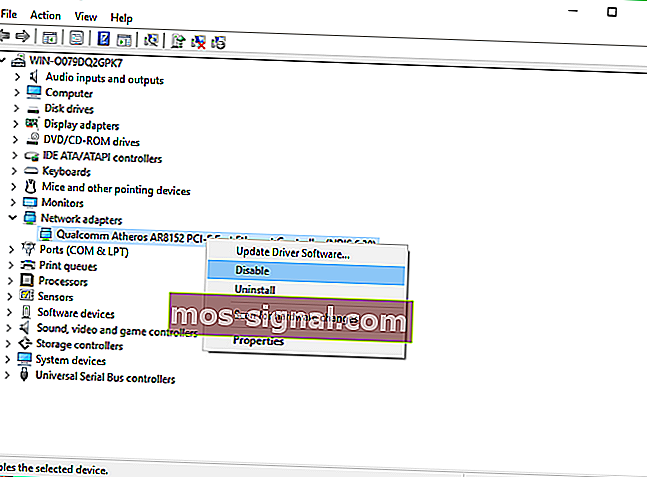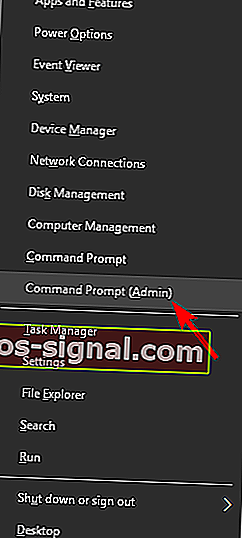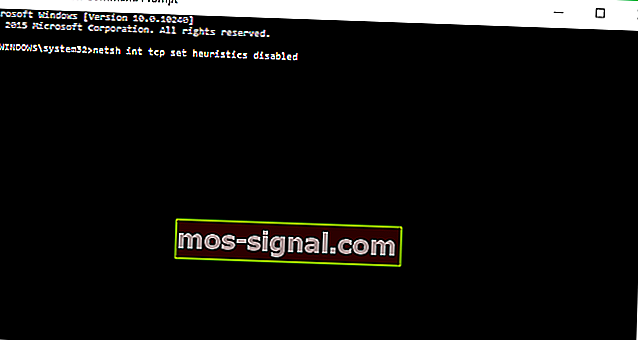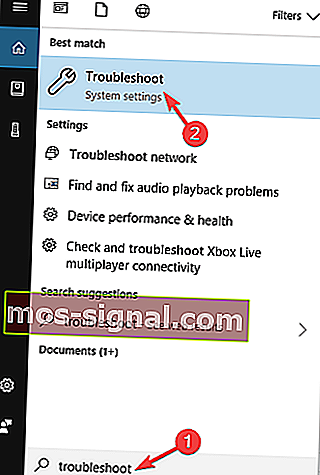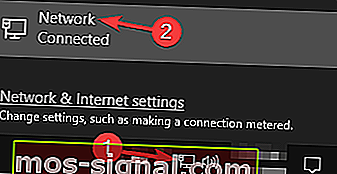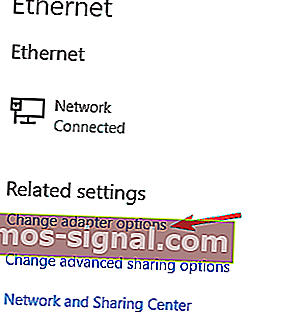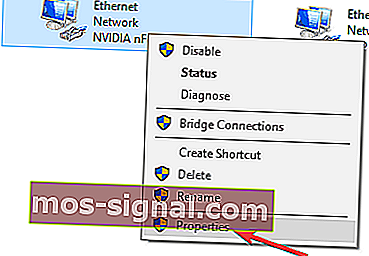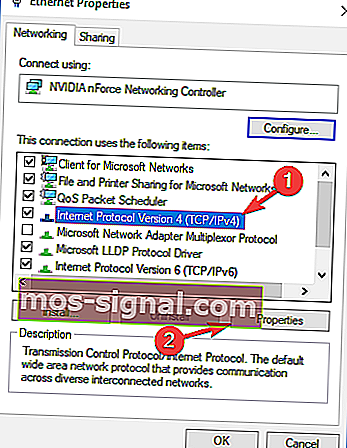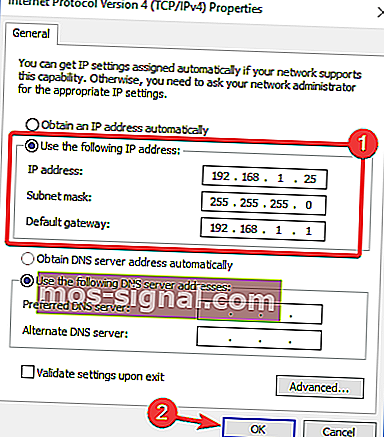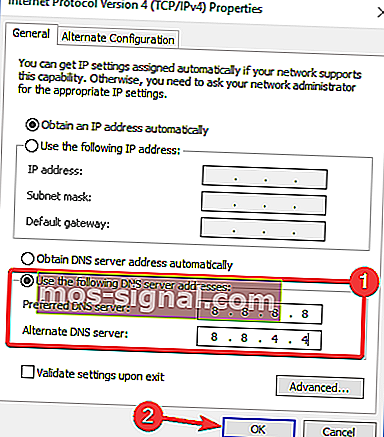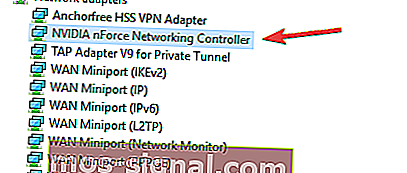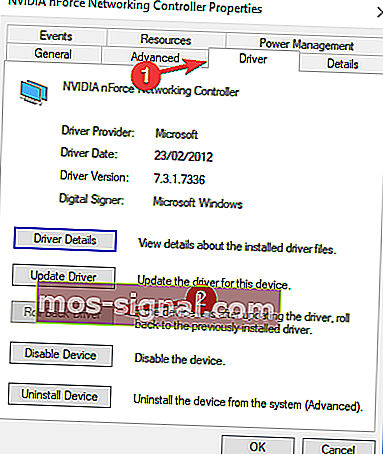Интернет връзката е ограничена в Windows 10 [Пълно ръководство]
- Проблемите с мрежата са изключително неприятни и ограничената интернет връзка в Windows 10 не предоставя никаква информация за проблема.
- Ако следвате това ръководство стъпка по стъпка, ще научите как лесно да разрешите този проблем.
- Нашият раздел за отстраняване на неизправности ще предостави решения за всички други проблеми с вашия компютър.
- За всякакви онлайн решения или информация посетете нашия Web & Cloud Hub.

Проблемите с мрежата са често срещани в Windows 10 и в тази статия ще ви покажем как да разрешите един странен мрежов проблем, проблем с ограничена интернет връзка в Windows 10.
Така че, ако сте изправени пред този проблем, надявам се, че тези решения ще ви помогнат.
Как да поправя проблеми с ограничена връзка в Windows 10?
Съобщението с ограничена интернет връзка може да създаде проблеми и да ви попречи да осъществите достъп до определени уебсайтове. Говорейки за това съобщение, потребителите съобщиха и за следните проблеми:
- Ограничен достъп WiFi Windows 10 - Това съобщение може да възникне, ако използвате безжична връзка. Ако това се случи, уверете се, че драйверите ви са актуални.
- Ограничена интернет връзка на лаптоп, WiFi, неидентифицирана мрежа, често прекъсване на връзката, продължава да отпада - Има различни проблеми, които могат да възникнат поради това съобщение и ако имате някой от тях, не забравяйте да опитате някои от нашите решения.
- Ограничен достъп до интернет Ethernet, VPN - Понякога този проблем може да възникне при използване на Ethernet връзка или VPN. Ако това се случи, не забравяйте да проверите мрежовите настройки.
- Ограничен достъп до интернет жълт триъгълник, LAN - Това е сравнително често срещан проблем на много компютри, но за да го поправите, просто трябва да стартирате инструмент за отстраняване на неизправности в мрежата.
1. Актуализирайте драйверите си

Ако получавате съобщение с ограничена интернет връзка на вашия компютър, проблемът може да е в драйверите ви. Остарелите драйвери могат да доведат до появата на този проблем и за да го отстраните, се препоръчва да актуализирате драйверите си.
Има няколко начина да го направите, но най-лесният възможен начин е да използвате специално професионално решение като DriverFix .
Толкова е лесно да актуализирате драйверите си автоматично, като използвате това страхотно решение, че са необходими само 3 стъпки:
- Изтеглете и инсталирайте DriverFix .
- Веднага след като стартирате софтуера, той ще започне да сканира компютъра ви за лоши или стари драйвери.

- Това ще отнеме само малко време, но след това трябва само да изберете драйверите, които искате да инсталирате.


DriverFix
Ако искате бързо да актуализирате вашата мрежа или други драйвери, DriverFix ще направи това само за няколко секунди. Безплатна пробна версия Посетете уебсайта2. Рестартирайте модема или WiFi адаптера
- Натиснете Windows Key + X и изберете Device Manager от списъка.
- Намерете вашето мрежово устройство, щракнете с десния бутон върху него и щракнете върху Деактивиране .
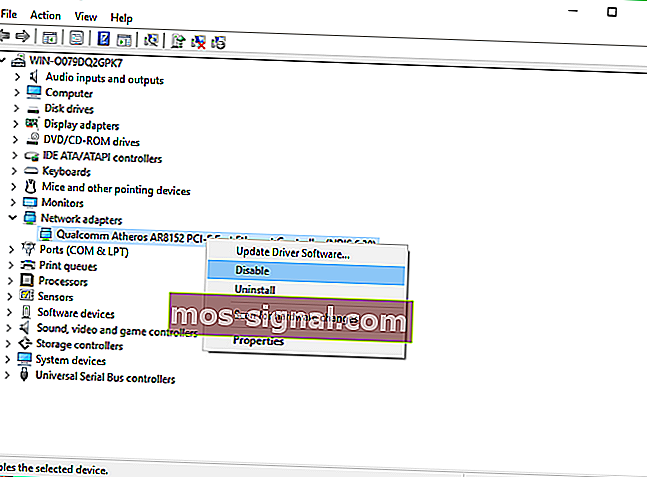
- Рестартирайте компютъра си
- Отидете отново до Device Manager и активирайте мрежовото устройство по същия начин, по който го деактивирахте
Много мрежови проблеми са причинени от злонамерен софтуер, различни скриптове и ботове. Подобрете сигурността си, като инсталирате Private Internet Access (77% флаш продажба) , лидер на VPN пазара. Той предпазва вашия компютър от атаки, докато сърфира, маскира и управлява вашия IP адрес и блокира всички нежелани достъпи.
3. Проверете настройките на антивирусната програма
Наличието на антивирус е важно, но понякога може да възникнат определени проблеми поради вашия антивирус. Много потребители съобщиха, че съобщението с ограничена интернет връзка може да бъде причинено от вашия антивирус и за да се определи, че трябва да промените настройките си.
Няколко потребители съобщиха, че причината е техният антивирус и след коригиране на няколко настройки проблемът беше разрешен. Ако не можете да намерите настройките, които причиняват този проблем, съветваме ви временно да деактивирате антивирусната програма и да проверите дали това помага.
Ако проблемът продължава, ще трябва да деинсталирате напълно антивирусната програма и да проверите дали това решава проблема. Ако премахването на антивирусната програма разреши проблема, трябва да помислите за преминаване към друго антивирусно решение.

Преди да започнете да променяте стария си антивирус, препоръчваме да преминете към най-доброто решение за защита, Bitdefender Antivirus Plus .
Препоръчваме го за вашия конкретен проблем, тъй като той не пречи на вашата система и има много слабо въздействие върху ресурсите му.
Въпреки това, ако някога се наложи да го спрете по някаква причина, това не е сложна задача, каквато виждате при други антивируси, можете да го направите лесно, като щракнете върху бутон на таблото му.
Няма да искате да го спрете, защото Bitdefender Antivirus Plus ви предпазва от всички възможни заплахи, включително троянски коне, експлойти и дори рансъмуер, които за съжаление се случват толкова често в днешно време.
Единственият проблем ще бъде необичайният мир и тишина, защото тази страхотна платформа за сигурност противодейства на атаките, дори преди да се случат, благодарение на спечелената от нея награда, изградена от нейните технологии за кибер заплаха.
Ще се радвате да знаете, че пакетът от връзката по-долу включва помощната програма Bitdefender Computer Tune-up, още едно чудесно решение, което ще превърне вашия компютър в изключително ефективна машина.

Bitdefender Antivirus Plus
Ако проблемът с ограничената връзка е причинен от стария ви антивирус, преминаването към Bitdefender Antivirus Plus ще бъде най-доброто ви решение досега. $ 74,99 / година Вземете го сега4. Нулирайте TCP връзката
- Щракнете с десния бутон върху бутона " Старт " и отворете командния ред (Администратор)
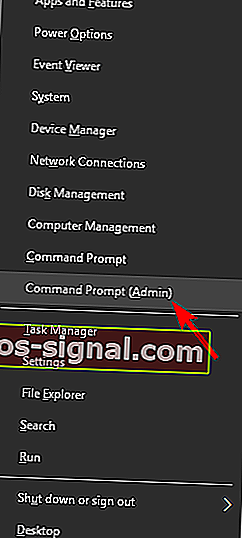
- Въведете следните редове и натиснете Enter, след като въведете всеки от тях:
netsh int tcp set heuristics disabled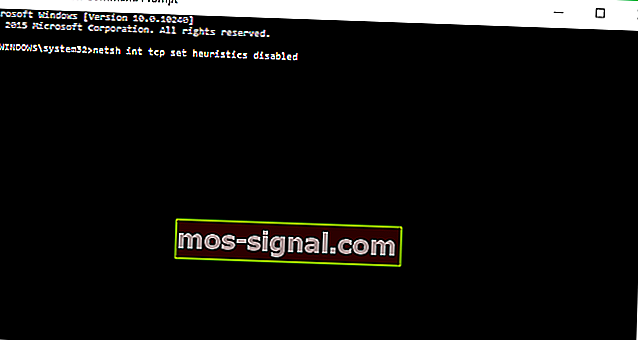
netsh int tcp set global autotuninglevel=disablednetsh int tcp set global rss=enabled
- Сега въведете тази команда, за да проверите дали предишните функции са били деактивирани:
netsh int tcp show global
- Затворете прозореца на командния ред.
5. Стартирайте инструмента за отстраняване на неизправности в мрежата на Windows
- Отидете на Търсене и въведете отстраняване на неизправности .
- Изберете Отстраняване на неизправности от менюто.
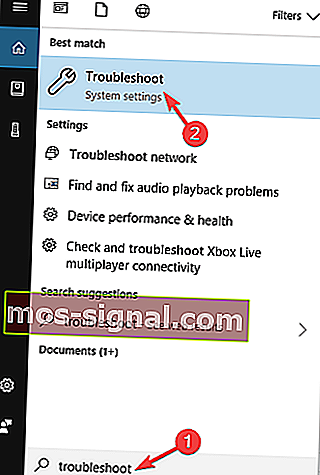
- Изберете мрежов адаптер и щракнете върху Стартиране на инструмента за отстраняване на неизправности .

- Следвайте инструкциите на екрана.
Ако инструментът ви за отстраняване на неизправности не се зареди или срещнете грешка, разгледайте това полезно ръководство, което ще ви помогне да разрешите проблема.
6. Задайте ръчен IP адрес
- Щракнете върху иконата на мрежа в лентата на задачите и изберете мрежата си от менюто.
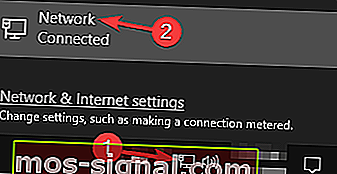
- Сега кликнете върху Промяна на опциите на адаптера .
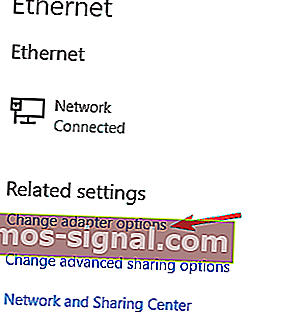
- Намерете вашата мрежова връзка, щракнете с десния бутон върху нея и изберете Properties от менюто.
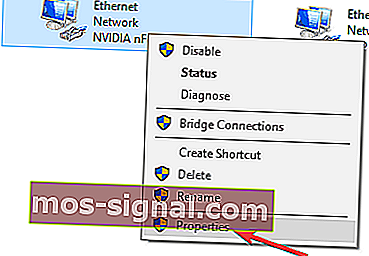
- Изберете Internet Protocol Version 4 (TCP / IPv4) и щракнете върху Properties .
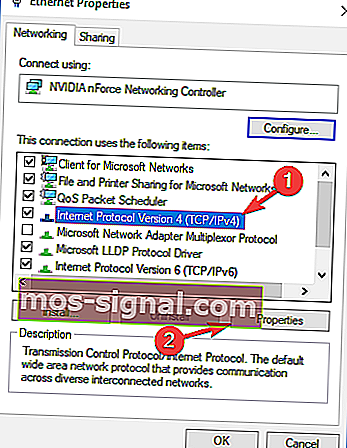
- Изберете Използвайте следния IP адрес и задайте следните данни:
- IP адрес: 192.168.1.25
- Маска на подмрежата: 255.255.255.0
- Шлюз по подразбиране: 192.168.1.1
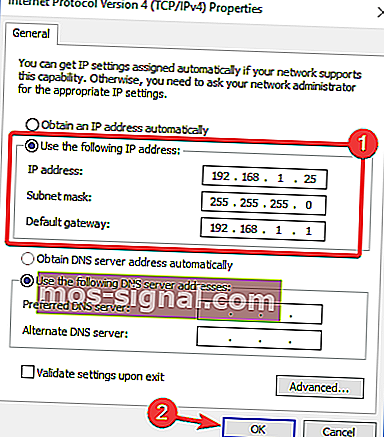
Щракнете върху OK, за да запазите промените.
Забележка: Имайте предвид, че тези номера може да не работят за вас, така че ще трябва да промените вашия IP адрес според формата на вашия шлюз по подразбиране.
За да разберете какъв е шлюзът по подразбиране на вашия компютър, просто проверете мрежовите свойства на вашия компютър или на всяко друго устройство, което има достъп до интернет.
Ако вашият IP адрес е зададен ръчно, изберете опцията Получаване на IP адрес автоматично и проверете дали това решава проблема ви.
Не можете да промените статичния IP адрес? Разгледайте тази статия и намерете правилното решение за вас.
7. Променете вашия DNS
- Следвайте стъпки 1-4 от предишното решение.
- Изберете Използвайте следните адреси на DNS сървър и задайте следните стойности:
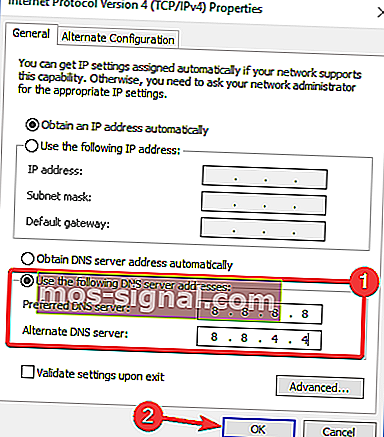
- Предпочитан DNS сървър: 8.8.8.8
- Алтернативен DNS сървър: 8.8.4.4
- Щракнете върху OK, за да запазите промените.
Забележка: Ако предпочитате OpenDNS, можете да го използвате вместо Google DNS. След превключване на вашия DNS, проверете дали проблемът е разрешен. Имайте предвид, че това решение може да забави малко вашата мрежова връзка.
Ако вече използвате персонализиран DNS, изберете Получаване на DNS сървър автоматично опция и запазете промените.
8. Нулирайте рутера си
 Според някои потребители понякога съобщението с ограничена интернет връзка може да се появи поради конфигурацията на вашия рутер.
Според някои потребители понякога съобщението с ограничена интернет връзка може да се появи поради конфигурацията на вашия рутер.
Няколко потребители съобщиха, че са отстранили този проблем, просто като са нулирали маршрутизатора си по подразбиране, така че може да искате да опитате това.
За да нулирате маршрутизатора си, трябва да отворите страницата за конфигурация на маршрутизатора и да изберете опциите за нулиране от там. Можете обаче да нулирате маршрутизатора си, като натиснете бутона за скрито нулиране на маршрутизатора.
За подробни инструкции как да нулирате вашия рутер, ви съветваме да проверите ръководството с инструкции на вашия рутер. Имайте предвид, че чрез нулиране на вашия рутер вашата Wi-Fi мрежа ще се деактивира, така че ще трябва да я настроите отново.
9. Нулирайте BIOS по подразбиране
 Малко потребители твърдят, че са отстранили този проблем само чрез нулиране на BIOS по подразбиране. Ако имате вграден мрежов адаптер, може да можете да го конфигурирате от BIOS.
Малко потребители твърдят, че са отстранили този проблем само чрез нулиране на BIOS по подразбиране. Ако имате вграден мрежов адаптер, може да можете да го конфигурирате от BIOS.
Понякога настройките на BIOS могат да попречат на вашата мрежова конфигурация и за да разрешите проблема, трябва да нулирате BIOS по подразбиране.
Това е доста просто и за да видите как да го направите правилно на вашия компютър, ви съветваме да проверите ръководството на дънната платка за подробни инструкции. Това е малко вероятно решение, но малко потребители твърдят, че работи, така че не забравяйте да го изпробвате.
Ако не знаете как да осъществите достъп до вашия BIOS, ето отлично ръководство, което ще ви помогне с това.
10. Възстановете мрежовия драйвер
- Отворете диспечера на устройствата , намерете мрежовия адаптер и щракнете двукратно върху него, за да отворите свойствата му.
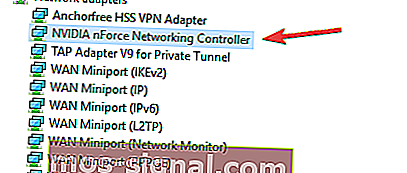
- Отидете в раздела Driver и щракнете върху бутона Roll Back Driver . Ако този бутон не е наличен, щракнете върху Деинсталиране на устройство, за да премахнете драйвера.
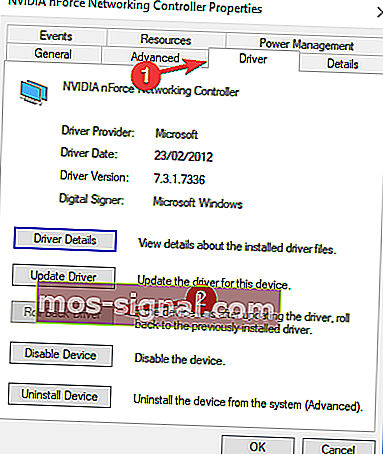
След като деинсталирате мрежовия драйвер, рестартирайте компютъра си и Windows автоматично ще инсталира липсващия драйвер.
Ако сте върнали успешно драйвера си и искате да избегнете подобни проблеми в бъдеще, можете да блокирате Windows 10 от автоматично актуализиране на определен драйвер с помощта на това ръководство стъпка по стъпка.
Това би било всичко, надявам се поне някои от тези решения да са ви помогнали при ограничения проблем с интернет връзката. Ако имате коментари, предложения или някои други решения за този проблем, посетете раздела за коментари по-долу.
Забележка на редактора: Този пост първоначално е публикуван през април 2018 г. и оттогава е преработен и актуализиран през септември 2020 г. за свежест, точност и изчерпателност.