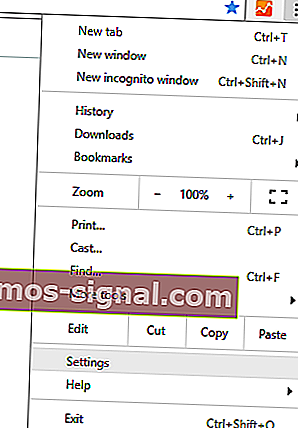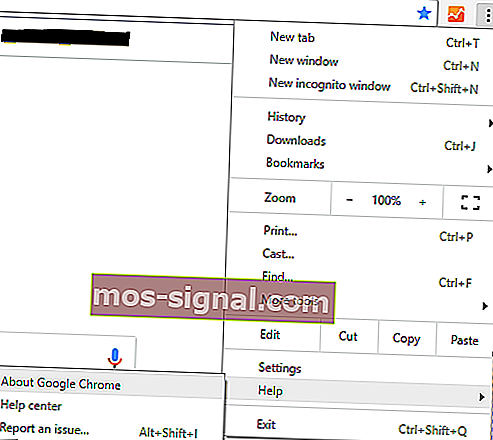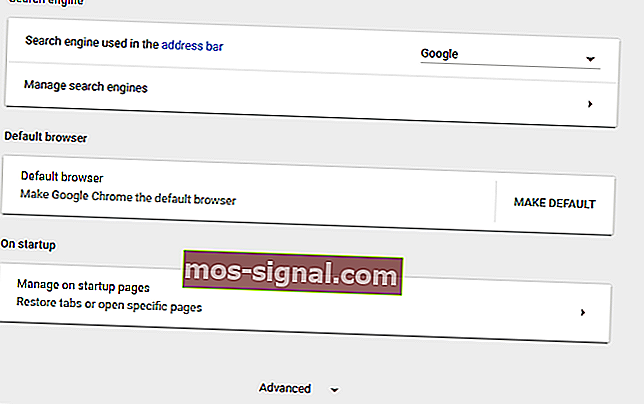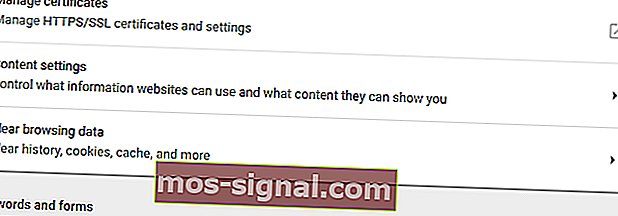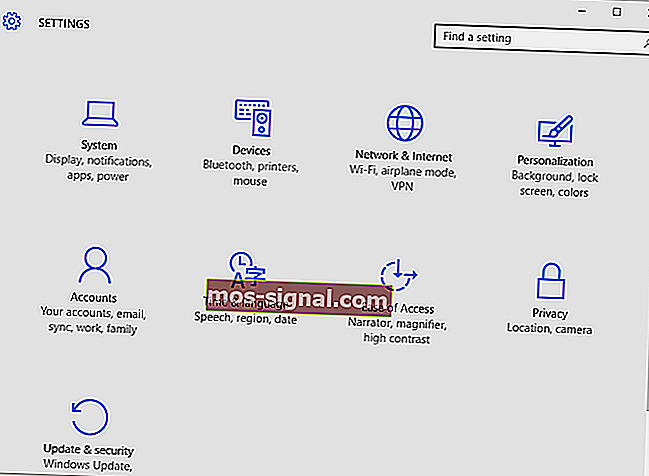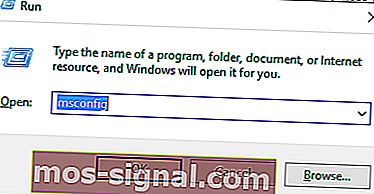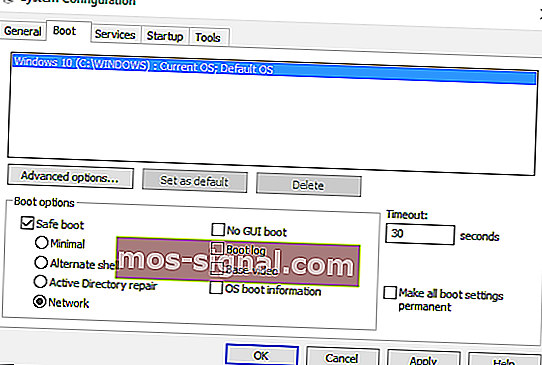КОРЕКЦИЯ: Грешка при зареждането на плейъра: Не са намерени източници за възпроизвеждане

В Грешка при зареждане на играча: Не са възпроизведени източници намерени съобщения сигнали проблем, който се е случило по време на онлайн видео при зареждането на вашия браузър.
Накратко, когато се покаже това съобщение за грешка, не можете да предавате онлайн видеоклипове и това е лошо.
Ние обаче не говорим за основен проблем, а за малка грешка, която вече може лесно да бъде отстранена с помощта на методите за отстраняване на неизправности, които са обяснени в този урок.
Как мога да поправя грешки при зареждане на плейъра в Windows 10:
- Решение 1: Преинсталирайте Adobe Flash Player.
- Решение 2: Изчистете кеша на браузъра.
- Решение 3: Актуализирайте браузъра.
- Решение 4: Добавете флаш изключения.
- Решение 5: Проверете за актуализации на Windows.
- Решение 6: Влезте в безопасен режим с работа в мрежа.
1. Преинсталирайте Adobe Flash Player
Ако получите съобщение за грешка при зареждане: Няма намерени източници за възпроизвеждане, докато използвате различни клиенти на уеб браузър, трябва да преинсталирате Adobe Flash Player на вашето устройство с Windows 10:
- Можете да влезете в тази страница и да изтеглите деинсталатора от Adobe - стартирайте деинсталатора, следвайте указанията на екрана и изчакайте, докато Adobe Flash Player бъде премахнат.
- След това в браузъра си въведете Adobe Flash Player и отворете официалната уеб страница на Adobe.
- Оттам можете да изтеглите най-новата версия на Flash Player за вашата собствена система Windows 10.
- И така, изтеглете софтуера и след това кликнете върху изтегления файл, за да стартирате инсталатора.
- Следвайте инструкциите на екрана и завършете процеса на инсталиране.
- Когато приключите, рестартирайте браузъра си като Грешка при зареждане на плейъра: Не трябва да бъдат разрешени открити източници за възпроизвеждане.
2. Изчистете кеша на браузъра
Грешката при зареждането на плейъра: Не може да се появи грешка при открити източници за възпроизвеждане поради скорошните файлове, записани във вашия браузър. И така, добро решение за отстраняване на проблема ще бъде изчистването на кеша на браузъра ви.
По-долу имате стъпките, които могат да се използват в Google Chrome, но можете по същия начин да изчистите кеша на всеки друг софтуер на уеб браузъра.
- Отворете Google Chrome.
- Кликнете върху трите вертикални точки, показани в горния десен ъгъл на главния прозорец.
- От списъка с опции, които ще се покажат, щракнете върху Още инструменти.
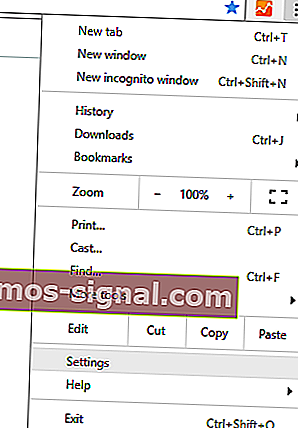
- След това изберете Изчистване на данните за сърфирането .
- Изберете „да изчистите следните елементи от самото начало“.
- И се уверете, че опциите за „кеширани изображения и файлове“ и „бисквитки и други данни за сайтове“ са маркирани.
- В крайна сметка рестартирайте браузъра си.
Ако искате също да изчистите данните за автоматично попълване в Google Chrome, не забравяйте да разгледате това полезно ръководство.
3. Актуализирайте браузъра
Можете да изпитате проблеми, докато се опитвате да предавате онлайн филм, ако използвате остарял браузър.
Така че, трябва да актуализирате браузъра си, преди да опитате нещо друго (отново стъпките отдолу са за Google Chrome, въпреки че можете лесно да завършите тази операция за всички други приложения на уеб браузъра):
- Отворете Chrome.
- Щракнете върху бутона Меню, както е показано по-горе.
- От показания списък с опции изберете Помощ .
- Изберете Всичко за Google Chrome .
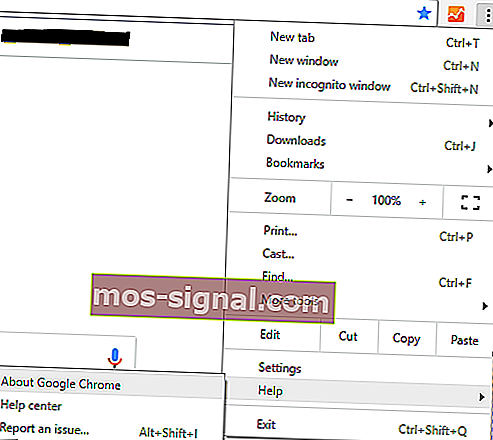
- Ако е налична актуализация за вашия браузър, ще бъдете подканени с подразбиращата се актуализация.
- Просто следвайте подканите на екрана и изчакайте, докато всички кръпки са инсталирани.
4. Добавете флаш изключения
- Стартирайте Google Chrome.
- Кликнете върху иконата на менюто и отидете в Настройки .
- Превъртете надолу и кликнете върху Разширени настройки .
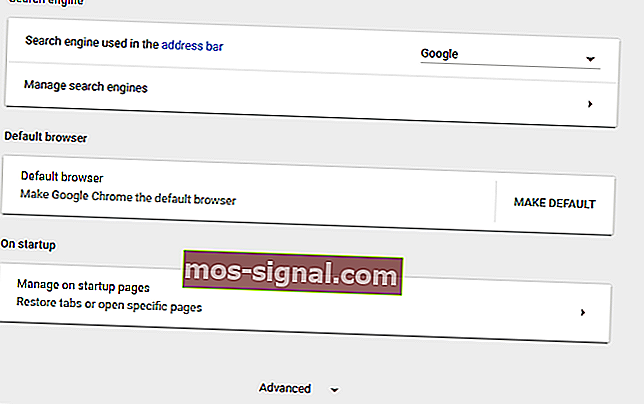
- В полето Поверителност намерете и щракнете върху записа за настройки на съдържанието .
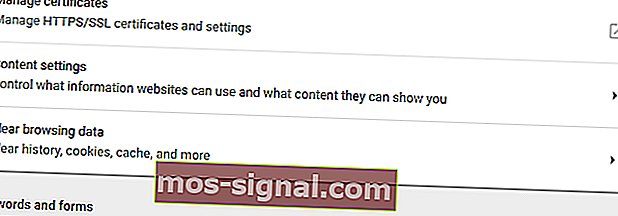
- Оттам намерете и отворете функцията Flash .
- И от тази страница можете да добавите всеки уебсайт към списъка.
- Това трябва да разреши грешката при зареждане на плейъра: Съобщение за намерени източници за възпроизвеждане
5. Проверете за актуализация на Windows
Ако актуализация на Windows не може да бъде инсталирана или ако актуализация чака във фонов режим за вашето одобрение, може да имате различни проблеми, докато използвате уеб браузърите си. Така че, уверете се, че всички актуализации са приложени:
- Натиснете клавишите Win + I на клавиатурата.
- The System Settings ще се появи прозорец.
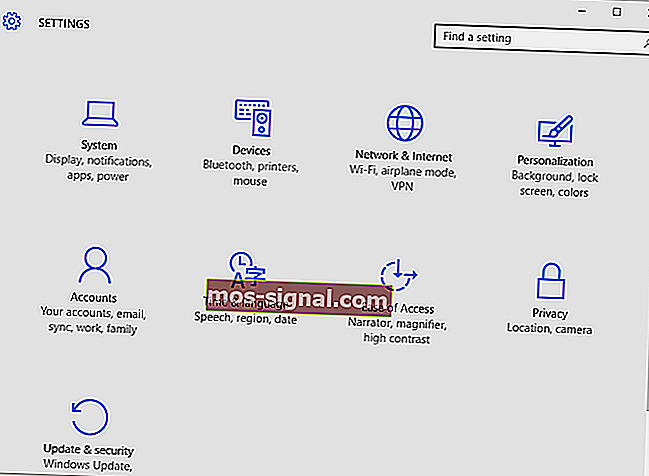
- Оттам щракнете върху Актуализиране и сигурност .
- От следващия прозорец щракнете върху Windows Update (намира се в левия панел).
- Ако има налична актуализация, ще я видите на дисплея.
- Така че, приложете актуализациите и след това рестартирайте вашето устройство с Windows 10.
Ако не можете да отворите приложението Настройка, разгледайте тази статия, за да разрешите проблема.
Имате проблеми с актуализирането на вашия Windows? Вижте това ръководство, което ще ви помогне да ги разрешите за нула време.
6. Влезте в безопасен режим с работа в мрежа
Ако проблемът е причинен от приложение на трета страна или от наскоро добавено разширение на уеб браузър, трябва да тествате браузъра си от безопасен режим. В безопасен режим всички приложения и софтуер на трети страни ще бъдат деактивирани по подразбиране.
По този начин, ако проблемът няма да съществува в безопасен режим, ще трябва да премахнете наскоро инсталираните приложения, които могат да попречат на клиента на Adobe Flash Player. Ето как можете да рестартирате системата си с Windows 10 в безопасен режим с мрежа:
- Натиснете клавишни комбинации Win + R клавиатура.
- Показва се полето RUN.
- Там въведете msconfig и след това натиснете Enter.
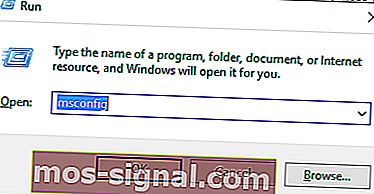
- От превключване на системната конфигурация към раздела Boot .
- Под Опции за зареждане поставете отметка в полето за безопасно зареждане .
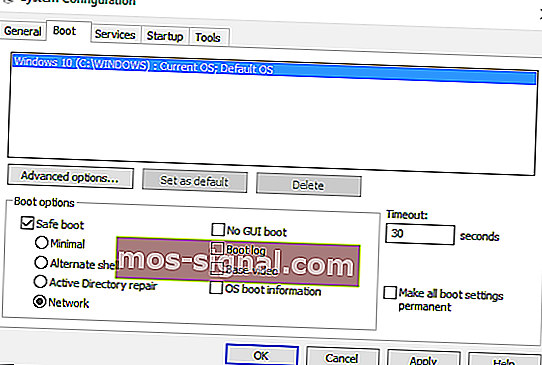
- И отдолу проверете и функцията Мрежа.
- Запазете промените си и рестартирайте вашата Windows 10 система.
Безопасният режим не работи? Не се паникьосвайте, това ръководство ще ви помогне да преодолеете проблемите при зареждане.
Това са решенията за отстраняване на неизправности, които могат да се приложат, когато възникне грешка при зареждане на плейъра: Няма намерени източници за възпроизвеждане.
Кажете ни кой метод е работил за вас. Не забравяйте да споменете в раздела за коментари под други подобни корекции, които сте използвали, защото това е единственият начин, по който все още можем да помогнем на други потребители, които са изправени пред същия проблем.
Забележка на редактора: Този пост първоначално е публикуван през октомври 2017 г. и оттогава е напълно преработен и актуализиран за свежест, точност и изчерпателност