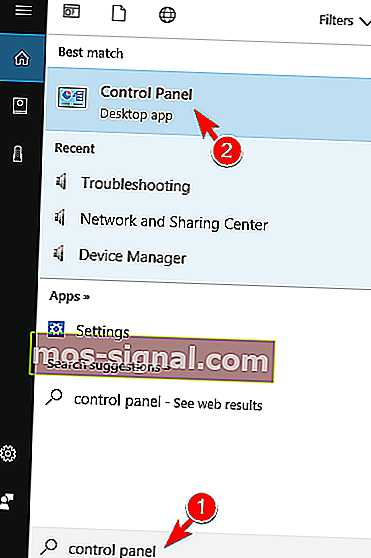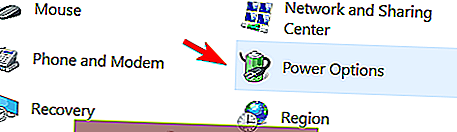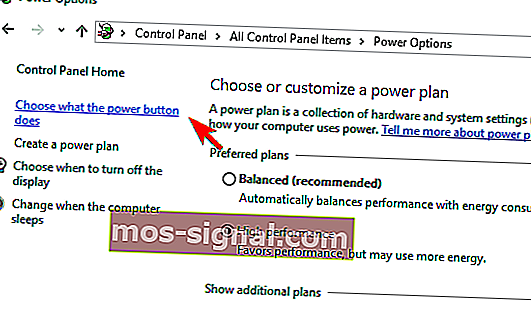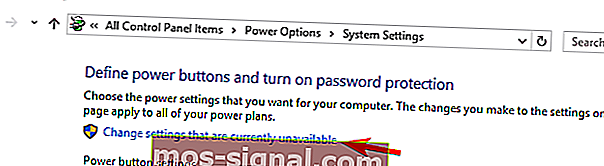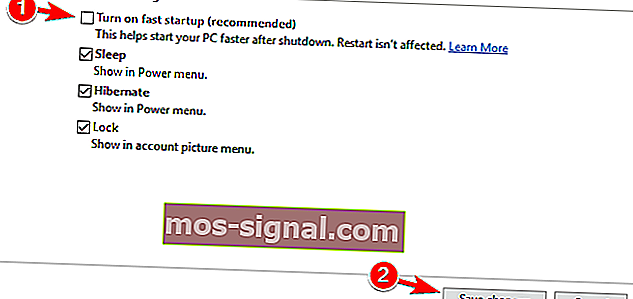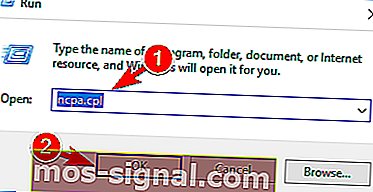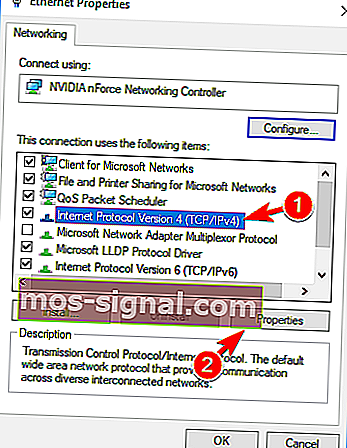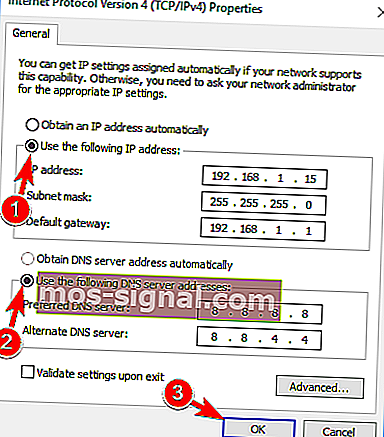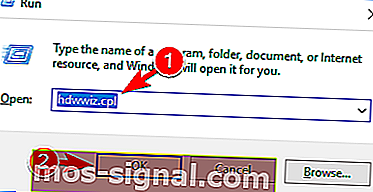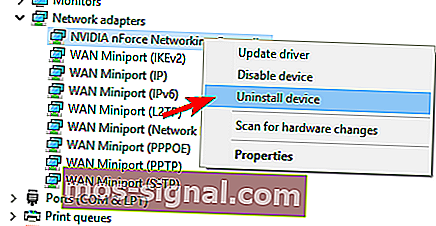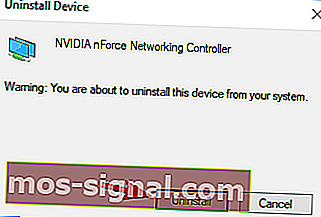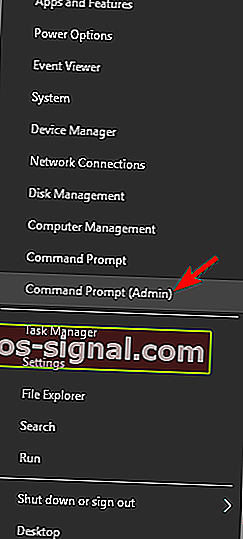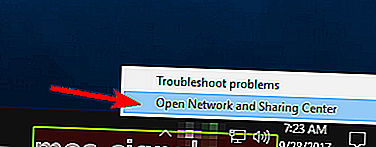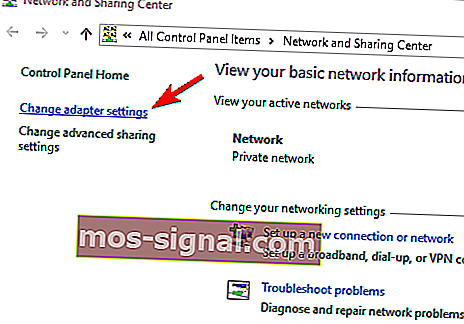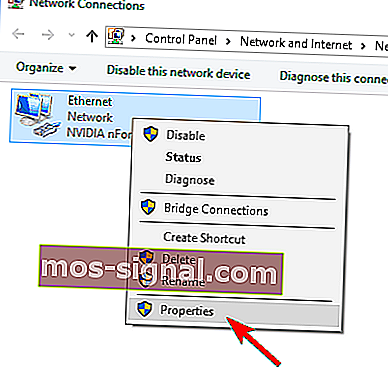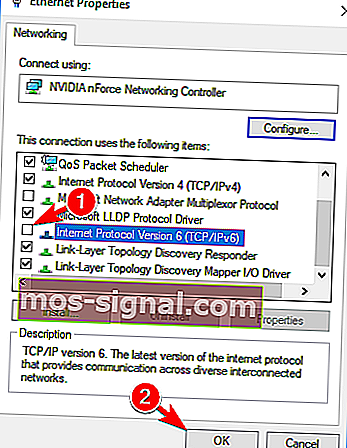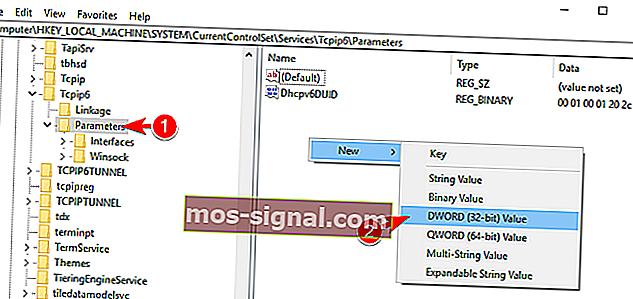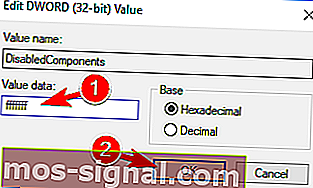Ethernet няма валидна IP конфигурация в Windows 10 [FULL FIX]
- IP е това, което помага на вашия компютър да се идентифицира в мрежа, с която се опитва да се свърже.
- Ръководството по-долу ще ви покаже как да коригирате проблеми с IP с вашия Ethernet.
- За да прочетете повече за такива проблеми, посетете нашата специална страница за грешки в IP.
- За още общи инструкции за отстраняване на неизправности разгледайте и нашата страница за грешки в Windows 10.

Ако преди сте срещали проблем с мрежата, който казва, че Ethernet няма валидна IP конфигурация, значи нещо не е наред с вашата мрежова карта.
NIC е свързан към вашия рутер или модем чрез Ethernet кабела. Проблемът възниква, ако не успее да получи валиден IP адрес.
За да може компютърът да комуникира с рутера и да работи в мрежата, е необходим валиден IP адрес. След като определен маршрутизатор или NIC стане дефектен или в случай на неправилно обозначение на IP адрес, възниква грешка.
Следните решения предоставят решение на различни проблеми, свързани с конфигурирането на IP адрес. Не забравяйте да следвате следните стъпки в точен ред.
Какво мога да направя, ако Ethernet няма валидна IP конфигурация?
Ето кога възниква тази грешка:
- Ethernet няма валидна IP конфигурация TP Link, Netgear
- Този проблем може да засегне почти всеки тип мрежов хардуер и много потребители съобщават за този проблем, докато използват устройства TP Link и Netgear.
- Ethernet няма валидна IP конфигурация Powerline
- Powerline е най-простият начин за създаване на мрежа, но много потребители, които използват адаптери Powerline, са имали този проблем
- Ethernet няма валиден IP рутер за конфигуриране
- В повечето случаи този вид проблем може да се появи, ако вашият рутер не е правилно конфигуриран.
- За да го поправите, може да се наложи да направите няколко корекции в конфигурацията на вашия рутер.
- Ethernet няма валидна IP заявка
- Това е само вариант на това съобщение за грешка и в повечето случаи можете да го поправите, като приложите същите решения.
- Ethernet няма валидна IP конфигурация Неидентифицирана мрежа
- Понякога тази грешка идва със съобщение за неидентифицирана мрежа.
- Това е вариация на тази грешка и тя може да бъде коригирана с помощта на стандартното решение.
- Ethernet няма валидна връзка
- Този тип грешка обикновено показва, че има проблем с вашата мрежова връзка.
- За да го поправите, трябва малко да коригирате конфигурацията си.
- Ethernet няма валидна конфигурация
- Това съобщение може да се появи, ако има някакви несъответствия с вашата мрежова конфигурация.
- За щастие, просто трябва да направите някои незначителни промени, за да разрешите проблема.
- Ethernet няма валиден IP адрес
- Това е друга разновидност на тази грешка, която може да се появи на някои компютри.
- Ако се появи тази грешка, обикновено има конфликт на IP адрес, който трябва да бъде разрешен.
- Ethernet не работи
- В някои сериозни случаи вашата Ethernet връзка изобщо няма да работи.
- Потребителите съобщиха, че могат да използват Wi-Fi, но не и Ethernet връзка на своя компютър.
- Ethernet не работи на лаптоп
- Подобно на много други грешки, тази може да засегне както настолни компютри, така и лаптопи.
- Много потребители на лаптопи съобщиха, че Ethernet изобщо не работи, докато Wi-Fi работи без проблеми.
- Ethernet няма IP конфигурация
- В редки случаи може да се случи вашата IP конфигурация да липсва напълно.
- Това не е основен проблем, но ще трябва да конфигурирате ръчно своя IP адрес.
- Ethernet не се свързва с интернет
- Друг вид проблем, който може да възникне, е невъзможността да се свържете с Интернет чрез Ethernet връзка.
- Потребителите обаче съобщиха, че могат да се свържат с Интернет, като вместо това използват безжична връзка.
1. Рестартирайте системата
Ethernet няма валидна грешка в IP конфигурацията, която може да бъде причинена от функцията за бързо стартиране. За да коригирате тази грешка, трябва да изпълните следните стъпки, за да деактивирате бързото стартиране:
- Натиснете клавиш Windows + S и влезте в контролния панел . Сега изберете Контролен панел от списъка с резултати.
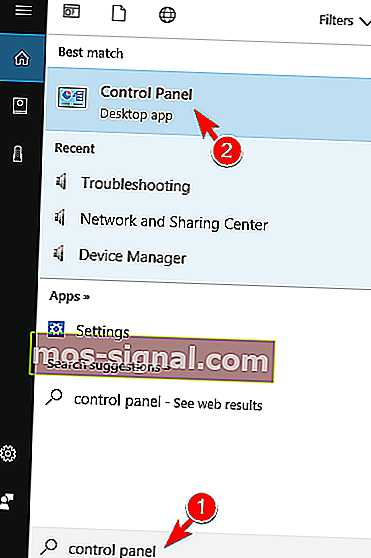
- Изберете Опции за захранване от контролния панел .
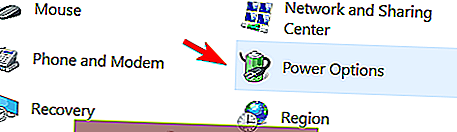
- В левия прозорец кликнете върху Изберете какво да прави бутонът за захранване .
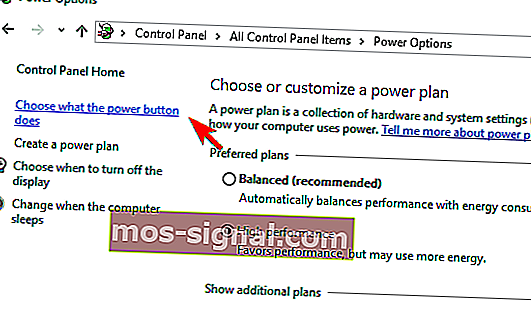
- Изберете Промяна на настройките, които в момента не са налични .
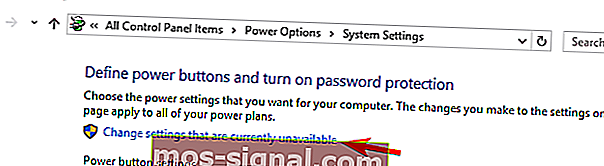
- Премахнете отметката от квадратчето до Включване на бързо стартиране (препоръчително) в долната част на прозореца, за да изключите бързото стартиране.
- Изберете Запазване на промените .
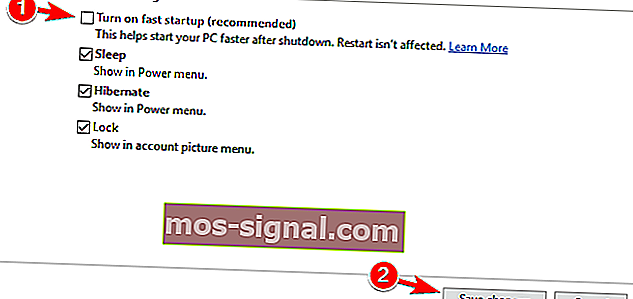
- Рестартирайте компютъра си.
Контролният панел няма да се отвори в Windows 10? Ето няколко решения за решаването му. Ако все още не можете да деактивирате бързото стартиране, след като изпълните тези стъпки, препоръчваме това пълно ръководство, за да стигнете до дъното на проблема.
2. Проверете настройките на мрежовия адаптер
Рутерът работи за автоматично определяне на IP адреса. Това е настройката по подразбиране, въпреки че все още можете да изберете да зададете конкретен IP адрес.
В този случай първо трябва да зададете автоматично IP адреса и да проверите Internet Properties за правилните настройки, след като бъде свързан. Следвайте инструкциите по-долу:
- Дръжте Windows ключ и натиснете R .
- Въведете ncpa.cpl в полето за въвеждане и щракнете върху OK .
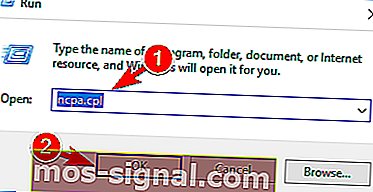
- Щракнете с десния бутон върху вашия мрежов адаптер в прозореца Network Connections и изберете Properties.

- От прозореца Ethernet Properties изберете Internet Protocol Version 4 (TCP / IPv4) и кликнете върху Properties .
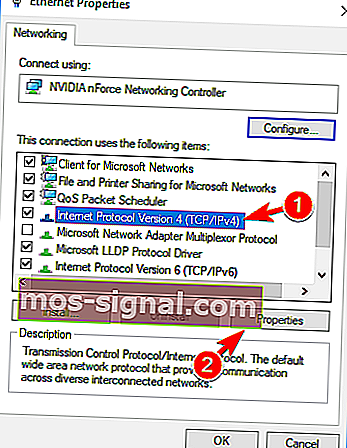
- След това ще видите прозореца на свойствата на Internet Protocol Version 4 (TCP / IPv4). Активирайте следните опции:
- Получавайте IP адрес автоматично
- Получавайте автоматично адреса на DNS сървъра
Ако получаването на IP адрес и DNS автоматично не реши проблема, може да помислите за ръчно настройване на вашия IP адрес и DNS. За да направите това, изпълнете следните стъпки:
- Отворете свойствата на вашата връзка, изберете Internet Protocol Version 4 (TCP / IPv4) и щракнете върху Properties .
- Сега изберете Използвайте следния IP адрес и Използвайте следните адреси на DNS сървър . Попълнете данните като на екранната снимка по-долу. След като приключите, кликнете върху OK, за да запазите промените. За да видите необходимата информация като шлюз по подразбиране и маска на подмрежата , можете просто да проверите свойствата на връзката на всяко друго устройство, което може да се свърже успешно с вашата мрежа.
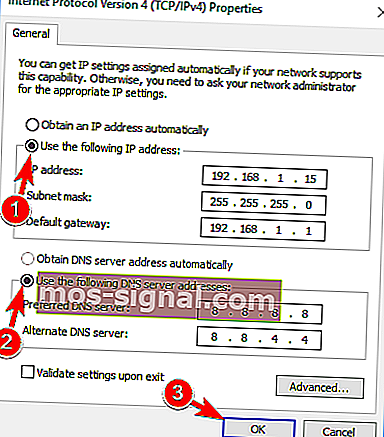
Имайте предвид, че сме променили нашия DNS на DNS на Google в нашите решения. Според потребителите не е задължително да променяте както IP адреса, така и DNS, но ако ръчното задаване на IP адреса не помогне, не забравяйте да промените и вашия DNS.
Промяната на вашия IP адрес е кошмар? Нека хвърлим малко светлина върху проблема с това пълно ръководство.
3. Рестартирайте рутера и проверете Ethernet кабела
След като изпълните стъпките по-горе, изключете рутера или модема си и го включете отново след пет минути. Сега проверете дали вашият компютър има валидната IP конфигурация.
Ако пак не работи, свържете рутера си към компютъра с помощта на различен Ethernet кабел.
В противен случай може да се наложи да използвате различен рутер. Ако свързването с други рутери не реши проблема, тогава има проблем с вашата мрежова карта.
Извършете фабрично възстановяване на вашата мрежова карта и ако това не помогне, заменете я.
4. Преинсталирайте вашия мрежов адаптер
След като изпълните стъпките по-горе, трябва да деинсталирате и преинсталирате мрежовия адаптер. Ето как:
- Дръжте Windows ключ и натиснете R .
- Въведете hdwwiz.cpl в полето за въвеждане и щракнете върху OK .
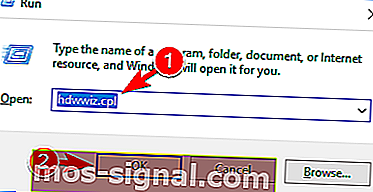
- Разгънете мрежовите адаптери , щракнете с десния бутон върху вашата Ethernet карта и изберете Деинсталиране на устройство .
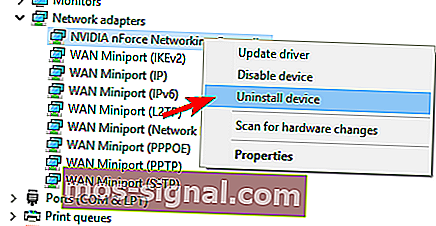
- Когато се появи диалоговият прозорец за потвърждение, щракнете върху Деинсталиране .
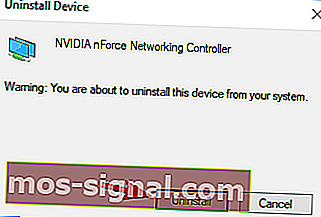
- Преинсталирайте мрежовия адаптер, като използвате драйвера, придружаващ хардуера.
Ако преинсталирането на Ethernet картата не реши проблема, трябва да преинсталирате мрежовата карта с най-новата версия на драйвера от портала на производителя.
Windows не може да намери драйвера за вашия мрежов адаптер? Разчитайте на нас да решим проблема.
5. Използвайте командния ред
Ако не можете да осъществите достъп до Интернет, тъй като Ethernet няма валидно съобщение за грешка в IP конфигурацията , може да успеете да разрешите проблема с помощта на командния ред.
Според потребителите можете да разрешите този проблем просто като изпълните няколко команди. За да направите това, изпълнете следните стъпки:
- Натиснете клавиш Windows + X и изберете Command Prompt (Admin) от менюто. Ако командният ред не е наличен, можете да използвате PowerShell (Admin) вместо това.
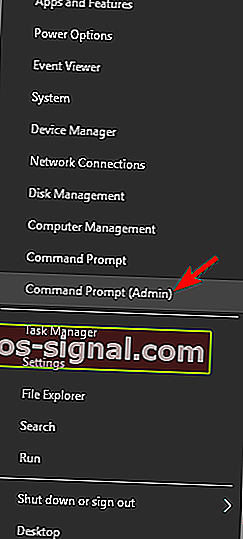
- Когато се отвори командния ред , въведете следните команди:
- netsh winsock нулиране
- netsh int IP нулиране
След като изпълните тези команди, просто трябва да рестартирате компютъра си, за да приложите промените. След като компютърът ви се рестартира, проблемът трябва да бъде разрешен и ще имате достъп до интернет без проблеми.
Ако не можете да получите достъп до командния ред като администратор за изпълнение на командите, вижте нашето ръководство стъпка по стъпка, за да намерите решение.
Много мрежови проблеми са причинени от зловреден софтуер, различни скриптове и ботове. Можете да се осигурите, като инсталирате NordVPN , лидер на VPN пазара. Той предпазва вашия компютър от атаки по време на сърфиране, маскира вашия IP адрес и блокира всички нежелани достъпи.
6. Деактивирайте IPv6
Няколко потребители съобщиха, че са отстранили проблема просто като са деактивирали IPv6. Според тях техният IPS не поддържа IPv6, така че са го деактивирали.
Ако имате Ethernet, който няма валидна грешка в IP конфигурацията , трябва да деактивирате IPv6, като изпълните следните стъпки:
- Отворете Центъра за мрежи и споделяне. Можете да направите това бързо, като щракнете с десния бутон на мишката върху иконата на мрежа в страницата и изберете Отворете центъра за мрежа и споделяне от менюто.
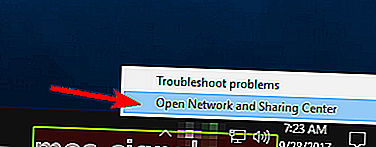
- Когато се отвори Център за мрежи и споделяне , кликнете върху Промяна на настройките на адаптера в левия прозорец.
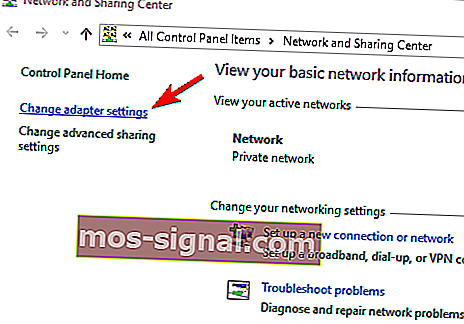
- Намерете вашата мрежова връзка, щракнете с десния бутон върху нея и изберете Properties от менюто.
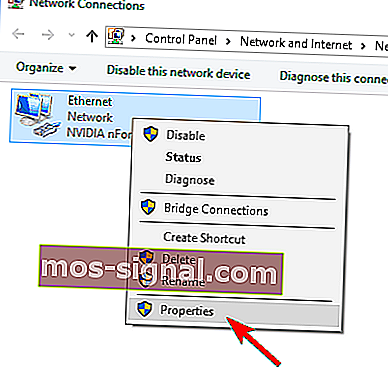
- Намерете Internet Protocol Version 6 (TCP / IPv6) и премахнете отметката от него. Щракнете върху OK, за да запазите промените.
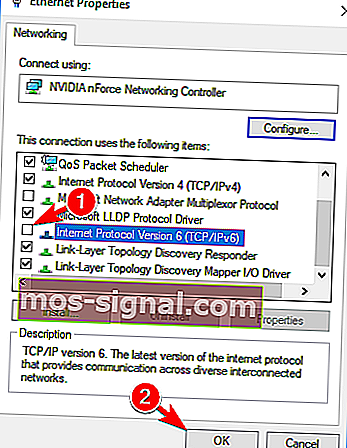
След това IPv6 трябва да бъде деактивиран. Сега просто трябва да рестартирате компютъра си и да проверите дали проблемът е разрешен.
Няколко потребители препоръчват да деактивирате IPv6 с помощта на редактора на системния регистър. За да направите това, трябва да изпълните следните стъпки:
- Натиснете клавиш Windows + R и въведете regedit . Натиснете Enter или щракнете върху OK .

- Когато се отвори редакторът на системния регистър , в левия прозорец отидете до HKEY_LOCAL_MACHINE \ SYSTEM \ CurrentControlSet \ Services \ TcpIP6 \ Parameters . Щракнете с десния бутон върху празното място в десния прозорец и изберете New> DWORD (32-bit) Value . Въведете DisabledComponents като името на новия DWORD.
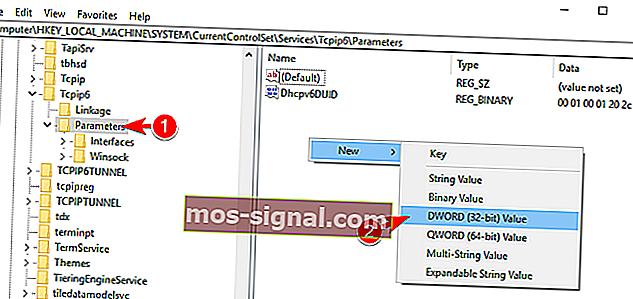
- Щракнете двукратно върху DisabledComponents, за да отворите свойствата му. Задайте Data value на ffffffff и щракнете върху OK, за да запазите промените.
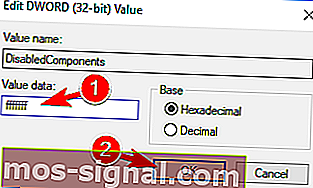
След това IPv6 трябва да бъде напълно деактивиран на вашия компютър. Сега просто трябва да рестартирате компютъра си, за да приложите промените. Ако искате да активирате IPv6, просто изтрийте DisabledComponents DWORD от вашия регистър.
Ако не се чувствате комфортно да променяте системния си регистър, Microsoft разработи инструмент, който може да деактивира IPv6 вместо вас. Просто изтеглете инструмента Disable IPv6 и следвайте инструкциите на екрана.
Ако искате отново да активирате IPv6, просто трябва да изтеглите и използвате този инструмент.
Имайте предвид, че IPv6 е основен компонент на Windows и деактивирането му може да доведе до появата на определени проблеми. Ако имате някакви допълнителни мрежови проблеми, може да се наложи да активирате IPv6 отново.
Ако имате проблеми с достъпа до редактора на системния регистър в Windows 10, може да погледнете това ръководство.