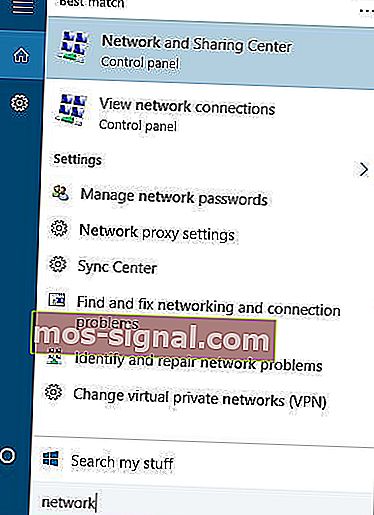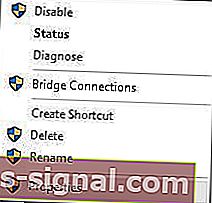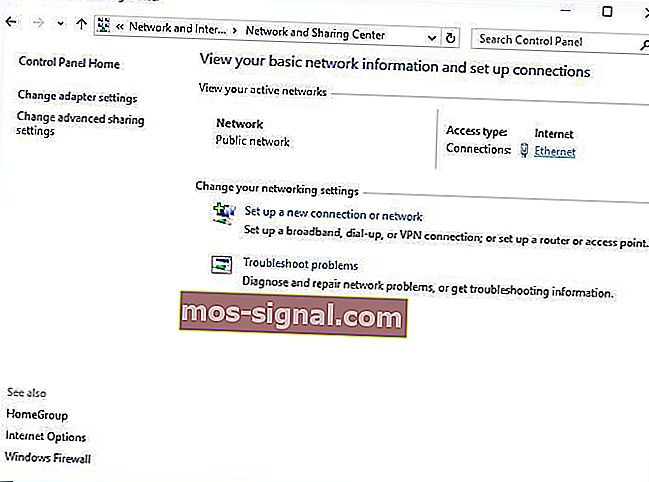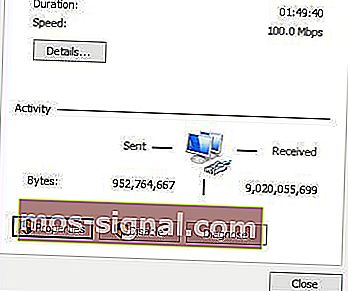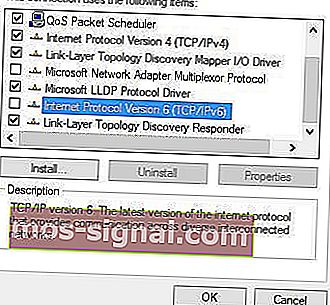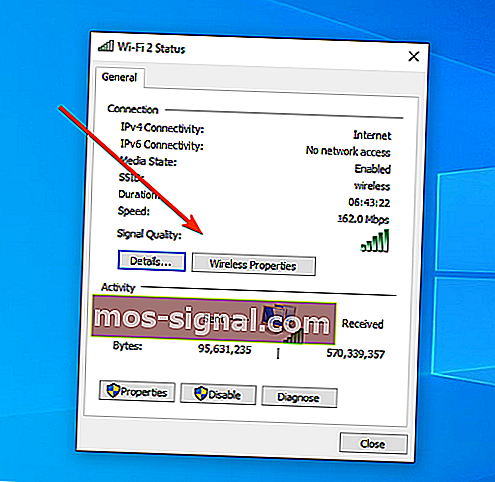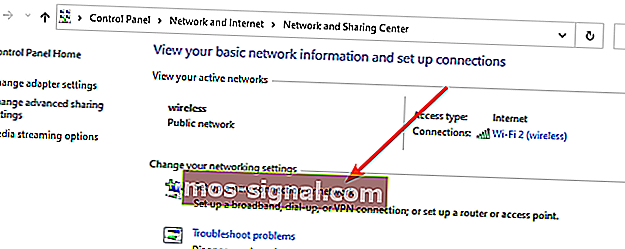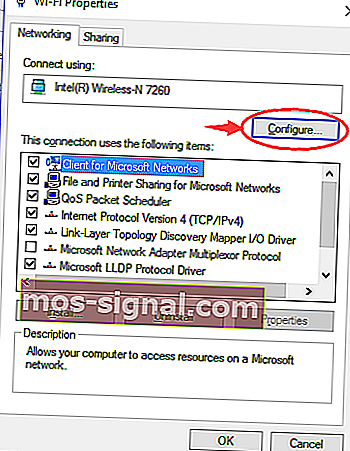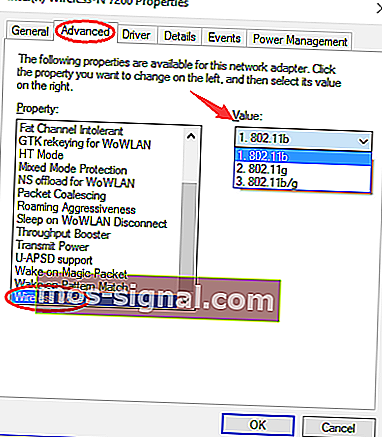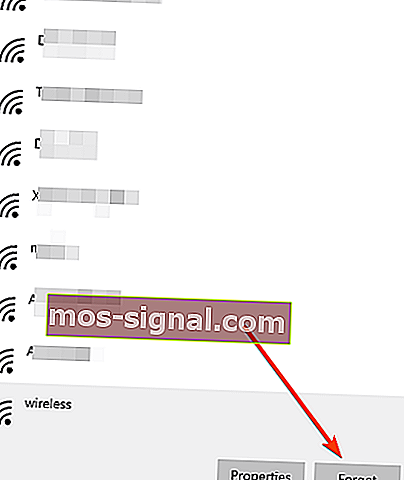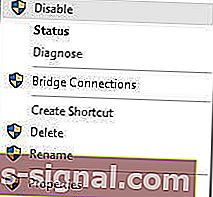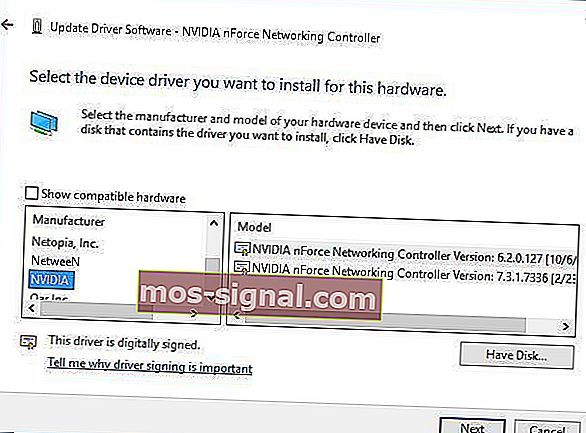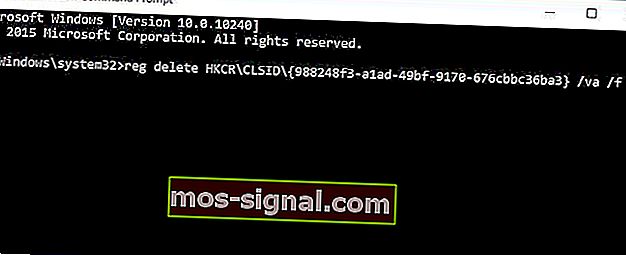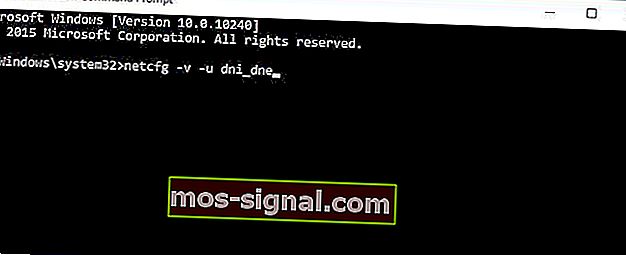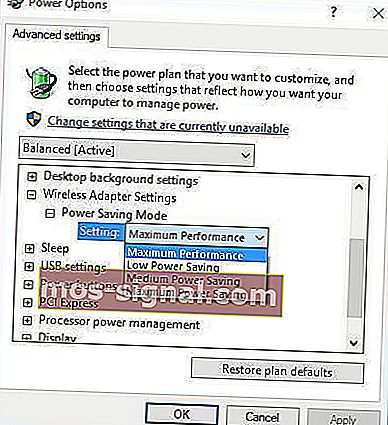Windows 10 не може да се свърже с тази мрежа [Изчерпателна корекция]
- Windows 10 понякога няма да се свърже с интернет и може да има множество причини за това.
- В зависимост от точната грешка има различни решения, както ще видите по-долу.
- Проблемите с мрежата са често срещани и в Network Hub имаме цяла колекция от полезни ръководства.
- Имате проблеми и с определени приложения? Вижте нашите уроци в раздела за отстраняване на неизправности.

Достъпът до интернет е от решаващо значение за много потребители и има съобщения, че потребителите получават Windows 10 не могат да се свържат с това мрежово съобщение, докато се опитват да установят интернет връзка.
Това може да е голям проблем, но има няколко начина за отстраняване на тези проблеми.
Как мога да поправя грешки в мрежовата връзка на Windows 10?
1. Windows 10 не може да се свърже с безжична мрежа
1.1. Деинсталирайте мрежовия адаптер
- Натиснете Windows Key + X и изберете Device Manager от списъка.

- Намерете вашия мрежов адаптер и щракнете с десния бутон върху него.
- Изберете Деинсталиране . ( Ако бъдете помолени, поставете отметка за Изтриване на драйвера за това устройство и щракнете върху OK. )

- След като драйверът е деинсталиран, рестартирайте компютъра си и Windows 10 автоматично ще инсталира новия драйвер.
Windows не намери автоматично драйвера ви? Не се притеснявайте, ние имаме решение.
1.2. Актуализирайте драйверите на мрежовия адаптер
Понякога проблемите с безжичната мрежа са причинени от остарял драйвер и за да поправите грешките при свързване, ще трябва да изтеглите най-новите драйвери за вашия мрежов адаптер.
За да направите това, ще ви е необходим компютър или друго устройство с работеща интернет връзка.
Посетете уебсайта на производителя на вашия мрежов адаптер и изтеглете най-новите драйвери за вашия мрежов адаптер на USB или друг външен източник.
След инсталирането на най-новите драйвери този проблем трябва да бъде разрешен.
Потребителите със сигурност могат да актуализират драйверите на устройствата на своя компютър ръчно, като отидат на уебсайта на всеки производител на устройство и търсят там или в мрежата подходящия драйвер, който да съответства на техния тип устройство и модел.
Въпреки това, освен че отнема много време, този процес крие риск от инсталиране на грешен драйвер, което може да доведе до сериозни неизправности.
По-безопасният и лесен начин за актуализиране на драйвери на компютър с Windows е чрез използване на автоматичен инструмент като DriverFix .
- Изтеглете DriverFix.
- Стартирайте програмата.
- DriverFix ще продължи да сканира вашия компютър за липсващи повредени или остарели драйвери

- Изберете кои драйвери да актуализирате или поправите

- Изчакайте, докато DriverFix се занимава с вашите драйвери.
- Рестартирайте компютъра си.
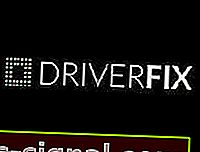
Драйверска корекция
Инсталирайте, актуализирайте и поправете драйверите си за нула време и разрешете мрежовите си проблеми с помощта на тази фантастична помощна програма за компютър. Безплатна пробна версия Изтеглете сега1.3. Променете ширината на канала за вашия мрежов адаптер
- Натиснете клавиш Windows + S и въведете тип мрежа .
- Изберете Център за мрежа и споделяне от списъка с резултати.
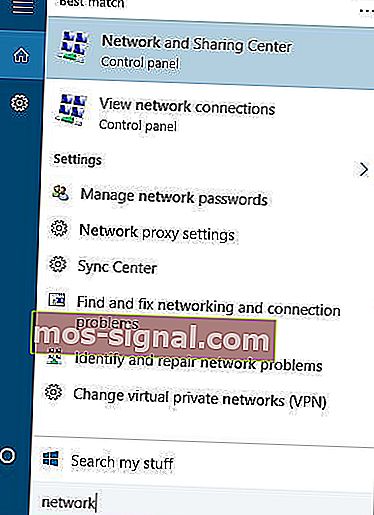
- Щракнете върху Промяна на настройките на адаптера .

- Намерете вашия безжичен адаптер и щракнете с десния бутон върху него. Изберете Properties от менюто.
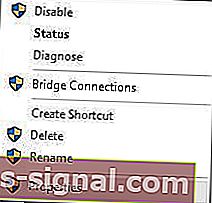
- Придвижете се до раздела Разширени .
- Изберете ширината на канала 802.11 и променете стойността. ( Някои потребители съобщават, че промяната на стойността на 20 MHz е решила проблема за тях, но може да се наложи да използвате различна стойност.)
- Щракнете върху OK, за да запазите промените.
1.4. Деактивирайте IPv6 на вашия компютър и рутер
- Отворете Центъра за мрежи и споделяне .
- Намерете раздела Връзки и щракнете върху текущата си връзка.
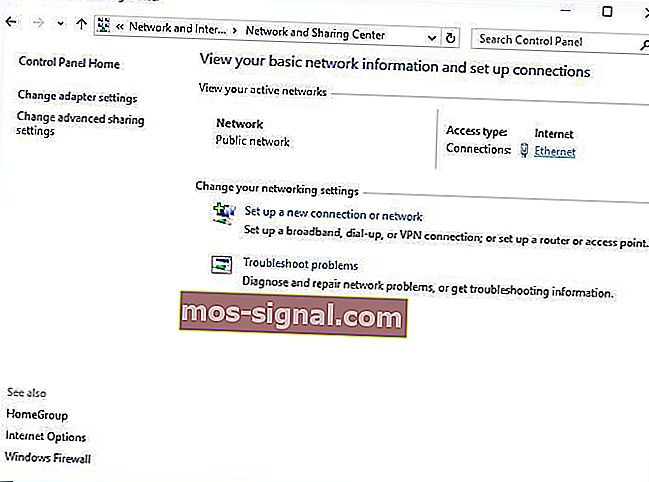
- В прозореца Състояние на връзката щракнете върху бутона Свойства .
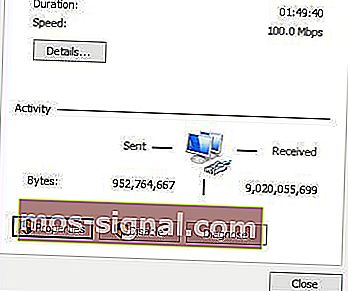
- Намерете Internet Protocol Version 6 (TCP / IPv6) и премахнете отметката от него.
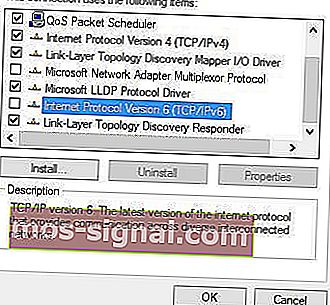
- Щракнете върху бутона OK, за да запазите промените.
- Рестартирайте компютъра си, за да приложите промените.
Ако проблемът продължава да съществува, може да се наложи да деактивирате IPv6 на вашия рутер.
Деактивирането на IPv6 на вашия рутер е сложен процес и е различен за всеки тип рутер, така че преди да направите това, проверете ръководството с инструкции на вашия рутер.
Ако срещнете някакви проблеми или липсва мрежовият ви протокол, не забравяйте да разгледате това ръководство, което ще ви помогне да се върнете в релсите.
1.5. Уверете се, че вашият адаптер и рутер използват един и същ тип защита
За да защитят вашите данни, безжичните връзки идват с определени типове защита като WPA2-PSK (AES) или WPA-PSK (AES).
За да работи мрежовата ви връзка правилно, вашият рутер и компютър трябва да използват един и същ тип защита.
Можете да зададете типа на защитата на вашия рутер, като следвате инструкциите от ръководството с инструкции на вашия рутер.
След като сте задали конкретен тип защита на вашия рутер, трябва да проверите дали същият тип защита се използва и на вашия компютър. За да направите това, трябва да изпълните следните стъпки:
- Отворете Центъра за мрежи и споделяне.
- Щракнете върху вашата връзка, след това върху Wireless Properties .
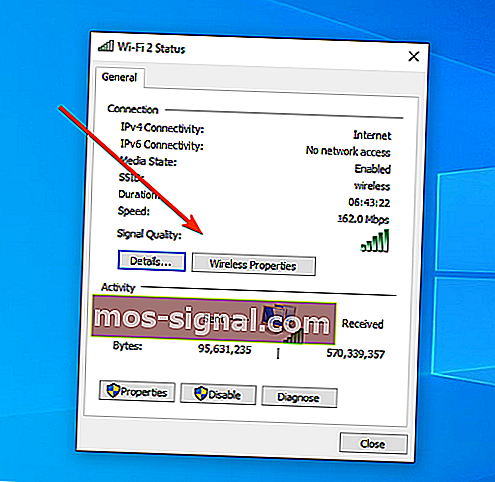
- В раздела Защита трябва да видите типа на защитата на вашата връзка.
- Най сигурностtype раздел трябва да показва същия тип защита, който използва вашият рутер. ( Може да се наложи да изпробвате няколко различни типа защита, преди да изберете правилния. )
- Щракнете върху OK, за да запазите промените.
1.6. Добавете връзката ръчно
- Отворете Центъра за мрежи и споделяне .
- Щракнете върху Настройка на нова връзка или мрежа .
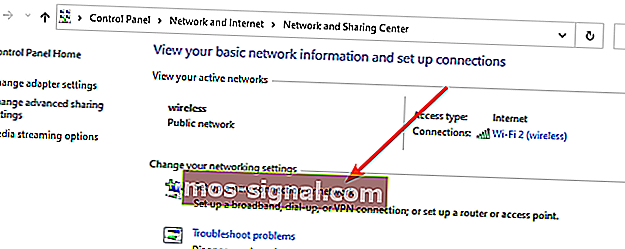
- Изберете Ръчно свързване към безжична мрежа и щракнете върху Напред .
- Въведете исканата информация, като име на мрежа, ключ за сигурност и тип защита .
- Щракнете върху Напред, за да завършите процеса.
След като създадете нова мрежова връзка, всичко трябва да работи без никакви проблеми. Ако проблемът продължава, опитайте да промените типа на защитата на новата си мрежа.
1.7. Променете режима на безжична мрежа
- Отворете Центъра за мрежи и споделяне .
- Щракнете върху Промяна на настройките на адаптера , намерете вашия адаптер за безжична мрежа, щракнете с десния бутон върху него и изберете Свойства от менюто.
- Когато се отвори прозорецът Свойства, щракнете върху бутона Конфигуриране .
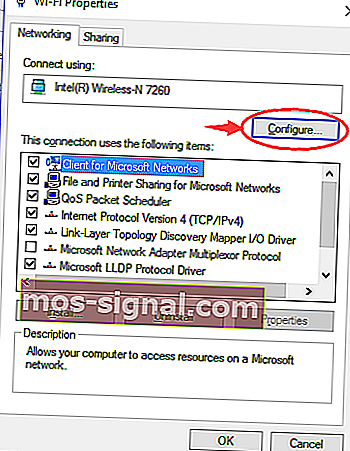
- Отидете в раздела Разширени и от списъка изберете Безжичен режим .
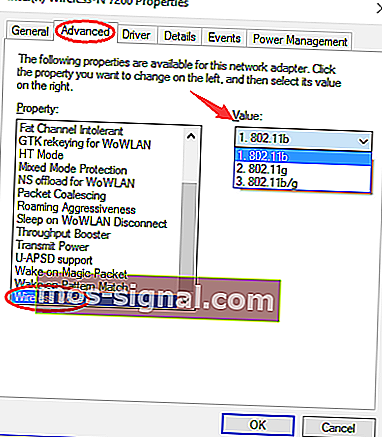
- Сега променете стойността на безжичния режим, така че да съответства на стойността на безжичния режим на вашия рутер. ( В повечето случаи 802.11b (или 802.11g ) трябва да работи, но ако не стане, опитайте да експериментирате с различни опции. )
Можете да промените режима на безжична мрежа за вашия рутер и вашия безжичен адаптер. За да може вашата мрежа да работи, вашият рутер и мрежов адаптер трябва да използват същия или подобен мрежов режим.
Ако искате да промените мрежовия режим на вашия рутер, ще трябва да проверите ръководството с инструкции, но в повечето случаи няма да е необходимо да променяте режима на безжична мрежа на вашия рутер.
1.8. Забравете безжичната връзка
- Отворете приложението Настройки и отидете на Мрежа и интернет .
- Отидете в раздела Wi-Fi и на Управление на известни мрежи.
- Изберете вашата безжична мрежа и щракнете върху Забрави .
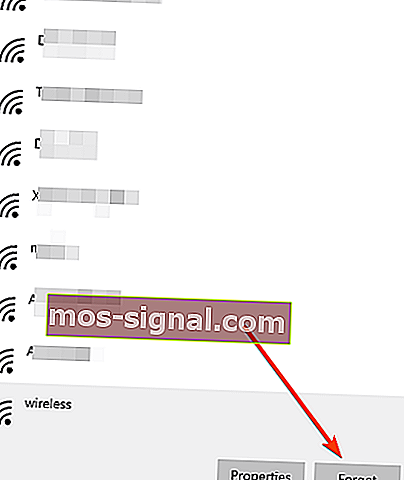
- След като направите това, свържете се отново към същата безжична мрежа.
Не можете да получите достъп до приложението Настройки? Разгледайте това ръководство стъпка по стъпка, за да стигнете до дъното на проблема.
Много мрежови проблеми са причинени от злонамерен софтуер, различни скриптове и ботове. Можете да се осигурите, като инсталирате PIA (Private Internet Access) , лидер на VPN пазара. Той предпазва вашия компютър от атаки по време на сърфиране, маскира вашия IP адрес и блокира всички нежелани достъпи.
1.9. Деактивирайте и активирайте вашата безжична връзка
- Отворете Центъра за мрежи и споделяне .
- Щракнете върху Промяна на настройките на адаптера .
- Намерете вашата безжична връзка, щракнете с десния бутон върху нея и изберете Деактивиране .
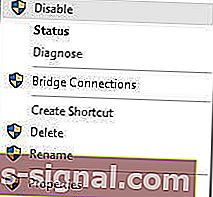
- Щракнете с десния бутон върху същата връзка отново и изберете Разрешаване .
Нуждаете се от повече информация за безжични адаптери и точки за достъп? Научете повече, като прочетете тази статия.
1.10. Инсталирайте драйвера ръчно
- Отворете диспечера на устройствата и намерете вашия мрежов адаптер.
- Щракнете с десния бутон върху него и изберете Update Driver Software .

- Щракнете върху Преглед на моя компютър за софтуер с драйвери .

- Сега кликнете върху Позволете ми да избера от списък с драйвери на устройства на моя компютър.

- Уверете се, че Покажи съвместимия хардуер е не проверява .
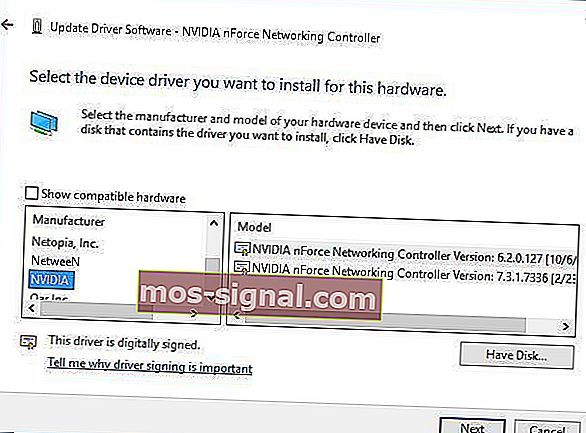
- Намерете производителя на вашия мрежов адаптер и изберете драйвера, който искате да инсталирате.
- След като инсталирате драйвера, рестартирайте компютъра.
1.11. Използвайте командата ipconfig / release
- Натиснете клавиш Windows + X и от списъка изберете Command Prompt (Admin) .

- Когато започне командния ред , въведете следните редове и след всеки ред натиснете Enter, за да го стартирате:
ipconfig /releaseipconfig /renew
- Затворете командния ред и опитайте отново да се свържете с мрежата.
Ако не можете да стартирате командите, защото Command Prompt няма да работи с администраторски права, може да погледнете тук, за да разрешите проблема.
1.12 Променете мрежовия адаптер

Ако нищо друго не работи, може би трябва да смените мрежовия адаптер.
Определени USB WiFi адаптери не са съвместими с Windows 10 и ако случаят е такъв, може да се наложи да замените настоящия адаптер с по-нов модел.
Търсите най-добрия мрежов адаптер? Ето подробно ръководство, което ще ви помогне да решите.
2. Windows 10 не може да се свърже с тази мрежа след надстройка
2.1. Използвайте командния ред
- Отворете командния ред като администратор .
- Когато стартира командния ред , въведете следното и натиснете Enter, за да го стартирате:
reg delete HKCRCLSID{988248f3-a1ad-49bf-9170-676cbbc36ba3} /va /f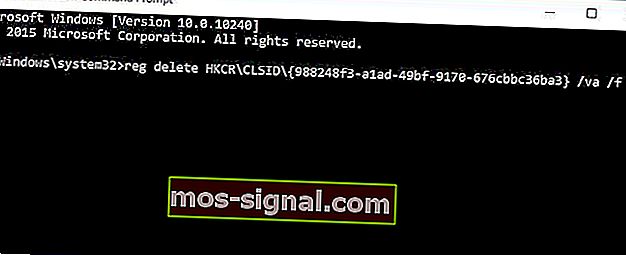
- Сега въведете следния ред и натиснете Enter, за да го стартирате:
netcfg -v -u dni_dne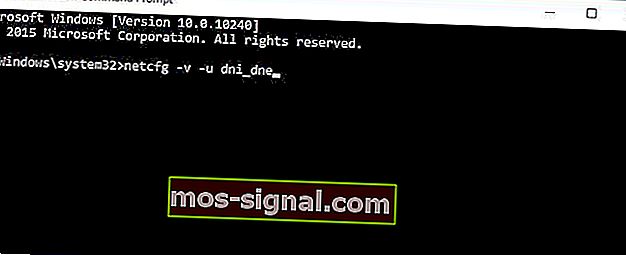
- Затворете командния ред и рестартирайте компютъра.
2.2. Деинсталирайте ESET Smart Security / антивирусен софтуер
- Отворете Настройки и изберете Система .
- Отидете в раздела Приложения и функции .

- Намерете вашия софтуер ESET Smart Security и щракнете върху Деинсталиране .
- Рестартирайте компютъра си.
Ако не използвате ESET Smart Security, може да искате да деинсталирате антивирусния софтуер, който използвате в момента.
За потребителите на Norton има това пълно ръководство за деинсталиране на антивируса. Също така има подобно ръководство за деинсталиране по отношение на McAfee.
Ако вашата мрежова връзка започне да работи, можете да инсталирате антивирусния си софтуер отново.
Трябва да споменем, че някои потребители предполагат, че трябва да деинсталирате и вашия Ethernet драйвер, за да разрешите този проблем.
Ако вашият антивирус блокира Wi-Fi, решете проблема бързо с помощта на това ръководство.
2.3. Проверете дали протоколите IPv4 и IPv6 са активирани

- Отворете Центъра за мрежи и споделяне .
- Щракнете върху Промяна на опциите на адаптера .
- Намерете вашия адаптер, щракнете с десния бутон върху него и изберете Properties .
- Уверете се, че протоколите IPv4 и IPv6 са активирани.
- Щракнете върху OK и проверете дали проблемът е разрешен.
- Ако проблемът продължава, повторете всички стъпки, но този път активирайте всички елементи в прозореца Свойства.
Ако не можете да осъществите достъп до собственостите на IPv4, не се притеснявайте. Това ръководство ще ви помогне да разрешите проблема.
3. Windows 10 не може да се свърже с тази мрежа, въведете APN и опитайте отново
Въведете нов интернет APN

- Докоснете Настройки на мобилна мрежа + SIM .
- Изберете Настройки на SIM> Добавяне на интернет APN .
- Сега ще трябва да въведете информация за APN.
- След като приключите, докоснете Запазване .
Както казахме, може да се наложи да се свържете с вашия мобилен доставчик, за да получите вашата APN информация, или можете да я потърсите онлайн от друго устройство.
4. Windows 10 не може да се свърже с тази мрежа и проблеми с WEP

Вече разгледахме как ръчно да създадете безжична връзка в тази статия, но за да се свържете с мрежата, която използва WEP защита, трябва да зададете тип защита на WEP за новата си връзка .
Трябва също да споменем, че типът на защита WEP не е най-безопасният и се препоръчва да преминете към тип защита WPA2.
За да направите това, ще трябва да промените типа защита във вашия рутер и на вашия компютър.
5. Windows 10 не може да се свърже с тази мрежа след събуждане от режим на заспиване
5.1. Деактивирайте IPv6 / Промяна на настройките за управление на захранването
Вече обяснихме как да деактивирате IPv6 в тази статия, но ако Windows 10 не може да се свърже с това мрежово съобщение, след като компютърът ви се събуди от режим на заспиване, трябва да проверите настройките за управление на захранването за вашия адаптер.
За да направите това, изпълнете следните стъпки:
- Отворете диспечера на устройствата и отидете до раздела Мрежови адаптери .
- Намерете вашия безжичен адаптер и щракнете с десния бутон върху него. Изберете Properties от менюто.

- Отворете раздела за управление на захранването .
- Премахнете отметката Позволете на компютъра да изключи това устройство, за да спести енергия и да запази промените .

Ако използвате USB мрежов адаптер, ще трябва да повторите тази стъпка за всички USB устройства в Device Manager.
След като направите това, ако вашият компютър не разпознае USB устройствата, можете да погледнете тук, за да видите някои страхотни решения.
5.2. Променете опциите за захранване
- Натиснете клавиш Windows + S и напишете Power Options . Изберете Опции за захранване от списъка.

- Намерете избрания план за захранване и щракнете върху Промяна на настройките на плана .

- Сега щракнете върху Промяна на разширените настройки на захранването .

- Придвижете се през списъка и отидете в Настройки на безжичния адаптер> Режим на пестене на енергия .
- Променете настройката му на Максимална производителност и запазете промените.
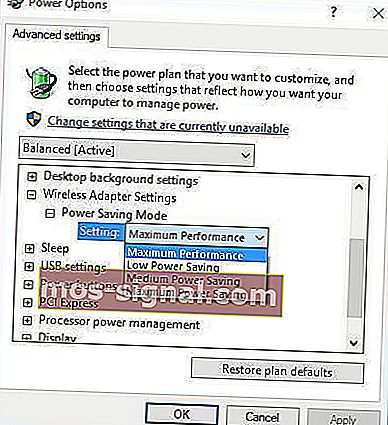
Ако това решение не работи, можете също да опитате да промените плана си за захранване на High Performance. За да направите това, изпълнете следните стъпки:
- Отворете Опции за захранване .
- Изберете план за мощност с висока производителност .

Липсват планове за захранване? Върнете ги обратно с това кратко ръководство .
5.3. Изключете Connect to WiFi hotspots

- Отворете Настройки и отидете на Мрежа и интернет .
- Отидете на Wi-Fi и кликнете върху Управление на настройките на Wi-Fi .
- Уверете се, че Свързване към точки за достъп до Wi-Fi и Изпращане на информация за Wi-Fi връзки за помощ при откриването на Wi-Fi наблизо са изключени .
Малко потребители са съобщили, че това решение е работило за тях, така че може да опитате.
Ако Windows не намери вашия Wi-Fi адаптер, разгледайте тази статия, за да разрешите проблема.
5.4. Деактивирайте и активирайте вашата мрежова връзка / включете и изключете Самолетен режим
За да поправите Windows 10 не може да се свърже с тази мрежова грешка, можете да деактивирате и активирате вашата мрежова връзка, за да разрешите този проблем.
Освен това можете да опитате да включите и изключите самолетен режим, за да разрешите този проблем.
За грешки в самолетен режим може да срещнете страхотно ръководство, което може да ви помогне.
Windows 10 не може да се свърже с тази мрежа след смяна на паролата
Ако наскоро сте сменили паролата си за безжичната мрежа и сега не можете да се свържете с нея, може да искате да забравите връзката , както е показано в предишно решение.
Освен това трябва да проверите дали вашият тип защита на вашия компютър съвпада с типа на защитата на вашия рутер (също описан по-горе).
Освен това превключете опцията за автоматично свързване към вашата мрежа на Изкл . Това ще ви позволи да въведете новата си парола.

Както се вижда, може да има много причини, поради които устройството ви не може да се свърже с интернет. Искрено се надяваме, че нашите решения са били полезни и че сте успели да разрешите този проблем.
Ако имате някакви въпроси, не се колебайте да потърсите раздела за коментари по-долу.
ЧЗВ: Прочетете повече за проблемите с интернет връзката
- Не можете да се свържете с тази мрежа Windows 10 WiFi fix?
Първата стъпка е да деинсталирате мрежовия адаптер и да рестартирате компютъра. Ако това не помогне, прочетете нашето експертно ръководство за това как да разрешите този проблем.
- Защо компютърът ми не се свързва с интернет?
Може да има множество възможни причини за това. Ето отлично ръководство с 16 решения на този проблем.
- Не можете да се свържете с интернет след актуализация на Windows 10?
Можете да разрешите този проблем с помощта на Диспечер на устройства или Команден ред. Прочетете нашето пълно ръководство за това как да решите проблема като професионалист.
Забележка на редактора: Този пост първоначално е публикуван през април 2018 г. и е преработен и актуализиран през октомври 2020 г. за свежест, точност и изчерпателност.