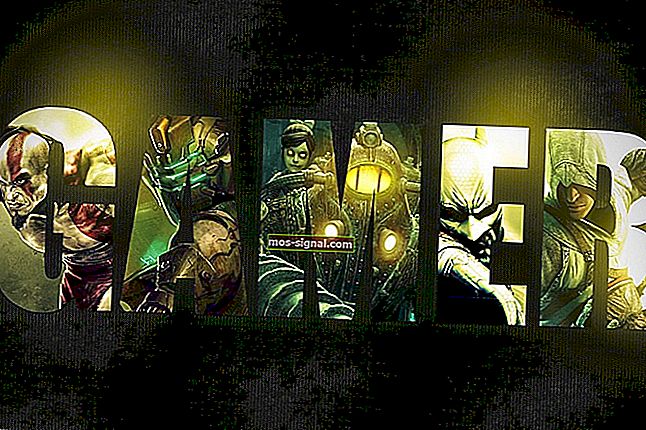Не може да се премахне Bluetooth устройство в Windows 10
- Има различни причини, поради които Windows 10 може да не успее да премахне Bluetooth устройството.
- В тази статия ще разгледаме тези причини и какво можете да направите, за да го поправите, така че продължете да четете.
- Ако искате да прочетете повече за Интернет е вашата страст, не забравяйте да разгледате нашия Мрежов център.
- Посетете нашия раздел за отстраняване на неизправности за по-полезни корекции,
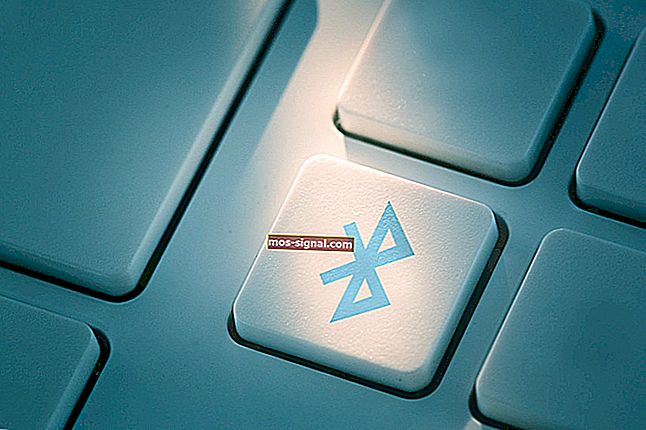
Bluetooth устройствата са идеални, ако искате да се отървете от всички тези разхвърляни кабели и да поддържате бюрото си подредено.
Ако Windows 10 не премахне вашите Bluetooth устройства, няма нужда да се паникьосвате.
Това всъщност е доста често срещан проблем сред потребителите и добрата новина е, че има няколко решения, които можете да използвате, за да го поправите.
В тази статия ще ви покажем как точно да направите това, така че не забравяйте да следвате стъпките, представени тук.
Как мога да поправя проблеми с премахването на Bluetooth в Windows 10?
1. Актуализирайте драйверите си
- Стартирайте диспечера на устройствата .
- Щракнете с десния бутон върху Bluetooth устройството, което искате да актуализирате, и изберете Update driver .
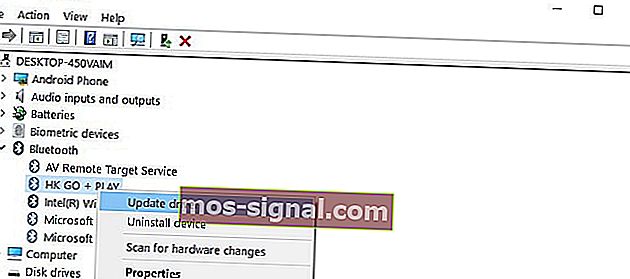
Можете също да използвате Windows Update за автоматично изтегляне и инсталиране на най-новите драйвери.
- Отидете в Настройки .
- Изберете Актуализиране и защита.
- Щракнете върху бутона Проверка за актуализации и инсталирайте наличните актуализации.

Друг начин, по който ви препоръчваме да актуализирате драйверите си, е да използвате специален софтуер. По този начин ще избегнете повреда на вашата система, като погрешно изтеглите грешните.
Силно препоръчваме DriverFix да изтегля автоматично всички остарели драйвери на вашия компютър.
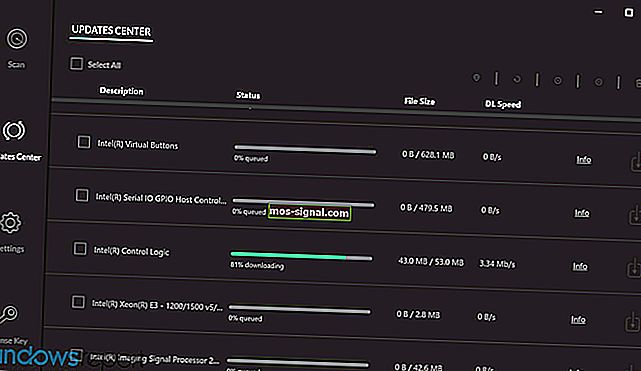
Това е чудесен инструмент, който сканира за актуализации като антивирусно сканиране за заплахи. Той е невероятно лесен за използване, преносим и работи много бързо.
Всичко, което трябва да направите, е просто да го стартирате, да го сканирате на вашия компютър и той ще изтегли и инсталира най-новите драйвери на вашето устройство.
Освен това DriverFix също сканира вашата система и сравнява вашите текущи драйвери с една вградена база данни, за да поправи счупените или липсващи и да ги поправи. 
DriverFix
Актуализирайте безопасно драйверите си, поправете ги, ако са повредени, и инсталирайте липсващите. Вземете най-бързия и ефективен софтуер, който прави всичко това за нула време. Безплатна пробна версия Посетете уебсайта2. Деинсталирайте Bluetooth устройства
- Отидете на Старт и въведете Диспечер на устройства.
- Изберете раздела Изглед и кликнете върху Показване на скрити устройства

- Деинсталирайте Bluetooth устройствата (щракнете с десния бутон върху тях и след това изберете Деинсталиране)

- Рестартирайте компютъра си.
3. Задайте автоматични услуги за Bluetooth
- Натиснете клавишите Windows и R едновременно, за да стартирате Run.
- Напишете services.msc и натиснете Enter.
- Проверете дали услугата за поддръжка на Bluetooth е включена и зададена на Автоматично.
- Ако случаят не е такъв, щракнете с десния бутон върху услугата за поддръжка на Bluetooth и отидете на Properties.

- Използвайте падащото меню, за да настроите Bluetooth услугите на Автоматично .
4. Използвайте вградения инструмент за отстраняване на неизправности
- Отидете в Настройки, изберете Отстраняване на неизправности и натиснете Bluetooth.
- Стартирайте инструмента за отстраняване на неизправности .

- Можете също да стартирате инструмента за отстраняване на неизправности Хардуер и устройства , разположен точно под инструмента за отстраняване на неизправности с Bluetooth.
Ако инструментът за отстраняване на неизправности не може да се зареди правилно, поправете го с помощта на това пълно ръководство.
5. Премахнете други безжични устройства

В редки случаи други безжични или Bluetooth устройства могат да пречат на Bluetooth устройството, което се опитвате да премахнете.
Ако е възможно, уверете се, че в близост до Bluetooth устройството няма други безжични устройства, които искате да премахнете.
6. Почистете вашия регистър
- Отидете на Старт и въведете cmd.
- Щракнете с десния бутон върху командния ред и изберете Изпълни като администратор.

- Сега въведете командата sfc / scannow .

- Изчакайте процеса на сканиране да завърши и след това рестартирайте компютъра. Всички повредени файлове ще бъдат заменени при рестартиране.
Ако командата scannow спре, преди процесът да приключи и сканирането ви е прекъснато, разгледайте това полезно ръководство за решаване на проблема
Липсващи или повредени ключове на системния регистър може да ви попречат да премахнете Bluetooth устройства. Този проблем може да възникне, ако софтуер или злонамерен софтуер на трети страни е извършил неподходящи промени в ключовете на Bluetooth регистъра.
Най-простият начин да поправите своя регистър е да използвате специален инструмент, като CCleaner или Wise Registry Cleaner. Не забравяйте първо да архивирате регистъра си, в случай че нещо се обърка.
Надяваме се, че тези бързи решения са ви помогнали да разрешите този досаден проблем с Bluetooth. За повече предложения или въпроси, които може да имате, посетете раздела за коментари по-долу.
Забележка на редактора: Този пост първоначално е публикуван през януари 2018 г. и оттогава е преработен и актуализиран през септември 2020 г. за свежест, точност и изчерпателност.