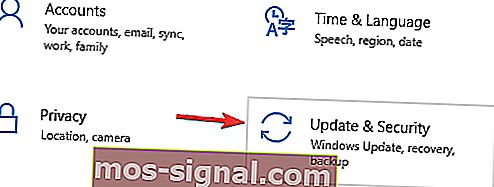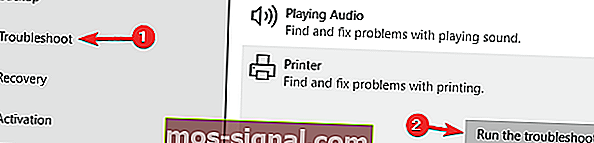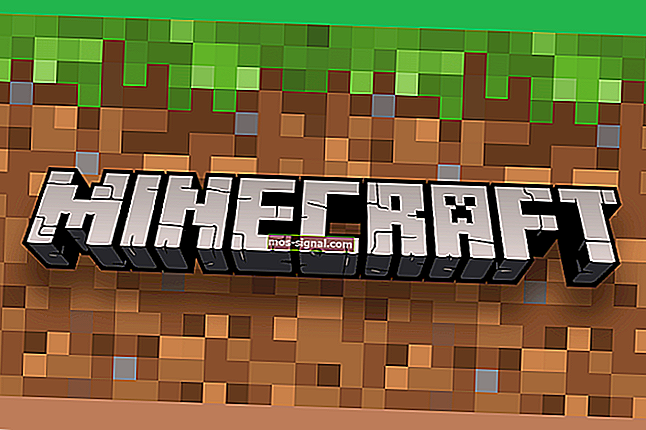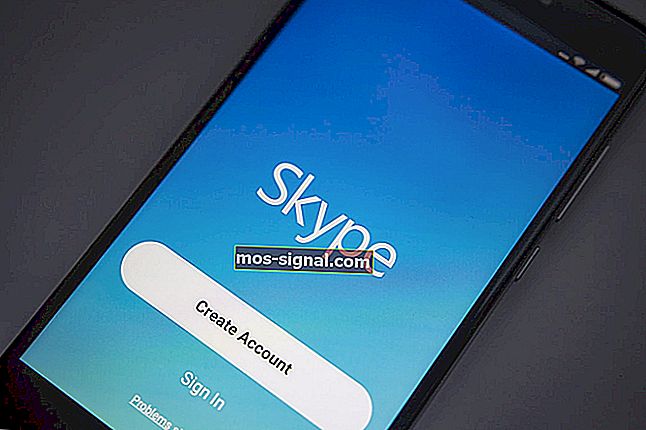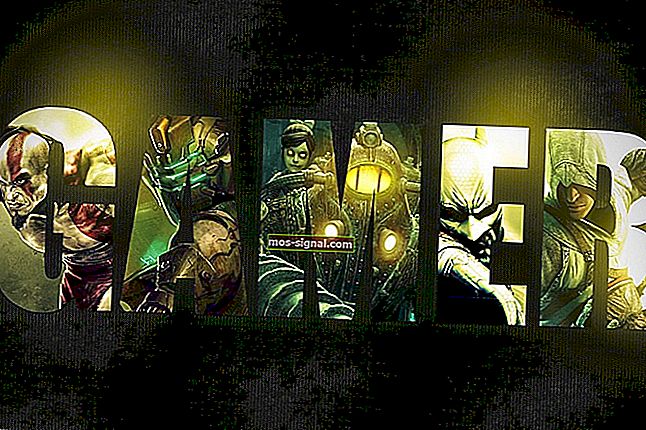КОРЕКЦИЯ: Принтерът изисква грешка при вниманието ви
- Windows 10 е солидна операционна система и много браузъри вече са внедрили възможността да запазват и отпечатват уеб страници, които посещавате.
- Има конкретни грешки, които ви пречат да отпечатате документ, вашето любимо изображение или полезна страница.
- Разгледайте нашия център за Windows 10 и не забравяйте да го маркирате за допълнителни справки.
- Разгледайте нашия раздел Fix, за да намерите пълни ръководства от нашите технически експерти.

Някои потребители на Windows са се сблъсквали Принтерът изисква грешка при вниманието ви при печат в Windows 10. В диалоговия прозорец за грешка се посочва:
Принтерът изисква вашето внимание. Отидете на работния плот, за да се погрижите за него.
Понякога може да успеете да отидете на работния плот и да следвате някои насоки в диалоговия прозорец. Отварянето на работния плот обаче не винаги дава никакви указания какъв е проблемът и как да го поправите.
Ако и този проблем ви безпокои, ето няколко съвета за отстраняване на неизправности, които ще ви помогнат да разрешите грешката на вниманието на принтера в Windows 10.
Как мога да поправя Принтерът изисква грешка при вниманието ви ?
Ето някои често срещани проблеми, за които потребителите съобщават:
- Необходимо е внимание на принтера Canon, Brother, Epson - Този проблем може да засегне почти всяка марка принтер и повечето от нашите решения са универсални, така че те ще работят с почти всяка марка принтери.
- Потребителска намеса изисква принтер Windows 10 - Това съобщение е често срещано при Windows 10 и ако го срещнете, уверете се, че драйверите ви са актуални.
- Необходимо внимание принтер Lexmark - Този проблем може да се появи при принтери Lexmark и ако срещнете този проблем, може да опитате да преинсталирате принтера си.
- Принтерът се нуждае от намеса на потребителя - Друг начин за отстраняване на този проблем е да проверите нивата на мастилото на вашия принтер. Ако нивата на мастилото са ниски, не забравяйте да смените касетите и проверете дали това решава проблема.
1. Актуализирайте драйверите

Понякога драйверът може да е остарял, което води до този и много други проблеми. Можете обаче да отстраните проблема, като просто актуализирате драйверите си.
Има няколко начина за това, но най-добрият метод е да посетите уебсайта на производителя на вашия принтер и да изтеглите драйвера за вашия модел принтер.
Въпреки че това е най-добрият метод, някои потребители може да искат да използват по-лесно решение.
Ако искате да актуализирате автоматично драйверите на вашия компютър, може да искате да използвате инструмент на трета страна като DriverFix. Този инструмент е невероятно лесен за използване и трябва да можете да актуализирате драйверите си само с едно щракване.
За да запазите компютъра си, включително хардуерните компоненти, безопасни и ефективни, винаги трябва да се инсталират най-новите драйвери, като драйвери за принтери.
DriverFix е разработен така, че да не се притеснявате за ръчно изтегляне и инсталиране на драйверите сами.
Програмата сканира вашия хардуер като драйвери на принтера и предлага да ги актуализира. За да опресните всички драйвери, са необходими само няколко щраквания, а инструментът прави останалото автоматично.

DriverFix
Изтеглете сега DriverFix, за да актуализирате с лекота драйверите на принтера автоматично! Безплатна пробна версия Посетете уебсайта2. Отпечатайте страници на уебсайт с алтернативен браузър

Някои са установили, че принтерът изисква вашето внимание Грешка възниква само при печат с определен браузър.
Така че, ако получавате грешка при отпечатване на страници на уебсайтове с браузър, отворете и отпечатайте страниците в алтернативни браузъри.
В допълнение към Firefox, Google Chrome и Internet Explorer, често се забравя друго решение за браузър, с което можете да отпечатвате страници без никаква грешка: Opera предлага функции за комфорт като никоя друга програма.
За допълнително подобряване на вашето изживяване в Opera, можете също да инсталирате специален Addon Print, който ви предлага допълнителни опции за печат, и можете да отпечатвате уеб страници само с едно щракване.
Ако не искате да инсталирате никакви добавки, можете просто да зададете персонализиран клавишен път за отпечатване без визуализация.
Освен това Opera предлага всички основни функции на съвременния браузър и ги подобрява с полезни екстри.

Опера
Opera е страхотен уеб браузър, който ви помага да запазвате и отпечатвате любимите си уеб страници само с едно щракване. Безплатно посещение на уебсайт3. Стартирайте инструмента за отстраняване на неизправности
- Натиснете клавиш Windows + I, за да отворите приложението Настройки .
- Придвижете се до Актуализация и сигурност .
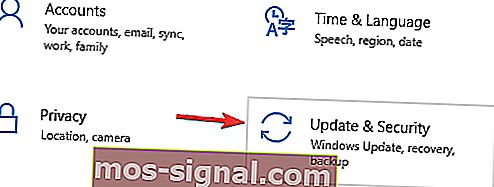
- Изберете Отстраняване на неизправности от менюто.
- Изберете Принтер и щракнете върху Стартиране на инструмента за отстраняване на неизправности.
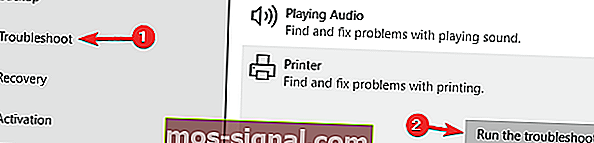
- Следвайте инструкциите на екрана, за да завършите инструмента за отстраняване на неизправности.
4. Деактивирайте защитения режим в Internet Explorer

- Отворете Internet Explorer.
- Щракнете върху Инструменти и изберете Интернет опции.
- Отидете на Security и премахнете отметката от Enable Protected Mode .
- Натиснете бутоните Apply и OK .
- Затворете IE, щракнете с десния бутон на мишката върху иконата на браузъра и изберете Изпълни като администратор .
5. Инсталирайте най-новите актуализации

- Отворете приложението Настройки .
- Отидете в раздела Актуализиране и защита .
- Щракнете върху Проверка за актуализации .
- Рестартирайте компютъра си.
6. Рестартирайте услугата Print Spooler

- Натиснете клавиш Windows + R.
- Напишете services.msc . и щракнете върху OK .
- Намерете услугата Print Spooler .
- Изберете Рестартиране от менюто.
7. Задайте статичен IP адрес на вашия принтер

Според потребителите, Принтерът изисква вашето внимание съобщение може да се появи, ако използвате мрежов принтер. За да разрешат този проблем, потребителите предлагат да изтриете принтера си и да го инсталирате отново.
В допълнение към преинсталирането на вашия принтер, не забравяйте да му присвоите статичен IP адрес. Няколко потребители съобщиха, че това решение работи за тях, така че не забравяйте да го изпробвате.
8. Проверете нивата на мастилото

В няколко случая потребителите съобщиха, че принтерът изисква вашето внимание е причинено от ниско ниво на мастило.
Ако подозирате, че нивото на мастилото е проблемът, не забравяйте да извадите касетите с мастило и да ги разклатите малко.
След като направите това, проблемът трябва да бъде разрешен поне временно. Ако искате постоянно решение, може да искате да замените своите касети.
9. Уверете се, че вашият принтер е правилно инсталиран

Понякога Принтерът изисква вашето внимание Съобщението може да се появи, ако принтерът не е инсталиран правилно.
За да сте сигурни, че всичко работи правилно, не забравяйте да преинсталирате принтера правилно и следвайте всяка стъпка.
Дори ако използвате безжичен принтер, не забравяйте да следвате най-основните стъпки, като например свързване на принтера към вашия компютър, когато е необходимо. Понякога малките стъпки могат да имат значение, така че не забравяйте да ги следвате всички.
Изброихме всички възможни решения, които да ви помогнат да разрешите тази грешка на принтера в Windows.
Следвайте всяка от тези стъпки и ни уведомете коя е най-подходяща за вас, като оставите съобщение в раздела за коментари по-долу.
Забележка на редактора : Този пост първоначално е публикуван през юли 2017 г. и оттогава е преработен и актуализиран през септември 2020 г. за свежест, точност и изчерпателност.